【CI应用实战】:ChromeDriver 130.0.6692.0的持续集成实践
发布时间: 2024-12-04 19:50:33 阅读量: 14 订阅数: 23 


Google Chrome浏览器ChromeDriver驱动下载(Chrome版本:130.0.6723.117)win64
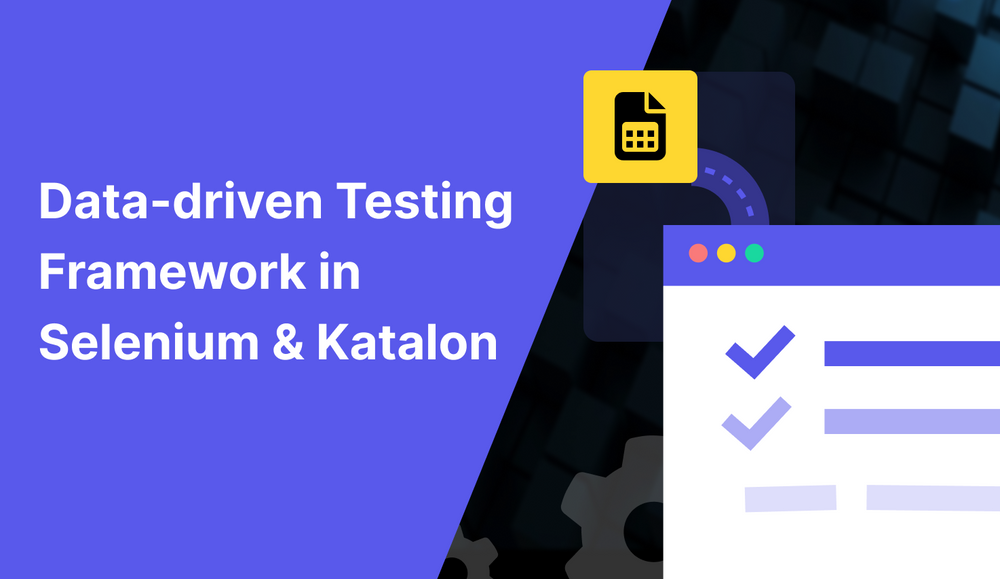
参考资源链接:[Win64位Chromedriver 130.0.6692.0版本发布](https://wenku.csdn.net/doc/1184fwfzaj?spm=1055.2635.3001.10343)
# 1. ChromeDriver持续集成简介
## 持续集成概述
持续集成(Continuous Integration,简称CI)是一种软件开发实践,在软件开发过程中,开发者频繁地(一天多次)将代码集成到主干上。这种做法可以在早期发现错误、提升软件质量,并且可以及时交付。ChromeDriver作为一款自动化测试工具,能够驱动Chrome浏览器进行Web应用的测试,与持续集成的流程相结合,可以有效地提升Web应用的测试效率和可靠性。
## ChromeDriver与持续集成的关系
在CI流程中,ChromeDriver扮演着至关重要的角色。通过将ChromeDriver集成到CI工具中,可以自动触发Web应用的测试流程,实现代码提交即测试、发现问题即时反馈。这一过程大大减少了手动测试的工作量,也提高了测试的覆盖面和频率,有助于快速定位问题和提升代码质量。
## 本章内容提要
在本章中,我们将对ChromeDriver在持续集成中的作用进行初步的了解,并概述将ChromeDriver集成到CI中的优势。后续章节将详细介绍ChromeDriver的安装、配置,以及如何构建和优化CI流水线。
# 2. ```
# 第二章:ChromeDriver的安装与配置
## 2.1 下载ChromeDriver最新版本
### 2.1.1 获取ChromeDriver 130.0.6692.0
ChromeDriver是Selenium项目的一部分,由Google提供支持,旨在与Chrome浏览器配合,进行自动化测试。为了获取ChromeDriver 130.0.6692.0版本,需要遵循以下步骤:
1. 访问ChromeDriver官方下载页面(https://sites.google.com/a/chromium.org/chromedriver/)。
2. 根据您的操作系统选择对应的下载链接。例如,如果您使用的是Windows系统,您需要下载`.zip`格式的压缩文件。
3. 下载完成后,解压该文件到您选择的目录。
接下来,我们需要设置系统环境变量,以便可以在命令行中直接调用ChromeDriver。
### 2.1.2 选择与Chrome浏览器版本相匹配的ChromeDriver
为了确保ChromeDriver与Chrome浏览器版本的兼容性,必须确保两者之间版本的一致性。这意味着选择的ChromeDriver版本应该与当前安装的Chrome浏览器版本相匹配。请按照以下步骤进行:
1. 打开Chrome浏览器,点击右上角的三个点(菜单按钮),然后选择“帮助” > “关于Google Chrome”。
2. 记下显示的“Google Chrome”版本号。
然后,您需要访问ChromeDriver的版本历史记录(https://chromedriver.storage.googleapis.com/index.html),找到与您的Chrome浏览器版本相匹配的ChromeDriver版本。
一旦确定了正确的版本,下载并解压该版本的ChromeDriver到您的计算机上。
## 2.2 ChromeDriver环境变量配置
### 2.2.1 环境变量的设置方法
为了能够在命令行中任意位置调用ChromeDriver,我们需要将其添加到系统环境变量中。以下是在Windows系统中设置环境变量的步骤:
1. 打开“系统属性”窗口。您可以通过在搜索栏输入“环境变量”并选择“编辑系统环境变量”来访问它。
2. 在“系统属性”窗口中,点击“环境变量”按钮。
3. 在“系统变量”区域,点击“新建”按钮来添加新的环境变量。
4. 输入变量名`webdriver.chrome.driver`,变量值为ChromeDriver可执行文件的路径,例如`C:\WebDriver\chromedriver.exe`。
5. 点击“确定”保存设置。
### 2.2.2 验证ChromeDriver安装与配置
为了验证ChromeDriver是否已经正确安装和配置,可以通过命令行运行ChromeDriver:
1. 打开命令提示符或PowerShell。
2. 输入命令`chromedriver`并回车。
3. 如果ChromeDriver已正确设置,它会启动Chrome浏览器的一个实例。
如果遇到错误,例如“无法启动 ChromeDriver”,请检查ChromeDriver路径是否正确设置,并确保没有其他版本的ChromeDriver正在运行。
## 2.3 ChromeDriver与浏览器版本兼容性问题
### 2.3.1 兼容性检查方法
ChromeDriver与Chrome浏览器版本之间的兼容性是进行自动化测试的关键。若要检查特定ChromeDriver版本与Chrome浏览器的兼容性,可以:
1. 查阅ChromeDriver官方文档,其中列出了各个版本ChromeDriver支持的Chrome版本范围。
2. 检查ChromeDriver的`CHANGELOG.md`文件,通常会包含兼容性信息。
3. 利用第三方网站或工具,如Can I Use,进行快速的兼容性检查。
### 2.3.2 解决兼容性问题的策略
当遇到ChromeDriver与Chrome浏览器版本不兼容的问题时,可以采取以下策略:
1. 更新Chrome浏览器到与ChromeDriver相兼容的版本。
2. 如果由于某些原因不能更新Chrome浏览器,寻找与当前浏览器版本兼容的旧版本ChromeDriver。
3. 考虑使用虚拟化技术或容器化技术,如Docker,创建一个包含所需浏览器版本的环境。
通过这些方法,可以有效地解决兼容性问题,并确保自动化测试的顺畅进行。
```
在上述内容中,我们已经按顺序介绍了ChromeDriver的安装、环境变量配置、兼容性问题及其解决策略。在本章节中,我们使用了清晰的步骤描述,同时在每个子章节内提供了代码块以及对它们的逻辑分析。接下来的章节将继续深入探讨构建CI流水线的相关知识。
# 3. 构建CI流水线
## 3.1 CI流水线的基本概念
### 3.1.1 CI流水线的组成
CI(持续集成)流水线是一系列自动化过程,这些过程从代码的提交到软件的交付都涉及到。它包括代码的自动构建、测试以及集成,以确保快速和持续地交付高质量软件。构建CI流水线的关键组成部分通常包括:
- **版本控制系统**:例如Git,用于跟踪和管理源代码的变更。
- **构建服务器**:负责编译代码,运行自动化测试,并生成可交付软件包。例如Jenkins、Travis CI、CircleCI等。
- **自动化测试**:包括单元测试、集成测试、性能测试等,确保代码变更不会引入回归错误。
- **部署工具**:自动化软件发布到测试或生产环境的工具,如Ansible、Chef、Puppet等。
- **监控与日志**:跟踪构建状态和性能指标的工具,例如ELK(Elasticsearch、Logstash、Kibana)堆栈、Prometheus和Grafana。
### 3.1.2 流水线的优势和挑战
CI流水线的主要优势在于能够加速软件开发周期,提升软件质量,并降低集成问题的发生。然而,构建有效的CI流水线也面临着不少挑战:
- **依赖管理**:确保测试环境中的依赖包和配置与生产环境保持一致。
- **代码质量**:需要有一套严格的质量控制措施,如代码风格检查和静态代码分析。
- **资源分配**:流水线可能需要显著的计算资源,合理地分配资源是一个问题。
- **安全问题**:自动化部署可能引入安全风险,需要确保安全措施到位。
- **团队协作**:CI流程需要团队成员间的紧密协作和沟通。
## 3.2 使用Jenkins实现ChromeDriver的CI流水线
### 3.2.1 Jenkins的安装与基础配置
要使用Jenkins作为CI工具,首先需要安装Jenkins并进行基本配置。以下是安装Jenkins的步骤和重要的配置项:
1. **下载Jenkins**:
```bash
wget -q -O - https://pkg.jenkins.io/debian/jenkins.io.key | sudo apt-key add -
sudo sh -c 'echo deb http://pkg.jenkins.io/debian-stable binary/ > /etc/apt/sources.list.d/jenkins.list'
sudo apt-get update
sudo apt-get install jenkins
```
2. **启动Jenkins服务**:
```bash
sudo systemctl start jenkins
```
3. **访问Jenkins**:
打开浏览器访问 `http://localhost:8080`,并使用默认提供的初始密码来完成解锁。
4. **安装推荐插件**:
完成解锁后,Jenkins会提示安装推荐插件,可以选择默认的推荐插件安装。
5. **配置Jenkins**:
配置Jenkins的基本设置,包括管理员用户和密码,以及Jenkins URL。
### 3.2.2 Jenkins的ChromeDriver任务创建与管理
在Jenkins中创建ChromeDriver相关的任务,需要按照以下步骤操作:
1. **新建任务**:
在Jenkins主页面点击“创建新任务”,选择“构建一个自由风格的软件项目”。
2. **配置源码管
0
0





