【磁盘蓝色问号终结者】:Win10硬盘故障的终极解决方案
发布时间: 2024-12-25 01:07:07 阅读量: 44 订阅数: 20 


【win10蓝色问号】win10系统中本地磁盘显示蓝色问号解决方法
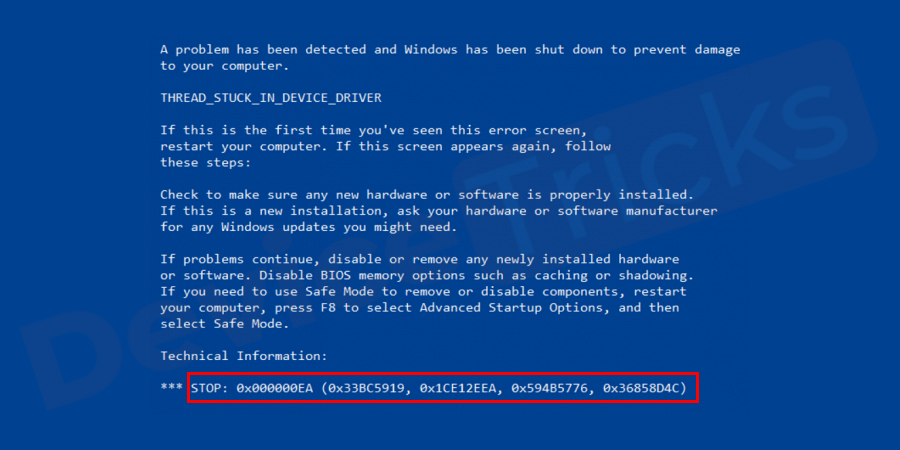
# 摘要
随着信息技术的迅猛发展,硬盘作为重要的数据存储介质,其稳定性和安全性对用户至关重要。本文详细探讨了硬盘故障的诊断、排查、修复技术,以及数据恢复与备份策略,旨在为用户提供全面的硬盘管理解决方案。通过对硬盘故障类型、表现形式及成因的分析,介绍了Windows 10内置和第三方硬盘检测软件的使用,同时深入解析了系统底层的硬盘修复技术。文章还着重强调了数据丢失应急处理、定期备份的方法以及云备份服务的选择。最后,讨论了预防措施、长期维护策略、硬件升级与数据迁移技巧,并提供了故障硬盘数据提取的专业指南。整体而言,本文为用户提供了硬盘问题的系统性诊断、处理及预防知识,旨在降低硬盘故障对数据安全的影响。
# 关键字
硬盘故障;诊断排查;系统修复;数据恢复;备份策略;预防维护
参考资源链接:[Win10系统下硬盘蓝色问号:原因与解决步骤](https://wenku.csdn.net/doc/6zhjoo58oq?spm=1055.2635.3001.10343)
# 1. 硬盘故障诊断基础
## 硬盘故障诊断重要性
硬盘是存储数据的主要设备,其稳定性和可靠性对于信息的持久保存至关重要。故障的早期诊断不仅可以防止数据损失,还能延长硬盘的使用寿命。在处理硬盘故障时,一个扎实的基础知识能够帮助用户识别故障的性质,并采取适当的措施进行解决。
## 故障诊断的基本步骤
硬盘故障诊断通常分为以下基本步骤:
1. **监听硬盘运行声音**:硬盘发出异常声音时,可能是机械故障的征兆。
2. **检查系统日志**:系统日志通常记录了硬件和软件的异常事件。
3. **运行诊断软件**:使用内置或第三方硬盘检测工具进行详细检查。
## 硬盘故障分类
在开始诊断之前,有必要了解硬盘故障通常分为两大类:
1. **硬件故障**:涉及到硬盘物理损坏或部件损坏。
2. **软件故障**:由于软件错误或配置不当导致的问题。
了解这些基础概念和步骤,为接下来深入探讨硬盘故障的具体类型和排除方法打下坚实的基础。后续章节会更详细地探讨如何在Windows 10系统中排查硬盘问题,包括故障类型的具体识别和解决办法。
# 2. Windows 10硬盘故障排查
## 2.1 硬盘故障类型与表现
### 2.1.1 硬件故障的识别方法
硬件故障通常是由物理损坏引起的,比如硬盘的电机、磁头或电路板等部件。这类故障的识别往往伴随着异常的噪音,如刮擦声、敲击声或嗡嗡声。另外,当硬盘在操作系统中无法被识别,或是开机时无法通过自检,也可能是硬件故障的征兆。
为了识别硬件故障,可以尝试以下几个步骤:
- 使用硬盘厂商提供的诊断工具。
- 检查硬盘指示灯的状态,某些情况下不亮或持续亮起可能表示硬件问题。
- 开机时倾听是否有异常噪音,并注意电脑是否有震动或过热现象。
### 2.1.2 软件故障的常见症状
软件故障通常是由于文件系统损坏、驱动问题或者操作系统设置错误导致的。这类故障的表现形式多样,包括但不限于:
- 系统无法读取硬盘上的文件或目录。
- 硬盘驱动器不被操作系统识别。
- 文件系统错误提示,如需要执行chkdsk命令。
- 蓝屏错误代码,如STOP 0x0000007B(INACCESSIBLE_BOOT_DEVICE)。
识别软件故障的常用方法包括:
- 运行Windows内置的磁盘检查工具chkdsk。
- 检查系统事件日志以寻找相关的错误信息。
- 在安全模式下重启系统以排除驱动或软件冲突。
## 2.2 内置故障诊断工具的使用
### 2.2.1 磁盘管理器的故障检测
Windows 10的磁盘管理器是一个内置的图形界面工具,可以帮助用户进行磁盘的基本操作和检测。当遇到硬盘故障时,磁盘管理器可以用于检查硬盘分区状态,以及查看是否有驱动器字母未分配或者分区格式化错误等情况。
要使用磁盘管理器进行故障检测:
1. 右击"开始"按钮,选择"磁盘管理"。
2. 在"磁盘管理"窗口中,检查所有硬盘的分区状态。若发现分区显示为"脱机"、"未知分区"或者"缺少驱动器字母",则可能需要进行修复。
3. 选择有问题的分区,右击选择"在线"或者"格式化"等操作。
### 2.2.2 命令提示符下的硬盘检查
命令提示符提供了更深入的硬盘检查和修复选项。chkdsk命令就是一个常用的磁盘检查工具,它可以检测并尝试修复文件系统中的错误。
要使用命令提示符下的chkdsk进行硬盘检查:
1. 打开"命令提示符"(以管理员身份运行)。
2. 输入`chkdsk /f`(如果要详细检查则加上参数`/r`)。
3. 重启计算机以让系统在启动时进行磁盘检查。
## 2.3 第三方硬盘检测软件
### 2.3.1 硬盘测试软件的选择与使用
第三方硬盘检测软件能够提供更为全面的硬盘健康状况报告和更深入的检测。对于Windows用户,一些流行的工具包括CrystalDiskInfo、HD Tune等。选择合适的工具时,需考虑其易用性、准确性和支持的功能。
使用硬盘测试软件的一般步骤如下:
1. 下载并安装选定的硬盘检测软件。
2. 启动软件并选择要检测的硬盘。
3. 根据软件提供的选项,选择执行快速检测、全面检测或SMART检测。
4. 分析检测报告,查看是否存在硬盘坏道、性能下降等问题。
### 2.3.2 如何解读测试结果
硬盘测试软件在扫描后会提供测试报告,报告中会详细列出硬盘的各个参数和状态。以下是一些关键结果的解读:
- **坏道**: 如果检测到坏道(Bad Sectors),表明硬盘上存在无法正常读写的区域,这可能是硬盘老化或物理损坏的标志。
- **性能指标**: 包括读写速度、寻道时间等,可以帮助判断硬盘的性能状况。
- **SMART数据**: 智能自检和报告技术(Self-Monitoring, Analysis, and Reporting Technology)会提供硬盘内部的健康状态信息,如果某些SMART属性值超出正常范围,预示着硬盘可能即将出现故障。
通过以上分析,可以看出,硬盘故障排查涉及硬件和软件多个层面,不同的排查方法和工具可以提供全方位的诊断支持。无论是内置工具还是第三方软件,用户都应该学会正确使用和解读结果,以便对硬盘故障做出及时和有效的应对。
# 3. Win10系统底层硬盘修复技术
## 3.1 系统文件检查工具(SFC)
### 3.1.1 SFC工具的工作原理
系统文件检查工具(System File Checker,简称SFC)是Windows操作系统中一个用于检查和修复系统文件的内置工具。SFC扫描所有受保护的系统文件,并以压缩存储库中的正确版本替换不正确的文件。它的主要作用是确保系统文件的完整性和准确性,避免因为文件损坏或者丢失导致系统不稳定或者功能异常。
SFC工具在后台会对比当前系统文件和官方标准版本的系统文件,一旦发现不匹配的情况,就会自动进行替换或修复。它通常用于解决Windows更新后出现的问题,或者是病毒、硬件故障等问题导致的系统文件损坏。
### 3.1.2 SFC的使用步骤与注意事项
使用SFC之前,最好以管理员权限运行命令提示符。打开“开始”菜单,在搜索框输入`cmd`,在出现的列表中选择“命令提示符”,右键点击它,选择“以管理员身份运行”。
在管理员模式的命令提示符中,输入以下命令并按回车键:
```cmd
sfc /scannow
```
接下来,SFC将开始扫描系统文件,并显示扫描进度。此过程可能需要几分钟到几十分钟不等,具体取决于系统文件的数量和大小。一旦完成,系统会显示扫描结果,例如“Windows资源保护找到了损坏的文件并成功修复了它们。”
注意事项包括:
- 在执行SFC扫描之前,确保Windows更新已经完成。
- 如果系统文件损坏严重,可能需要在安全模式下运行SFC。
- SFC可能需要Windows安装介质。如果SFC无法修复系统文件,尝试使用带有 `/offbootdir` 和 `/offwindir` 选项的命令。
- SFC扫描过程中不要关闭命令提示符窗口,直到扫描完成。
## 3.2 分区表修复与重建
### 3.2.1 分区表损坏的识别与修复
分区表是硬盘上用于存储分区信息的区域,如果分区表损坏,可能会导致数据丢失或无法访问硬盘。分区表损坏有多种表现形式,如硬盘分区丢失、无法启动操作系统、硬盘识别不正确等。
分区表的损坏通常可以通过磁盘管理工具或第三方修复工具来识别和修复。Windows磁盘管理工具可以查看和管理硬盘分区,如果有分区不显示或显示异常,可以尝试进行修复。通过右键点击“我的电脑”,选择“管理”进入计算机管理界面,点击“磁盘管理”查看分区情况。
如果分区表损坏严重,可能需要使用专门的修复软件来重建分区表。使用这些工具时,需要特别小心,因为错误的操作可能导致数据进一步丢失。
### 3.2.2 使用工具重建分区表
重建分区表是一个高风险的操作,仅在分区表完全损坏且无法恢复的情况下使用。在执行此操作之前,强烈建议对硬盘进行完全备份。
第三方分区表恢复工具,如TestDisk,是一个开源的数据恢复软件,可以用来修复分区表和恢复丢失的分区。以下是使用TestDisk的基本步骤:
1. 下载并安装TestDisk。
2. 打开TestDisk并选择受损的硬盘。
3. 选择“Advanced”功能,然后按“Partition Table”。
4. 选择“Analyse”来检查分区表,并进行“Write”操作来修复它。
请注意,使用TestDisk或其他类似工具时,可能需要一定的技术知识,因为错误的操作有可能会导致数据丢失。在尝试任何恢复操作之前,确保你了解每个步骤的含义和潜在风险。
## 3.3 磁盘修复命令的应用
### 3.3.1 Check Disk (chkdsk)命令深入解析
Check Disk(简称chkdsk)是Windows操作系统中的一个磁盘检查工具,用于检测和修复硬盘上的文件系统错误。chkdsk命令可以识别文件系统中的物理错误,并尝试修复逻辑错误。它还可以检测坏扇区,并尝试恢复可读取的信息。
chkdsk命令支持多种参数来执行不同的检查和修复任务。其中最基本的命令格式是:
```cmd
chkdsk [磁盘名] [/f]
```
在这里,`[磁盘名]`可以是C:、D:等指定的硬盘驱动器字母。参数`/f`指修复磁盘上发现的任何错误。
除了`/f`参数,chkdsk命令还支持以下常用参数:
- `/r`:定位物理错误并尝试恢复可读取的信息。
- `/i`:仅适用于NTFS,用于运行更少的磁盘检查。
- `/x`:强制卸载磁盘,如果磁盘是启动盘,则会重新启动计算机。
- `/b`:清除磁盘上所有待定的坏扇区标志。
### 3.3.2 实操:运行chkdsk进行故障修复
在开始运行chkdsk之前,应该确保所有运行中的程序都已经关闭,因为如果磁盘正在使用,chkdsk可能无法进行修复。如果需要,可以使用以下命令强制卸载磁盘:
```cmd
chkdsk [磁盘名] /x
```
如果需要修复磁盘上的文件系统错误,可以使用:
```cmd
chkdsk [磁盘名] /f
```
对于NTFS磁盘,如果需要更彻底的检查,可以运行:
```cmd
chkdsk [磁盘名] /r
```
要查看磁盘的详细状态报告,可以使用:
```cmd
chkdsk [磁盘名] /i
```
实际操作中,当chkdsk命令完成后,会提供一个总结报告。如果chkdsk报告存在错误,并建议再次运行chkdsk进行修复,那么可以按照提示执行修复过程。
请注意,执行chkdsk命令可能会导致数据暂时不可用,因此在执行前应确保所有重要数据都已备份。对于严重的错误,可能还需要进一步的操作,如使用专业的数据恢复服务。
# 4. 数据恢复与备份策略
随着数字化时代的到来,数据已成为个人和企业最宝贵的资产之一。硬盘故障在所难免,数据丢失的风险始终存在。因此,掌握数据恢复与备份策略对于IT专业人士来说至关重要。本章将深入探讨如何在数据丢失时进行应急处理,以及如何建立有效的数据备份机制。
## 4.1 数据丢失的应急处理
数据丢失可能发生在任何时刻,无论是在处理重要文档、数据库还是个人照片时。及时应对数据丢失事件是至关重要的,以下是对两种常见情况的应急处理方法。
### 4.1.1 立即断电的重要性
当你的电脑或硬盘发生突然故障时,最直接的应急措施是立即断电。这可以防止因为电源问题导致的更多数据损坏。如果硬盘正在运行,忽然断电可以避免写入操作中断,这通常是数据损坏的一个常见原因。
**执行步骤:**
1. 立即按住电源按钮关闭电脑。
2. 如果硬盘是外部设备,确保立刻从电脑上拔掉电源线和数据线。
3. 不要试图重新启动硬盘,以免损坏更严重的数据。
### 4.1.2 快速数据恢复的解决方案
一旦确保硬件安全,接下来就是尽快恢复数据。这里有一个快速的数据恢复解决方案,使用一些专业工具,如Recuva或EaseUS Data Recovery Wizard。这些工具可以在Windows 10操作系统上运行,并能够从硬盘中恢复意外删除或损坏的文件。
**使用步骤:**
1. 下载并安装一个可靠的数据恢复工具。
2. 打开应用程序并选择要扫描的硬盘驱动器。
3. 选择文件类型(如文档、图片、视频等)以缩小搜索范围。
4. 开始扫描并等待程序找到丢失的文件。
5. 仔细检查找到的文件,选择需要恢复的文件并点击恢复。
## 4.2 定期数据备份的方法
备份是防止数据丢失的关键策略之一。本节将详细讲解如何使用Windows 10自带的备份工具以及第三方备份软件进行定期备份。
### 4.2.1 利用Windows 10自带备份功能
Windows 10提供了内置的备份解决方案,允许用户备份个人文件、系统设置和应用程序。以下是使用Windows 10自带备份功能的步骤:
**备份步骤:**
1. 打开“设置”,选择“更新与安全”,然后选择“备份”。
2. 在“备份”页面中,点击“添加一个驱动器”,选择一个外部硬盘或网络位置进行备份。
3. 点击“更多选项”来设置更详细的备份选项,例如备份频率和备份的内容。
### 4.2.2 推荐的第三方备份软件及其使用
尽管Windows 10的备份功能已经足够满足基本需求,但对于更复杂的数据备份场景,第三方备份软件提供了更全面的功能。这里以Acronis True Image为例,它提供了一个全面的备份和灾难恢复解决方案。
**使用步骤:**
1. 下载并安装Acronis True Image软件。
2. 打开软件并按照向导进行初始设置,选择要备份的驱动器或文件。
3. 设定备份计划,包括备份的频率和时间。
4. 确认备份选项,并进行初始备份。
## 4.3 云备份服务的优势与选择
云备份是一种越来越流行的数据备份方式,它提供了许多传统备份方法无法比拟的优势。本节将分析云备份服务的数据保护机制,并提供选择合适云备份服务的建议。
### 4.3.1 云服务的数据保护机制
云备份服务通过在远程服务器上保存数据副本,为用户提供数据保护。这些服务通常提供以下保护机制:
1. **数据加密**:使用高级加密标准对用户数据进行加密,确保数据安全。
2. **版本控制**:保留文件的历史版本,方便在数据损坏时回滚到之前的版本。
3. **多地域存储**:在不同地理位置存储数据副本,减少地区性灾难对数据的影响。
4. **24/7监控与支持**:提供全天候的数据监控和专业技术支持。
### 4.3.2 如何选择合适的云备份服务
选择云备份服务时,有几个关键因素需要考虑:
1. **价格与存储空间**:确定服务的成本和提供的存储空间是否满足你的需求。
2. **备份与恢复速度**:测试备份速度和恢复速度,确保它们在可接受的范围内。
3. **安全特性**:检查是否提供了必要的加密和安全功能。
4. **用户界面与体验**:选择一个用户界面友好且易于操作的服务。
5. **服务可靠性**:查看用户评价和公司信誉,确保服务提供商是可信赖的。
本章到此为止,我们详细探讨了数据丢失的应急处理方法,定期数据备份的策略,以及云备份服务的优势和选择。这些知识将有助于IT专业人士在面对数据丢失时能够迅速、有效地应对,并制定出长期的数据保护计划。接下来的章节将继续探讨预防措施与长期维护,以确保数据的持久安全和完整。
# 5. 预防措施与长期维护
在信息时代,数据和硬件的安全性是至关重要的。本章着重于如何预防硬盘故障并制定有效的长期维护计划,确保系统稳定运行和数据安全。
## 5.1 硬盘健康状态监控
随着技术的进步,监控硬盘的健康状态已变得越发重要。对于IT专业人员来说,定期监控硬盘状态可以帮助提前发现潜在的硬件问题,从而避免灾难性的数据丢失。
### 5.1.1 监控工具的安装与设置
硬盘监控工具可以帮助用户实时查看硬盘的健康度和性能指标。Windows系统自带的“资源监视器”可以作为初步的硬盘状态监控工具。更高级的用户可能会选择第三方专业软件,如CrystalDiskInfo、HD Tune等。
```mermaid
graph LR
A[开始监控] --> B[安装监控工具]
B --> C[设置监控参数]
C --> D[运行监控检查]
D --> E[解读监控结果]
E --> F[采取相应措施]
```
监控工具的安装通常简单,大多数工具都提供安装向导。用户需要在安装过程中选择要监控的硬盘驱动器,并在设置中确定监控的频率和报警阈值。
### 5.1.2 硬盘状态分析与解读
成功设置监控工具后,用户可以定期检查硬盘的SMART属性。SMART属性包括重新分配扇区计数、通电时间、温度等关键指标,它们能够提供硬盘健康状态的早期警告信号。
```markdown
| SMART 属性 | 状态 | 说明 |
| ------------ | ---- | ---------------- |
| 5 Reallocated Sectors Count | 好 | 表示已重新分配的扇区数量 |
| 196 Reallocated Event Count | 好 | 重新分配事件的总数 |
| 197 Current Pending Sector | 好 | 等待重新分配的坏扇区数量 |
| 198 Offline Uncorrectable | 好 | 无法读取且无法修正的扇区数量 |
| 199 UDMA CRC Error Count | 好 | UDMA CRC错误计数 |
| 200 Write Error Rate | 好 | 写入错误率 |
```
解读这些数据时,应关注那些标记为“警告”的项,特别是重新分配的扇区数量和等待重新分配的坏扇区数量。如果这些数值持续增加,那么可能需要进行硬盘的更换或数据备份了。
## 5.2 硬盘使用习惯优化
硬盘的使用习惯也会影响其寿命。合理的使用习惯可以有效延长硬盘的使用寿命,并提高数据的可靠性。
### 5.2.1 避免频繁的磁盘碎片整理
尽管在过去,磁盘碎片整理是常见的维护硬盘的操作,但随着硬盘技术的发展,如SSD的普及,频繁的磁盘碎片整理可能不再必要,甚至可能对硬盘造成损害。对于传统的机械硬盘,合理安排碎片整理的频率是很重要的。
### 5.2.2 硬盘清理与维护的最佳实践
硬盘清理应该定期进行,以删除无用的临时文件和清理注册表。使用如“磁盘清理”这样的Windows内置工具,可以帮助你轻松完成这一任务。同时,定期更新固件和驱动程序可以保持硬盘的最佳性能。
```markdown
| 清理项目 | 建议 | 频率 |
| --------- | ---- | ---- |
| 临时文件 | 定期删除 | 每月一次 |
| 系统缓存 | 定期清理 | 每次系统更新后 |
| 错误日志 | 必要时清除 | 每三个月一次 |
| 注册表清理 | 专业软件辅助 | 每半年一次 |
```
在清理过程中,应特别注意重要数据的备份,避免意外删除重要文件。而且,应当定期检查硬盘的连接和散热系统,确保没有松动或过热的情况发生。
## 5.3 硬件升级与数据迁移
随着时间的推移,硬盘可能会因为容量、性能或技术更新而需要升级。在升级过程中,数据迁移是一个不可忽视的问题。
### 5.3.1 硬盘升级的考量因素
选择合适的硬盘升级方案需要考虑多个因素,包括升级的必要性、预算、数据迁移的难度和所需时间。如果是从机械硬盘升级到固态硬盘,那么需要评估数据迁移的可行性和成本效益。
### 5.3.2 数据迁移过程中的注意事项
在进行数据迁移时,备份原始硬盘上的所有数据至关重要。推荐使用第三方备份软件完成数据的完整备份。在迁移过程中,应当监控数据完整性,确保数据在新硬盘上可以正常读取。
```mermaid
graph LR
A[开始数据迁移] --> B[备份原始硬盘数据]
B --> C[选择迁移工具]
C --> D[执行数据迁移]
D --> E[验证数据完整性]
E --> F[完成迁移]
```
如果升级到的硬盘容量更大,考虑使用分区克隆工具,如Clonezilla,可以原封不动地迁移整个系统和数据。对于不同的操作系统,可能需要使用相应支持的迁移工具。
在第五章中,我们深入探讨了预防硬盘故障的监控工具安装、使用习惯的优化以及硬件升级与数据迁移的最佳实践。监控硬盘健康状态、优化使用习惯以及有计划的硬件升级,都是确保数据安全和系统稳定的重要措施。通过这些方法,IT专业人员可以有效降低硬盘故障的风险,从而提高工作效率和业务连续性。在下一章中,我们将深入探讨故障硬盘数据提取的专业指南,包括专业数据恢复服务的介绍、故障硬盘的物理处理方法以及DIY数据恢复工具与技术。
# 6. 故障硬盘数据提取专业指南
在面对硬盘故障时,用户往往不仅关心硬件本身的修复,还特别关注数据的安全。硬盘可能会遭遇各种物理损伤或逻辑错误,导致数据丢失。在专业数据恢复服务中,数据提取是一个技术性和专业性要求都非常高的领域。
## 6.1 专业数据恢复服务介绍
### 6.1.1 数据恢复服务的选择标准
选择一个可靠的数据恢复服务提供商需要考虑多个因素。首先,服务提供商应具有专业的技术团队和先进的数据恢复设备。其次,服务质量是关键,应选择提供满意保证和透明处理流程的服务商。再次,价格透明也是选择时的重要考量,明确的服务费用和无隐形消费能够让你在选择服务时更加安心。最后,数据恢复的成功率也是一个重要指标,了解服务商的历史成功率可以帮助你做出更好的选择。
### 6.1.2 数据恢复的法律与道德问题
数据恢复过程中涉及到数据隐私和安全问题,因此在法律与道德层面上,服务提供商和用户都需要遵守一定的规则。用户应确保自己有权对丢失的数据进行恢复,并且在服务协议中明确规定了数据的保密性。服务商则需要确保在整个处理过程中严格保护客户的隐私和数据安全,防止数据泄露的风险。
## 6.2 故障硬盘的物理处理方法
### 6.2.1 清洁和维护硬盘的硬件
当硬盘发生物理损坏时,硬盘的清洁和维护就显得尤为重要。在硬盘开盘数据恢复前,需要在专业的无尘工作室内进行清洁和维护,以确保硬盘内部不会因为灰尘污染而进一步损坏。清洁过程中,使用专业工具轻柔地打开硬盘外壳,并用专业的清洁剂和无尘布对内部进行彻底清洁。对于硬盘的磁头、盘片等关键部件进行特别维护,以避免任何可能的物理伤害。
### 6.2.2 硬盘开盘数据恢复技术解析
硬盘开盘数据恢复是一项需要在洁净室环境中进行的精细工作。这项技术涉及手动更换损坏的磁头、修复盘片表面划痕等操作。工作人员需要具备高度的技术能力和经验,因为任何细微的疏忽都可能导致数据的永久性损失。此外,使用精密设备如显微镜和高精度机械臂,可以进行微小部件的修复工作。
## 6.3 DIY数据恢复工具与技术
### 6.3.1 常见的数据恢复软件和工具
对于逻辑故障导致的数据丢失,可以使用各种数据恢复软件进行尝试。例如Recuva、EaseUS Data Recovery Wizard、Stellar Data Recovery等都是用户广泛使用的数据恢复工具。这些软件在功能上各有优势,例如某些软件能够恢复已删除的文件,而另一些软件则能够修复损坏的分区表。使用这些工具时,用户需要注意的是,尽可能在数据丢失后立即进行恢复操作,并减少对硬盘的读写操作,以免覆盖丢失数据。
### 6.3.2 DIY数据恢复的技巧与风险评估
虽然一些简单的数据丢失问题可以尝试自行恢复,但DIY数据恢复并非没有风险。用户在尝试恢复过程中可能会因为不当操作而永久性地损坏数据。因此,在进行DIY数据恢复之前,首先需要进行风险评估,了解自己的硬盘故障类型,以及是否有足够技术能力操作数据恢复软件。如果风险评估结果不佳,建议寻求专业数据恢复服务商的帮助,以避免数据的进一步损坏。
以上介绍了故障硬盘数据提取的专业指南,包括选择合适的数据恢复服务、处理故障硬盘的物理方法,以及DIY数据恢复工具和技术等。无论是选择专业的数据恢复服务还是尝试DIY恢复,了解正确的步骤和潜在风险都至关重要。
0
0






