【Win10硬盘蓝问号速成手册】:10分钟内破解硬盘故障谜团
发布时间: 2024-12-25 01:00:48 阅读量: 6 订阅数: 10 

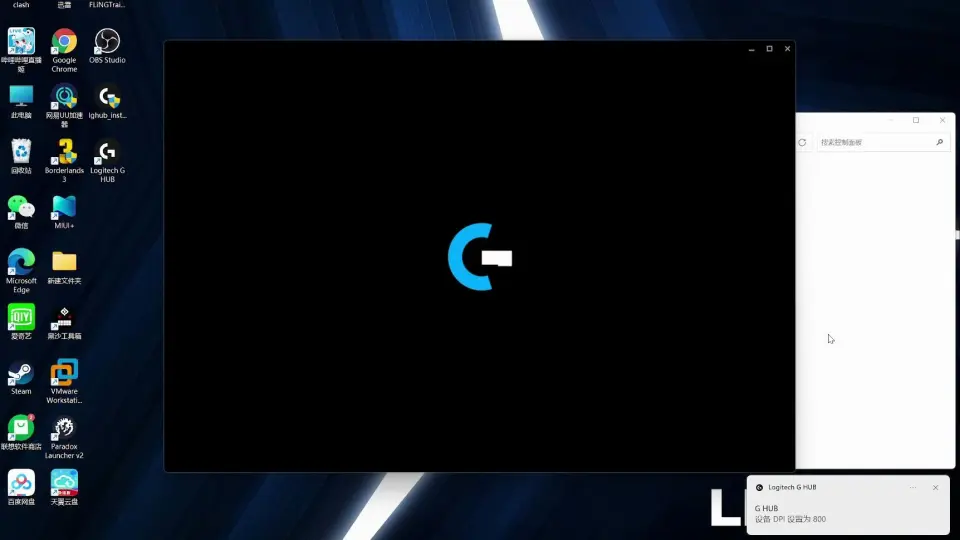
# 摘要
本文针对硬盘蓝问号问题进行了全面的探讨,涵盖了其成因、影响以及解决策略。文章首先解释了蓝问号现象的成因及其对系统的潜在影响,然后深入分析了在Windows 10环境下硬盘检测与修复的技术和工具,包括内置工具与第三方软件的使用,硬盘分区和文件系统的相关知识。接着,本文详细阐述了故障诊断流程,包括硬件检查、事件查看器分析和深入检测技术,提供了手动修复、自动修复工具使用和数据恢复的有效方法。此外,本文还提出了预防硬盘蓝问号的策略,如硬盘的正确使用与维护、系统备份和硬件升级等建议。最后,对于高级解决方案进行了探讨,包括高级数据恢复技术、硬盘更换与数据迁移以及极端情况下的故障处理。通过本文的分析和建议,用户可以更好地理解硬盘蓝问号问题,并掌握一系列解决和预防措施。
# 关键字
硬盘蓝问号;故障诊断;数据恢复;系统备份;预防策略;磁盘检查工具
参考资源链接:[Win10系统下硬盘蓝色问号:原因与解决步骤](https://wenku.csdn.net/doc/6zhjoo58oq?spm=1055.2635.3001.10343)
# 1. 硬盘蓝问号的成因与影响
硬盘蓝问号是许多计算机用户在使用过程中遇到的问题,通常以驱动器图标上出现一个蓝色问号的形式显现,这表明系统无法识别该硬盘。这种情况的出现可以由多种原因导致,包括但不限于硬件故障、驱动程序问题、系统文件损坏以及分区表损坏等。
## 硬件问题
硬件问题可能是由硬盘本身故障、连接线松动或损坏、以及主板上的接口故障等引起的。这些问题可能导致硬盘不能被系统正确识别,从而引发蓝问号的出现。用户应检查所有的物理连接,并确认电源和数据线都牢固地连接在硬盘和主板上。
## 驱动程序问题
驱动程序可能因为过时或损坏而导致硬盘出现问题。驱动程序的不兼容或错误安装也会导致系统无法正确识别硬盘。用户应确保其硬盘驱动程序为最新版本,必要时可以使用设备管理器进行更新或回滚。
## 系统和文件损坏
系统文件损坏或硬盘分区表出现错误时,也可能导致蓝问号问题。例如,系统更新失败、不正确的关机操作或病毒感染都可能损坏硬盘上的关键文件。这时,用户需要进行系统和磁盘检测,以确定是否存在这些问题并进行修复。
在下一章中,我们将详细讨论在Windows 10环境下如何检测和修复这些问题,确保用户能够快速有效地解决硬盘蓝问号的困扰。
# 2. Windows 10下的硬盘检测与修复基础
### 2.1 硬盘检测工具介绍
#### 2.1.1 内置的磁盘检查工具
在Windows 10中,系统内置了磁盘检查工具,如`chkdsk`命令,它用于检测和修复文件系统中的各种错误,包括文件系统元数据中的不一致性和丢失的文件。使用`chkdsk`命令,用户可以扫描磁盘并获取有关磁盘状态的信息,该命令还能够修复磁盘上的逻辑错误。
一个典型的`chkdsk`命令格式如下:
```cmd
chkdsk /f /r D:
```
- `/f` 参数表示修复文件系统错误。
- `/r` 参数表示找到丢失的扇区并恢复可读取的信息。
- `D:` 是要检查的驱动器。
要运行`chkdsk`命令,首先需要关闭驱动器上所有正在运行的程序,因为`chkdsk`不能在正在使用的磁盘上运行。可以通过在命令提示符中输入`Y`来安排在下次启动时运行`chkdsk`,或直接使用`chkdsk /f D:`来立即修复。
#### 2.1.2 第三方硬盘检测软件
除了系统内置的工具,市场上也有许多第三方硬盘检测工具,它们通常提供更为强大的检测功能和更详尽的报告。一些工具如CrystalDiskInfo、HD Tune等,提供了磁盘温度监控、性能测试、健康状态检测等功能。
使用第三方软件的好处在于,它们可能提供了更直观的用户界面,更易于理解的报告以及更高级的诊断功能。然而,需要注意的是,并非所有的第三方软件都是免费的,而且有些软件可能需要付费才能解锁全部功能。
### 2.2 硬盘修复的初步操作
#### 2.2.1 磁盘修复命令的应用
在Windows 10系统中,除了`chkdsk`命令,还有其他一些磁盘修复命令能够用来处理磁盘问题。例如,`sfc /scannow`命令可用于扫描并修复系统文件,`DISM`命令用于修复Windows映像以确保部署。
`sfc /scannow`命令能够扫描所有的系统文件,并替换损坏的文件。在命令提示符中输入以下命令即可运行:
```cmd
sfc /scannow
```
这个过程可能需要一些时间,完成后,系统会提供一个报告,说明扫描过程中的任何问题及其解决方案。
#### 2.2.2 系统文件检查工具的使用
除了`chkdsk`和`sfc`命令,Windows还提供了`DISM`命令,其全称为 Deployment Image Servicing and Management,它能够扫描并修复Windows映像,这对于系统文件损坏时尤其有用。
要使用`DISM`命令修复Windows映像,可以在命令提示符中输入以下命令:
```cmd
DISM /Online /Cleanup-Image /RestoreHealth
```
该命令会检查并尝试修复Windows映像中的损坏数据。这是一个十分有效的工具,尤其适用于更新失败或系统文件损坏后进行恢复。
### 2.3 硬盘分区和文件系统的理解
#### 2.3.1 分区表类型及优劣
硬盘分区表的类型通常有MBR(Master Boot Record)和GPT(GUID Partition Table)。每种分区表类型有其独特的特点和优势,也有不足之处。
MBR是较老的分区表格式,它能够被多数系统所支持,包括较老的BIOS系统。但是,MBR有诸多限制,例如最多只能支持四个主分区,单个分区最大容量为2TB。
GPT是较新的分区表格式,它克服了MBR的限制,例如可以拥有多个主分区且无容量限制。GPT分区表还具有高级的数据完整性,因为它使用了校验和来保护分区表信息。GPT是UEFI(统一可扩展固件接口)系统的推荐分区表格式,但需要硬件和操作系统都支持UEFI才能使用。
#### 2.3.2 文件系统类型与特点
在Windows系统中,最常用的文件系统是NTFS,它是专门为Windows NT内核而设计的文件系统,支持长文件名、文件权限、磁盘配额、加密等高级功能。NTFS比早期的FAT32文件系统有着更高效的存储和管理能力,特别是当处理大量数据和大文件时。
另一个文件系统类型是FAT32,尽管它在Windows系统中的使用不如NTFS广泛,但FAT32在某些情况下仍有其用处,比如兼容性方面。FAT32不能支持大于4GB的单个文件,也不支持文件权限,因此不适合用在需要高级功能的现代操作系统中。
总结来说,了解分区表类型和文件系统类型及其特点,对于选择合适的硬盘配置和避免潜在问题至关重要。在选择时,需考虑系统的兼容性、安全性要求和数据管理需求。
在下一章节,我们将深入探讨硬盘蓝问号故障的诊断流程,包括硬件连接检查、BIOS/UEFI设置的确认、事件查看器的使用等,进一步完善我们的硬盘维护和修复技能。
# 3. 硬盘蓝问号故障的诊断流程
硬盘蓝问号通常是系统无法识别硬盘时显示的图标,这可能会导致数据丢失和系统不稳定。本章节将深入探讨如何诊断和处理硬盘蓝问号问题,提供一系列具体的操作步骤和解决方案。
## 3.1 常见硬盘蓝问号故障分析
### 3.1.1 检查硬件连接
当遇到硬盘蓝问号时,首先应进行硬件检查,确认硬盘连接是否正确无误。这包括检查SATA或数据线是否松动,以及电源线是否连接稳固。如果硬盘是外接设备,也应检查USB连接和端口是否完好。在操作过程中,确保断开电源和拔掉外接设备,以防静电或意外损坏硬盘。
### 3.1.2 BIOS/UEFI设置检查
在硬件连接无误后,需要检查BIOS或UEFI设置。启动计算机并在启动过程中按特定键(通常是F2, F10, Delete等)进入BIOS/UEFI设置。在“Boot”或“Advanced”选项中检查是否正确列出了硬盘。如果硬盘未被识别,可能是BIOS/UEFI设置中硬盘模式不正确。例如,如果使用的是AHCI模式,但BIOS设置为IDE模式,就可能导致硬盘无法识别。此时,应将BIOS/UEFI中的硬盘模式更改为与实际硬盘相匹配的模式。
## 3.2 使用事件查看器定位问题
### 3.2.1 事件日志的读取与解读
Windows事件查看器是一个强大的工具,它记录了系统中发生的各种事件。打开“运行”对话框,输入“eventvwr.msc”并按回车,可以打开事件查看器。展开“Windows日志”->“系统”,在右侧的“操作”面板中选择“筛选当前日志”,输入“关键字”为“磁盘”,来筛选出与磁盘相关的事件日志。
在过滤结果中,寻找与磁盘有关的警告或错误信息。这些信息通常会提供磁盘失败的具体原因。例如,磁盘0错误或磁盘驱动器无法启动等情况。这些信息有助于确定问题的严重性和可能的原因。
### 3.2.2 错误事件与硬盘问题的关联
每个事件日志条目都有一个特定的事件ID,该ID可以用来识别事件的类型和可能的解决方案。例如,事件ID 7可能会指示磁盘无法初始化。根据这些ID和描述,可以采取进一步的诊断措施或参考微软官方文档来解决问题。
## 3.3 硬盘蓝问号的深层次诊断
### 3.3.1 利用chkdsk深入检测
chkdsk(check disk)是一个Windows内置的磁盘检查工具,它可以帮助检测和修复硬盘上的错误。打开命令提示符(管理员),输入`chkdsk X: /f`命令(X代表要检查的驱动器盘符),系统会自动修复硬盘错误。
使用`/f`参数进行磁盘修复时,如果磁盘上有打开的文件,系统会提示“无法锁定驱动器”,这时可以选择在下次系统重启时运行chkdsk。
### 3.3.2 磁盘管理器高级故障排查
磁盘管理器是另一个用于管理硬盘分区和文件系统的工具。通过右击“此电脑”->“管理”->“磁盘管理”,可以打开磁盘管理器。在此界面中,可以查看硬盘分区状态和进行一些基本的故障排查,如检查分区是否处于活动状态或是否有未分配的空间。
如果发现硬盘分区有问题,可以尝试右击分区并选择“更改为动态磁盘”,前提是硬盘支持动态磁盘。此外,右击分区还可以进行格式化、删除分区或扩展卷等操作。在进行这些操作前,务必要做好数据备份,以防不慎丢失数据。
# 4. 硬盘蓝问号的修复实践
## 4.1 手动修复硬盘问题
### 4.1.1 利用系统还原点恢复
系统还原点是Windows系统中的一个功能,它能够在系统出现严重问题之前保存计算机的当前状态。使用系统还原点可以在很大程度上帮助用户恢复硬盘的健康状态,尤其是在遇到软件层面的问题时。在Windows 10系统中,你可以通过以下步骤来利用系统还原点进行恢复:
1. 打开控制面板,并选择“系统和安全”选项卡。
2. 在“系统”类别下,点击“系统”链接。
3. 在系统窗口左侧,选择“系统保护”。
4. 在系统保护选项卡中,选择你要恢复的驱动器,通常为C盘。
5. 点击“系统还原...”按钮。
6. 系统会提示你选择一个还原点。在这里,你可以浏览可用的还原点列表,并选择一个以前创建的还原点。
7. 点击“扫描受影响的程序”来查看将被影响的程序和驱动程序。
8. 确认后,点击“下一步”然后“完成”,系统将开始还原过程。
**代码示例及逻辑分析:**
```powershell
# 创建系统还原点的PowerShell脚本示例
Checkpoint-Computer -Description "备份系统状态" -RestorePointType "MODIFY_SETTINGS"
```
- `Checkpoint-Computer` 是PowerShell中的一个命令,用于创建系统还原点。
- `-Description` 参数用于指定还原点的描述信息,以便于后续识别。
- `-RestorePointType` 参数设置还原点的类型,在此例中为 "MODIFY_SETTINGS",表示对系统设置进行的更改。
### 4.1.2 创建和修复磁盘分区
在硬盘出现蓝问号时,分区问题是一个常见的因素。Windows系统提供了磁盘管理工具,允许用户在不丢失数据的情况下创建、删除或修复磁盘分区。以下是通过磁盘管理工具修复分区的步骤:
1. 右键点击“开始”按钮,选择“磁盘管理”。
2. 在磁盘管理界面中,查看存在蓝问号的硬盘分区。
3. 右键点击该分区,选择“删除卷”来清除现有分区。
4. 重新创建新分区,选择合适的大小并格式化。
5. 分配驱动器字母并确保新分区是活动分区。
**代码示例及逻辑分析:**
```cmd
# 使用Diskpart命令删除卷
diskpart
select disk 0
select volume 3
delete volume
```
- `diskpart` 是一个用于管理硬盘分区的命令行工具。
- `select disk 0` 指令选择磁盘0进行操作,这里假设蓝问号出现在第一个硬盘。
- `select volume 3` 指令选择该磁盘中的第三个卷(分区)进行操作。
- `delete volume` 指令删除该分区,这是为了重新创建分区来解决蓝问号问题。
修复分区后,如果硬盘没有物理损坏,通常可以恢复硬盘的正常工作状态。如果蓝问号依然存在,则可能需要进一步的检查和修复操作。
# 5. 预防硬盘蓝问号的策略与建议
## 5.1 硬盘使用与维护的最佳实践
### 5.1.1 定期进行磁盘清理和优化
硬盘的健康状况和使用寿命直接受到其使用和维护状况的影响。在日常使用中,定期进行磁盘清理和优化是一个重要的预防措施。这不仅可以提高硬盘的读写效率,还能减少因磁盘碎片过多而导致的硬盘蓝问号故障。
在Windows系统中,用户可以通过内置的磁盘清理工具来执行这一操作。以下是具体步骤:
1. 打开“此电脑”或“我的电脑”。
2. 右键点击系统磁盘,选择“属性”。
3. 在属性窗口中,点击“磁盘清理”按钮。
4. 选择要删除的临时文件和其他不需要的文件。
5. 点击“确定”并选择“删除文件”来执行清理操作。
此外,用户还可以利用第三方磁盘优化工具来提高硬盘的性能,这些工具往往具有更多的功能,例如磁盘碎片整理、启动项管理等。
```powershell
# 示例:使用PowerShell进行磁盘清理(需要管理员权限)
Get-Cleaner
```
上述的PowerShell示例代码展示了如何使用系统自带的磁盘清理命令,注意,实际的命令执行需要具体的函数名,这里仅作为示例展示。
### 5.1.2 使用硬盘健康监测软件
为了确保硬盘的长期稳定运行,使用专业的硬盘健康监测软件可以实时监控硬盘的状态。这些软件能够提供硬盘的详细信息,包括温度、读写速度、错误次数和剩余寿命等指标。
常见的硬盘健康监测软件包括CrystalDiskInfo、HD Tune等。它们通常具有以下功能:
- 提供硬盘的详细信息和状态报告。
- 监测硬盘的S.M.A.R.T(自我监测、分析和报告技术)属性。
- 警示用户在出现潜在问题之前采取行动。
```bash
# 示例:使用smartmontools的smartctl命令来获取硬盘S.M.A.R.T信息(在Linux系统中)
smartctl -a /dev/sda
```
在这个Linux示例中,`smartctl`是一个常用的硬盘健康检测工具,`-a`参数用于显示设备的全部信息。`/dev/sda`是硬盘设备文件,用户需要根据实际情况替换。
## 5.2 系统备份与恢复点的创建
### 5.2.1 理解系统备份的重要性
系统备份是预防数据丢失的重要手段。当系统发生故障或硬盘出现问题导致数据丢失时,通过备份可以迅速恢复系统和数据到先前的状态。特别是对于商业用户,数据的丢失可能意味着巨大的经济损失和业务中断。
在Windows系统中,可以利用系统自带的“备份和还原”功能进行系统备份。这通常包括备份整个系统驱动器或者备份选定的文件和文件夹。
```powershell
# 示例:使用Windows PowerShell创建系统备份映像(需要管理员权限)
wbadmin start backup -backuptarget:e:\backup -include:c: -allCritical -quiet
```
以上代码是使用Windows PowerShell创建一个系统备份映像的命令,这里假设备份存储在E盘的backup文件夹中。这个命令需要以管理员权限运行,并且将所有的关键驱动器进行备份。
### 5.2.2 创建和管理系统恢复点
系统恢复点是Windows系统提供的一个功能,用于在系统更改之前保存其状态。这样,如果系统出现运行不稳定或应用程序冲突的问题,用户可以将系统还原到创建恢复点的状态。
创建恢复点的步骤如下:
1. 打开“控制面板”。
2. 选择“系统和安全”,然后点击“系统”。
3. 在左侧菜单中,点击“创建还原点”。
4. 在系统属性窗口中,点击“系统保护”标签页。
5. 点击“创建”按钮,并输入描述信息。
6. 点击“创建”按钮开始创建过程。
```batch
# 示例:通过命令提示符创建系统恢复点(需要管理员权限)
Rstrui.exe /REPAIR
```
上述命令提示符命令使用系统还原工具来创建系统恢复点。在执行这个命令之前,需要以管理员身份运行命令提示符。
## 5.3 硬件升级与故障预防
### 5.3.1 硬盘的升级选择
随着技术的发展,硬盘的存储容量和性能都在不断提升。定期检查硬盘的规格和技术参数,并及时进行硬盘升级,可以有效预防因硬盘性能不足而产生的问题。
在选择升级硬盘时,用户需要考虑以下因素:
- 兼容性:新硬盘需要与现有的主板和电源供应相兼容。
- 性能提升:选择读写速度更快、容量更大的硬盘。
- 接口类型:确保新硬盘的接口类型(如SATA、NVMe)与主板支持。
```mermaid
graph LR
A[现有硬盘] -->|兼容性检查| B[主板]
A -->|性能比较| C[新硬盘]
B -->|支持新硬盘| D[确认升级]
```
在上述的mermaid流程图中,我们展示了在升级硬盘前需要执行的几个关键步骤。
### 5.3.2 主板和电源供应的影响
主板和电源供应(PSU)的质量对于硬盘的稳定运行同样重要。劣质的主板可能会导致硬盘无法正确识别或存在稳定性问题,而电源供应不足或不稳定的电源则可能导致硬盘损坏。
因此,在硬件升级时,用户应确保:
- 主板的BIOS/UEFI已经更新到最新版本,以支持新硬盘。
- 电源供应具有足够的功率和符合标准的电源线缆,特别是对于使用SATA或NVMe硬盘的系统。
```mermaid
graph LR
A[硬盘升级] --> B[检查主板BIOS]
A --> C[评估电源供应]
B --> D[主板兼容性]
C --> E[电源稳定性]
D --> F[升级成功]
E --> F
```
这个流程图说明了在进行硬盘升级时,主板和电源供应的考虑因素。用户应遵循这个流程来确保升级过程的顺利。
# 6. 硬盘蓝问号故障的高级解决方案
## 6.1 高级数据恢复技术
在面对硬盘蓝问号故障,尤其是数据丢失的情况时,高级数据恢复技术可以提供更为深入和有效的解决方案。这些技术往往超出了一般用户的基本工具范围,需要借助专业的数据恢复软件来实现。
### 6.1.1 使用专业软件进行深层次扫描
专业级的数据恢复软件能够对硬盘进行全面扫描,寻找并恢复丢失的文件。这些软件能够深入到文件系统的最底层,分析文件系统的结构来确定数据的确切位置。
为了执行深层扫描,首先应选择一款值得信赖的数据恢复软件,例如Recuva、EaseUS Data Recovery Wizard等。安装并启动该软件后,通常需要选择被损坏的硬盘或分区,然后开始扫描过程。扫描过程中软件会尝试恢复所有可识别的数据。
```mermaid
graph TD;
A[开始深层扫描] --> B[选择目标磁盘分区]
B --> C[执行快速扫描]
C --> D[分析文件系统结构]
D --> E[进行深度扫描]
E --> F[预览可恢复的文件]
F --> G[选择恢复文件]
```
### 6.1.2 磁盘镜像与克隆技术
磁盘镜像是一种创建硬盘的完整副本的过程,用于防止进一步的数据丢失和确保数据的完整性。克隆技术则是将数据从一个硬盘完整复制到另一个硬盘上。这两种技术在处理硬盘蓝问号故障时提供了额外的数据安全措施。
为了创建磁盘镜像或克隆,可以使用如Clonezilla或Acronis True Image等工具。通过这些工具,可以设定一个精确的复制过程,包括选择源盘和目标盘,然后执行复制过程,直至两个硬盘的内容完全一致。
```mermaid
graph TD;
A[创建磁盘镜像/克隆] --> B[启动镜像/克隆软件]
B --> C[选择源硬盘和目标硬盘]
C --> D[配置镜像/克隆选项]
D --> E[执行预检]
E --> F[开始镜像/克隆过程]
F --> G[验证镜像/克隆内容]
```
## 6.2 硬盘更换与数据迁移
更换故障硬盘是解决硬盘蓝问号问题的终极方案之一。在更换硬盘的过程中,数据迁移是不可避免的话题,因为它涉及到将旧硬盘上的数据转移到新硬盘上。
### 6.2.1 新硬盘的初始化与格式化
新硬盘通常需要进行初始化和格式化以准备使用。初始化硬盘将根据所选的文件系统类型(如NTFS、exFAT等)进行格式化,使其成为操作系统能够识别的格式。
在Windows 10中,可以使用“磁盘管理”工具来完成初始化和格式化过程。首先,打开“磁盘管理”,找到新硬盘,右击选择“初始化磁盘”,然后选择合适的分区格式进行格式化。
### 6.2.2 使用Windows Easy Transfer迁移数据
Windows Easy Transfer是Windows系统中一个用于迁移文件和设置的工具。虽然它主要设计用于在新旧计算机之间迁移数据,但在更换硬盘的情况下,它也可以用来将数据从旧硬盘迁移到新硬盘。
使用Windows Easy Transfer时,需要在两台计算机上运行此工具,选择“旧计算机”作为源,并将文件和设置转移到“新计算机”。在本例中,“新计算机”指的就是新硬盘。
## 6.3 硬盘蓝问号故障的极端情况处理
硬盘蓝问号故障的极端情况处理通常涉及一些特殊的技术和策略,旨在解决那些常规方法无法解决的问题。
### 6.3.1 数据丢失后紧急情况的应对
数据丢失后的紧急应对措施包括立即断开电源以防止写入新数据覆盖丢失的数据,以及尽量避免使用硬盘以减少进一步的物理损坏。同时,可以考虑使用紧急数据恢复服务,这些服务往往由专业数据恢复公司提供,虽然成本较高,但在一些无法通过软件恢复数据的情况下可能是唯一的解决办法。
### 6.3.2 硬盘不识别的特殊故障处理
当硬盘蓝问号问题表现为“无法识别硬盘”时,这通常意味着硬盘的硬件可能存在严重问题。在这种情况下的特殊故障处理可能包括使用硬盘厂商提供的诊断工具,或者将硬盘送到专门的数据恢复实验室进行处理。在处理此类问题时,一般不建议用户自己尝试拆解硬盘,因为硬盘内部是一个非常精密且需要在无尘环境下操作的设备,不当操作可能导致数据完全无法恢复。
通过上述高级解决方案,用户可以在硬盘蓝问号问题导致的数据丢失或硬盘故障时,采取更加专业和有效的措施来应对。
0
0






