【Jupyter Notebook配置】:Anaconda环境下的数据科学工具箱指南
发布时间: 2024-12-07 10:06:56 阅读量: 10 订阅数: 18 


玉米病叶识别数据集,可识别褐斑,玉米锈病,玉米黑粉病,霜霉病,灰叶斑点,叶枯病等,使用voc对4924张照片进行标注
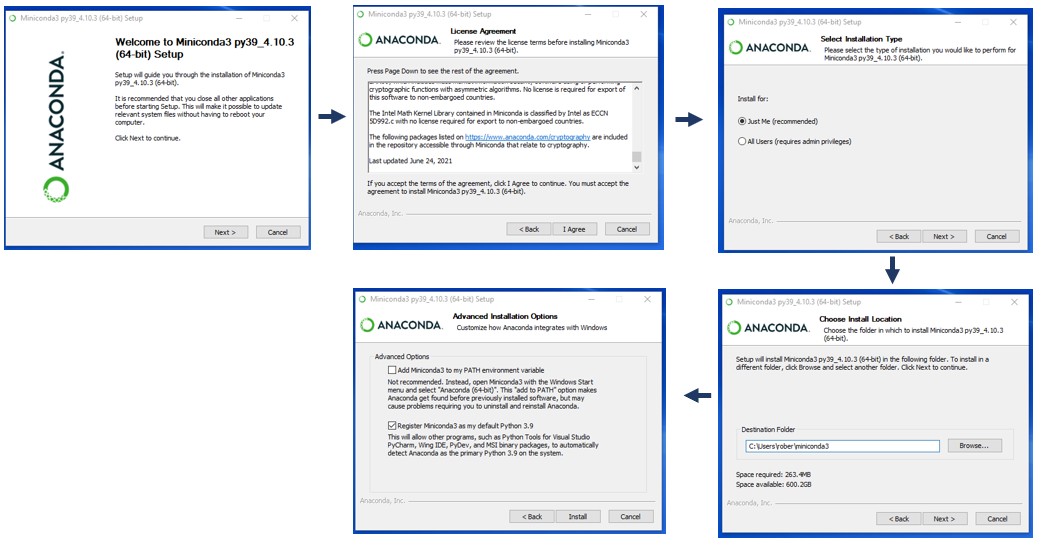
# 1. Jupyter Notebook简介和安装
## 1.1 Jupyter Notebook的概述
Jupyter Notebook 是一款开源的 Web 应用,允许用户创建和共享包含代码、可视化和解释文本的文档。它支持多种编程语言,使得数据清洗和转换、数值模拟、统计建模、数据可视化、机器学习等多种类型的工作可以无缝进行。Jupyter Notebook 最初是 IPython Notebook 的一部分,随着时间的发展,它逐渐成为一个独立的项目,目前支持超过40种编程语言。
## 1.2 Jupyter Notebook的安装过程
Jupyter Notebook 可以通过Python的包管理工具 `pip` 进行安装。打开终端或命令提示符,输入以下命令即可开始安装:
```bash
pip install notebook
```
安装完成后,通过输入 `jupyter notebook` 来启动 Notebook 服务器。默认情况下,服务器将在你的默认浏览器中打开,如果没有自动打开,你可以复制终端中显示的URL到浏览器中访问。
## 1.3 Jupyter Notebook的界面介绍
启动 Jupyter Notebook 后,你会看到一个文件浏览界面,这里列出了你当前目录下的所有文件和文件夹。你可以通过点击界面上的 "New" 按钮创建新的 Notebook,选择合适的内核来编写代码。每个 Notebook 由一系列的单元格组成,你可以输入代码或文本,然后通过点击工具栏上的 "Run" 按钮来执行。通过点击单元格下方的下拉菜单,可以转换单元格类型,比如从 "Code" 转为 "Markdown",以便编写文档。
# 2. Jupyter Notebook的使用技巧
### 2.1 Notebook的操作和管理
#### 2.1.1 创建和删除Notebook
要创建一个新的Notebook,用户只需在Jupyter Notebook的主界面点击"New"按钮,然后选择相应的编程语言内核。新Notebook会自动创建并打开,用户可以立即开始编写和执行代码。
删除Notebook相对简单。在Jupyter的文件浏览界面,找到想要删除的Notebook文件,右键点击并选择"Delete"选项即可。另外,也可以通过命令行来删除Notebook。例如,使用以下命令可以从命令行删除名为`example.ipynb`的Notebook文件:
```bash
jupyter nbconvert --inplace --to notebook --clear output.ipynb
```
在这个命令中,`--inplace`表示直接在原文件上进行操作,`--to notebook`指明转换后的格式仍然是Notebook,而`--clear`则是清理Notebook中的输出结果,从而达到删除Notebook输出内容的目的。
#### 2.1.2 Notebooks的导入和导出
Jupyter Notebook支持多种文件格式的导入和导出,这使得与其他环境的协作变得更加容易。例如,可以将Notebook导出为HTML、PDF、Markdown或Python脚本等多种格式。导入Notebook则支持.ipynb文件,以及从Python (.py) 文件和目录导入。
以导出为HTML为例,在Notebook的菜单栏中选择"File" -> "Download as" -> "HTML (.html)",即可将Notebook导出为一个HTML文件。同样的方式,还可以导出为LaTeX、PDF、Python脚本等格式。
导入一个Notebook文件至Jupyter环境,可以通过"File" -> "Open"选择文件,或者直接将文件拖拽至Jupyter界面。Jupyter会自动识别.ipynb文件,并打开一个新的Notebook进行编辑。
在命令行界面,使用以下命令可以实现从Python脚本创建一个新的Notebook:
```bash
jupyter nbconvert myscript.py --to notebook --output mynotebook.ipynb
```
上述命令中`myscript.py`是Python脚本文件,通过`--output`参数指定了导出的Notebook文件名。
### 2.2 Jupyter Notebook的代码编写和运行
#### 2.2.1 代码的编写和执行
编写代码是Notebook的最基础功能。在Notebook中,代码被编写在单独的单元格中,这些单元格可以被执行并展示结果。使用快捷键`Shift + Enter`可以执行当前单元格的代码,并自动跳转到下一个单元格。也可以点击工具栏上的"Run"按钮来执行当前单元格。
每个单元格的类型可以是"Code",用于编写可执行的代码,或者是"Markdown",用于编写格式化的文本和文档。切换单元格类型可以通过工具栏按钮或者快捷键`M`(Markdown模式)和`Y`(Code模式)来实现。
执行代码时,如果单元格出现星号`*`,表示代码正在执行中。如果单元格执行成功,输出结果会显示在单元格下方。如果执行过程中有错误,错误信息会显示在单元格下方,便于用户诊断问题。
在代码的执行逻辑中,每个单元格都是独立的。这意味着每个单元格从头开始执行,不会保留前一个单元格的状态。这一特点使得Notebook非常适合于教学和演示,但在处理需要维持状态的任务时需要额外注意。
#### 2.2.2 多语言支持和内核切换
除了Python,Jupyter Notebook还支持多种编程语言的内核,比如R、Julia、Scala等。要在Notebook中使用不同的内核,可以在Notebook的内核管理菜单中进行切换。Jupyter Notebook能够根据用户的需要,轻松地在不同编程语言之间切换。
切换内核的过程也简单。在Notebook界面,点击"Kernel"菜单,然后选择"Change kernel",在弹出的列表中选择对应的内核即可。一旦选择了新的内核,当前Notebook将重新启动,并使用新选定的语言环境来执行代码。
多语言支持的实现基于内核的概念。每个内核都是一个独立的进程,负责运行对应语言的代码,并通过ZeroMQ消息协议与Notebook前端通信。例如,Python内核便是Jupyter项目中的`nbpython`包,它负责提供Python代码的执行环境。
### 2.3 Jupyter Notebook的高级功能
#### 2.3.1 魔法命令的应用
魔法命令是Jupyter Notebook提供的一些特殊命令,它们以`
0
0






