【Linux内核开发指南】:使用nano编辑器,高效管理代码
发布时间: 2024-12-11 21:10:39 阅读量: 6 订阅数: 15 


Red Hat Linux指南:基础与系统管理篇
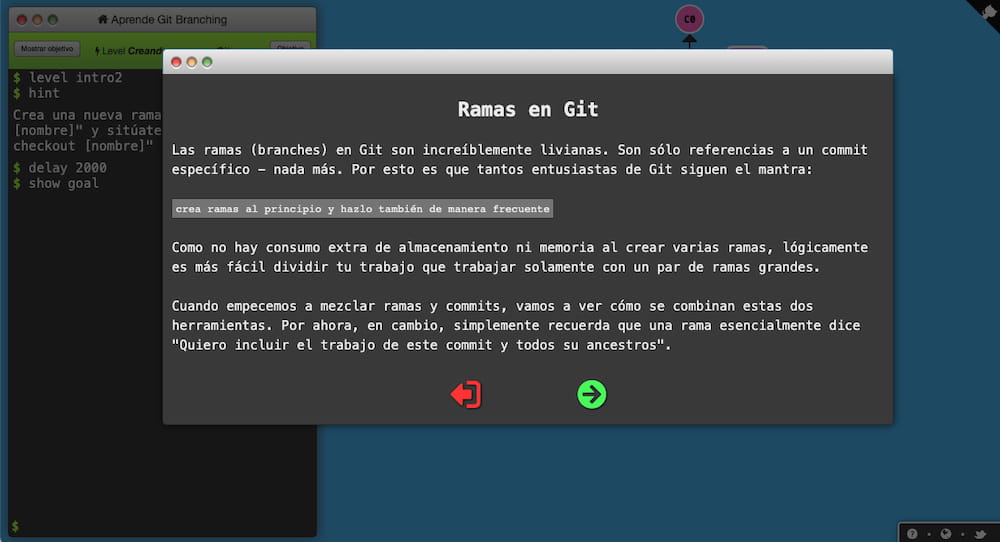
# 1. Linux内核开发入门
## 1.1 Linux内核概述
Linux内核是操作系统的核心部分,负责系统资源的管理和调度。作为一个开源项目,Linux内核的发展和维护由全球范围内的开发者共同协作完成,它支持广泛的硬件设备,并为应用程序提供了丰富的系统调用接口。
## 1.2 Linux内核开发环境配置
对于想要涉足Linux内核开发的初学者来说,搭建合适的开发环境是第一步。开发者需要安装GCC编译器、make工具以及内核源代码。配置好环境变量,保证在终端中可以顺利编译和运行内核。
## 1.3 Linux内核版本控制
Linux内核采用了Git作为版本控制工具。开发者需要熟悉Git的基础命令,如`git clone`, `git commit`, `git push`等,并理解如何使用Git进行内核源码的管理和提交。
## 1.4 入门简单示例
要开始Linux内核开发,可以先从一个简单的“Hello World”模块编写开始。通过以下步骤进行:
```bash
# 创建模块目录
mkdir ~/kernel_modules
cd ~/kernel_modules
# 创建一个hello.c文件
echo "printk(KERN_INFO \"Hello, World!\\n\");" > hello.c
# 编写Makefile
echo -e "obj-m += hello.o\nall: \nmake -C /lib/modules/\$(shell uname -r)/build M=\$(PWD) modules\n" > Makefile
# 编译模块
make
# 加载模块
sudo insmod hello.ko
# 查看内核日志,确认输出
dmesg | tail
```
上述步骤演示了创建一个内核模块、编译并加载到内核中,通过内核日志输出“Hello, World!”的完整流程。这对于理解Linux内核模块的工作方式和开发流程是一个很好的起点。
# 2. nano编辑器基础使用
## 2.1 nano编辑器的安装与启动
### 2.1.1 Linux环境下nano的安装方法
在Linux系统中安装nano编辑器的过程非常简单,因为大多数现代Linux发行版都预装了它,或者可以从软件仓库中轻松安装。对于那些没有预装nano的系统,或者想要安装最新版本的用户,可以通过包管理器进行安装。以下是几种流行的Linux发行版的安装方法:
#### Debian/Ubuntu系统:
打开终端并运行以下命令:
```bash
sudo apt update
sudo apt install nano
```
执行这两条命令后,系统会提示输入密码,然后开始安装nano。安装完成后,您可以通过输入`nano`命令来启动编辑器。
#### Fedora/CentOS系统:
在这些基于Red Hat的系统中,可以使用`dnf`或`yum`包管理器安装nano:
```bash
sudo dnf install nano
```
或者,如果你使用的是较旧的Fedora或CentOS版本,可能需要使用`yum`:
```bash
sudo yum install nano
```
#### Arch Linux系统:
对于Arch Linux,使用`pacman`包管理器:
```bash
sudo pacman -S nano
```
安装完成后,同样可以通过在终端中输入`nano`来启动编辑器。
### 2.1.2 nano编辑器的启动流程
启动nano编辑器的流程非常直接,您只需在终端中输入`nano`命令,后跟您想要编辑的文件名。如果指定的文件不存在,nano会创建一个新文件。
```bash
nano filename.txt
```
如果您只是想启动nano而不打开任何文件,可以省略文件名:
```bash
nano
```
这将会启动一个空白的nano编辑器,您可以开始输入文本。
一旦nano启动,您会看到一个带有菜单栏的界面。这个菜单栏默认情况下位于屏幕底部,并提供了一些基本操作的快捷方式,如保存文件(`^O`,Control+O)和退出nano(`^X`,Control+X)。
nano编辑器的启动流程设计简洁明了,旨在提供一个不占用太多资源,同时满足基本文本编辑需求的编辑环境。对于新手用户来说,这种设计使得nano非常容易上手,而对于经验丰富的用户,nano也提供了丰富的快捷键和配置选项以提高效率。
## 2.2 nano编辑器的基本操作
### 2.2.1 文本编辑与光标移动
在nano编辑器中,文本编辑的基本操作与大多数文本编辑器相似,但也有nano特色的快捷键操作。下面是一些基础操作的介绍:
- **插入和覆盖模式**:默认情况下,nano处于插入模式,你可以直接开始输入文本。如果你要进行覆盖模式(即,输入的字符会替换已有的字符),可以按`Ctrl+K`切换到覆盖模式,再按一次`Ctrl+K`返回插入模式。
- **光标移动**:使用方向键可以按字符移动光标,同时,`Ctrl`键与方向键组合可以按单词移动,`Alt`键与方向键组合可以按段落移动。例如:
- `↑`、`↓`、`←`、`→`:按字符上下左右移动光标。
- `Ctrl+↑`、`Ctrl+↓`、`Ctrl+←`、`Ctrl+→`:按单词上下左右移动光标。
- `Alt+↑`、`Alt+↓`:快速滚动屏幕,`Alt+←`、`Alt+→`:按段落移动光标。
- **定位到行首或行尾**:`Ctrl+A`将光标移动到当前行的开头,而`Ctrl+E`将光标移动到当前行的末尾。
- **滚动页面**:`PageUp`和`PageDown`键可以向上或向下滚动整个屏幕,帮助用户浏览较长的文档。
### 2.2.2 搜索与替换功能
nano提供了强大的搜索功能,使得查找特定文本变得非常容易。按下`Ctrl+W`可以打开“查找”功能,然后输入您要查找的文本并按回车。如果找到了匹配的文本,nano会自动跳转到第一个匹配项。如果您想要继续搜索下一个匹配项,可以按`Alt+W`。
替换功能也是通过查找功能的界面提供的。在搜索到您要替换的文本后,输入`^R`(Control+R)打开替换功能,然后输入您希望替换成的新文本。您可以通过按`^W`在新旧文本之间切换,并使用`Alt+R`开始替换,或者使用`Alt+H`替换所有匹配项。
### 2.2.3 文件保存与退出
当您完成编辑后,可以使用`Ctrl+O`快捷键保存文件。nano会提示您输入文件名,按回车即可保存当前文件。如果您是第一次保存新文件,或者想要重命名文件,可以在这里输入新文件名。
保存文件后,您可以使用`Ctrl+X`快捷键退出nano编辑器。如果文件在编辑后有未保存的更改,nano会询问您是否需要保存。您可以选择“Y”来保存更改并退出,或者“N”来丢弃更改并退出,或者选择“^C”(Control+C)来取消退出操作并返回编辑器。
## 2.3 nano编辑器的高级功能
### 2.3.1 编辑环境配置
nano编辑器允许用户通过配置文件`.nanorc`来自定义编辑环境。这个文件可以放在用户的家目录下,或位于`/etc`目录下,后者是系统范围的配置文件,适用于所有用户。
用户可以通过编辑`.nanorc`文件来启用或禁用某些功能,设置快捷键,改变
0
0






