【多用户编辑器选择】:在Linux环境下,nano的实用场景分析
发布时间: 2024-12-11 21:24:28 阅读量: 9 订阅数: 15 


Python携程用户流失预警模型-最新开发(含全新源码+详细设计文档).zip
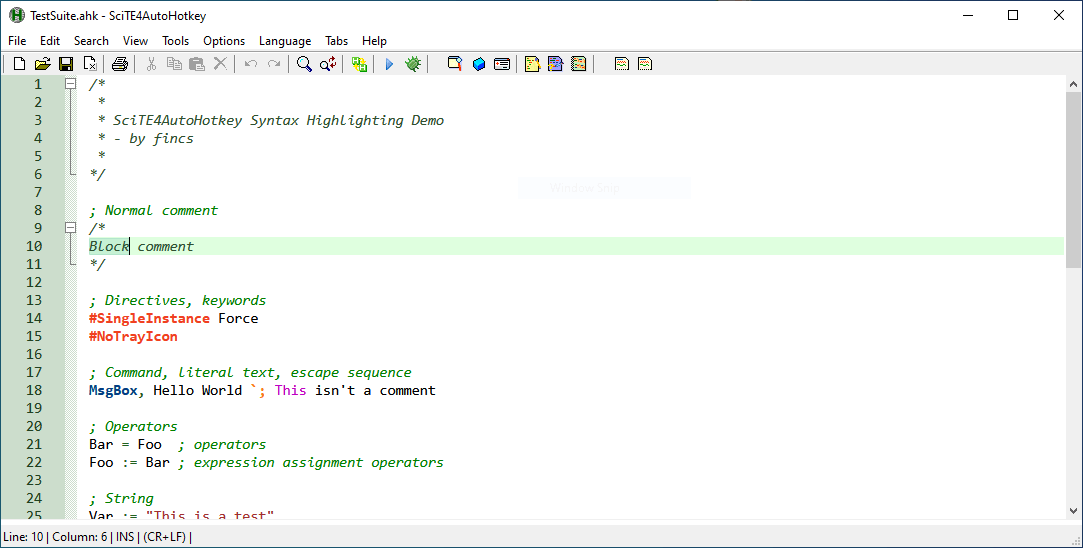
# 1. Linux环境下的文本编辑器概述
在Linux操作系统中,文本编辑器是开发者和系统管理员不可或缺的工具之一。它们不仅是代码编写和配置文件管理的基础,还是众多自动化脚本编辑的得力助手。文本编辑器的多样性意味着它们各有特色和适用场景,从轻量级的nano到功能丰富的vi/vim、Emacs等,各有千秋。本章将为读者提供一个关于Linux下常用文本编辑器的概览,并简要介绍本系列文章将深入探讨的nano编辑器。
在Linux下,文本编辑器可以分为两大类:基于控制台的编辑器和图形界面的编辑器。基于控制台的编辑器,如nano、vi/vim等,不需要图形界面,可以通过终端直接访问,对于远程服务器和无头环境尤其有用。而图形界面的编辑器,如Gedit、Kate等,提供了更为直观的图形用户界面,更易于新用户上手。无论选择哪种编辑器,了解其基础操作、配置和优化技巧对于提高工作效率至关重要。
nano编辑器因其简洁直观的操作界面而受到许多初学者的喜爱。它提供了易于理解的快捷键和菜单系统,使得用户即使不熟悉复杂的命令行操作也能高效编辑文本。本系列文章的第一部分将详细介绍nano编辑器的安装、基本操作、个性化定制以及与其它文本编辑器的对比。
# 2. nano编辑器的基础
## 2.1 nano的界面布局和基本操作
### 2.1.1 nano的安装和启动
nano编辑器是Linux系统中一个轻量级的文本编辑器,它提供了一个简单的用户界面和基本的文本处理功能。安装nano编辑器通常不需要复杂的配置,因为它已经预装在许多Linux发行版中。如果您的系统没有预装nano,可以通过包管理器轻松安装。
在Debian或Ubuntu系统中,可以通过以下命令安装nano:
```bash
sudo apt-get update
sudo apt-get install nano
```
对于Red Hat或CentOS,可以使用以下命令:
```bash
sudo yum install nano
```
或者在较新的系统中:
```bash
sudo dnf install nano
```
安装完成后,可以通过在终端中输入`nano`命令来启动编辑器:
```bash
nano
```
首次运行nano时,它将显示一个欢迎信息和一个快速参考指南,您可以通过按`Ctrl+G`来访问这个指南。
### 2.1.2 基本命令和快捷键介绍
nano编辑器的设计目标是提供一种易于使用的文本编辑方式。它的界面布局简单,主要分为三个区域:顶部的菜单栏,中间的编辑区域,以及底部的状态栏。
- **基本命令**:
- **保存文件** (`Ctrl+O`):将当前编辑的文件保存到磁盘。
- **读取文件** (`Ctrl+R`):从磁盘读取文件到编辑器中。
- **退出编辑器** (`Ctrl+X`):退出nano并返回到终端。
- **文本编辑快捷键**:
- **插入文本** (`Ctrl+I`):进入插入模式,可以开始输入文本。
- **剪切行** (`Ctrl+K`):剪切当前光标所在的行,并将其存储在缓冲区。
- **复制行** (`Alt+K`):复制当前光标所在的行。
- **粘贴文本** (`Ctrl+U`):将之前剪切或复制的文本粘贴到当前位置。
- **搜索和替换**:
- **搜索文本** (`Ctrl+W`):打开搜索菜单,并输入要查找的文本。
- **替换文本** (`Alt+R`):打开替换菜单,并输入要查找和替换的文本。
- **移动光标**:
- **向上/下移动**:使用方向键向上或向下移动光标。
- **翻页**:`Ctrl+Y` 向上翻一页,`Ctrl+V` 向下翻一页。
- **撤销和重做**:
- **撤销上一步操作** (`Ctrl+U`)。
- **重做刚才撤销的操作** (`Alt+U`)。
nano编辑器还支持多种高级功能,例如语法高亮、拼写检查和宏录制。这些功能可以帮助用户更快地完成文本编辑任务。要访问这些高级功能,通常需要通过配置文件进行相应的设置或安装额外的插件。
## 2.2 nano的配置和个性化定制
### 2.2.1 配置文件的修改方法
nano编辑器的配置文件名为`.nanorc`,它通常位于用户的主目录下。要编辑这个文件,可以在终端中输入以下命令:
```bash
nano ~/.nanorc
```
这个配置文件支持两种类型的设置:布尔类型和字符串类型。布尔类型的设置只需要键名,表示开启状态;而字符串类型的设置则需要键名和对应的值。
例如,要启用自动缩进功能,可以在`.nanorc`文件中添加以下行:
```bash
set autoindent
```
或者,如果需要自定义缩进的空格数,可以这样设置:
```bash
set indentwidth 4
```
- **常用配置选项**:
- `set autoindent`:自动缩进。
- `set backup`:在保存文件时保留备份文件。
- `set constantshow`:显示当前列号。
- `set fill 70`:自动换行在第70个字符位置。
编辑完成后,保存并退出nano(`Ctrl+X`,然后确认保存更改)。自定义的配置将在下次启动nano时生效。
### 2.2.2 功能插件和主题选择
nano编辑器支持通过插件扩展其功能。虽然nano的插件系统不如其他编辑器那样广泛,但仍然有一些有用的插件可以提升编辑体验。
要安装nano的插件,通常需要下载插件的源代码文件,并将其放到指定的插件目录中。对于大多数Linux系统,插件目录位于`/usr/share/nano/`或`~/.nano/`下。
例如,要安装一个名为`nanorc-syntax`的插件,可以按照以下步骤操作:
```bash
git clone https://github.com/nanorc/nanorc-syntax.git ~/.nano/nanorc-syntax
```
安装插件后,需要在`.nanorc`文件中启用它,例如:
```bash
include "/home/username/.nano/nanorc-syntax"
```
`include`指令告诉nano在启动时加载指定的插件。
至于主题,nano原生不支持主题切换。不过,可以通过修改配置文件中的颜色设置来微调界面的颜色,这在某种程度上可以被看作是自定义主题。例如,要改变被修改行的颜色,可以在`.nanorc`中添加如下配置:
```bash
set color linenumber "ansiyellow"
```
这里`"ansiyellow"`表示被修改行的颜色将被设置为ANSI黄色。
虽然nano不提供与Emacs或Vim相同的主题和插件丰富性,但它简洁的界面和配置方法仍然使其成为一个受欢迎的选择。
## 2.3 nano与其他文本编辑器的比较
### 2.3.1 nano与vi/vim的功能对比
nano和vi/vim是Linux系统中最常见的两种文本编辑器,它们各自有独特的优势和用途。
- **学习曲线**:
- **nano**:用户界面直观,对新手更加友好。提供丰富的快捷键和直观的命令来帮助用户进行文本编辑。
- **vi/vim**:使用了独特的命令模式和编辑模式,需要用户学习和记忆大量的快捷键。对于熟悉其操作的人来说,vim是极其快速和强大的。
- **功能特性**:
- **nano**:提供基础的文本编辑功能,适合日常快速编辑任务。配置和插件选项较少,但安装和使用较为简单。
- **vi/vim**:具备高级功能,如宏、插件系统、多窗口编辑等,非常适合进行复杂的文本处理和编辑工作。
- **使用场景**:
- **nano**:适合对文本编辑要求不是特别高的场景,例如编写简单的脚本或配置文件。
- **vi/vim**:在需要高效编辑大型文件或进行复杂文本操作时,vim是更佳的选择。
虽然vi/vim在功能上要强大得多,但是nano简单的操作方式对于不希望深入了解文本编辑器复杂性的用户来说,是一个更加容易上手的选择。
### 2.3.2 nano与Emacs的使用场景差异
Emacs是另一个功能强大的文本编辑器,它以其强大的扩展性和定制性闻名。然而,这同样意味着Emacs的学习曲线要比nano陡峭许多。
- **用户界面**:
- **nano**:提供图形用户界面风格的布局,用户界面元素更加直观,容易理
0
0






