【启动文件夹优化秘笈】:10个技巧,让你的系统飞速启动
发布时间: 2024-07-09 03:38:37 阅读量: 66 订阅数: 25 


Flutter性能优化秘籍:让应用飞起来
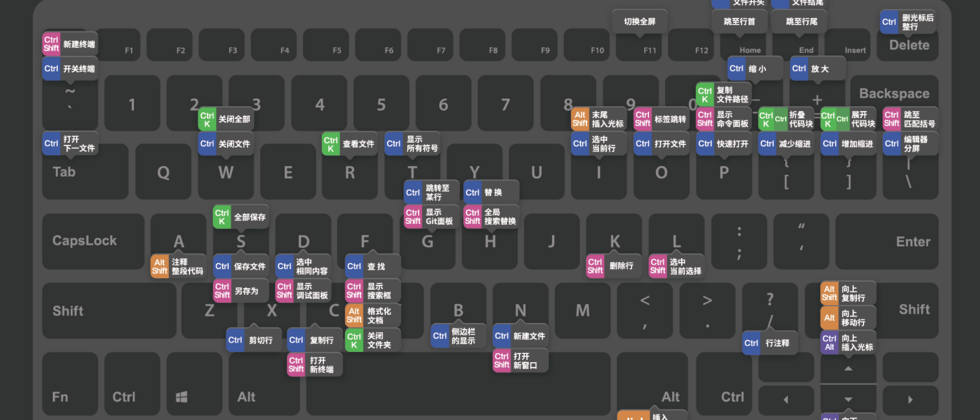
# 1. 启动文件夹概述**
启动文件夹是操作系统中一个特殊文件夹,其中包含在系统启动时自动运行的程序。优化启动文件夹可以显著提高系统启动速度,减少启动时间。
启动文件夹通常位于以下路径:
- Windows:`C:\ProgramData\Microsoft\Windows\Start Menu\Programs\Startup`
- macOS:`/Library/StartupItems`
# 2. 启动文件夹优化理论
### 2.1 启动文件夹工作原理
启动文件夹是操作系统中一个特殊文件夹,用于存储在系统启动时自动运行的程序。当系统启动时,操作系统会加载启动文件夹中的所有程序,并按顺序执行它们。
启动文件夹的工作原理如下:
1. **系统启动:**当系统启动时,操作系统会加载启动文件夹。
2. **加载程序:**操作系统按启动文件夹中程序的顺序加载它们。
3. **执行程序:**加载程序后,操作系统会执行它们。
4. **完成启动:**当所有启动程序执行完毕后,系统启动完成。
### 2.2 影响启动速度的因素
影响启动速度的因素有很多,包括:
| 因素 | 描述 |
|---|---|
| **启动程序数量:**启动文件夹中程序的数量越多,启动速度越慢。 |
| **程序启动时间:**启动程序的启动时间越长,启动速度越慢。 |
| **系统资源:**系统资源(如内存和CPU)不足会导致启动速度变慢。 |
| **硬件配置:**硬件配置(如硬盘速度和内存容量)也会影响启动速度。 |
| **系统设置:**某些系统设置(如快速启动)可以优化启动速度。 |
通过理解启动文件夹的工作原理和影响启动速度的因素,我们可以采取措施优化启动文件夹,从而提高系统启动速度。
# 3. 启动文件夹优化实践
### 3.1 禁用不必要的启动程序
启动文件夹中包含了许多程序,其中一些程序是必需的,而另一些程序则不是。禁用不必要的启动程序可以显著提高启动速度。
**步骤:**
1. 按下 `Win+R` 打开运行窗口。
2. 输入 `msconfig` 并按回车键。
3. 在“系统配置”窗口中,切换到“启动”选项卡。
4. 取消选中不必要的启动程序的复选框。
5. 单击“应用”和“确定”以保存更改。
**代码块:**
```powershell
Get-WmiObject -Class Win32_StartupCommand | ForEach-Object {
if ($_.Location -notmatch "C:\\Windows\\") {
$_.Disable = $true
$_.Put()
}
}
```
**逻辑分析:**
此 PowerShell 脚本禁用所有非 Windows 启动程序。它使用 `Get-WmiObject` 获取启动程序列表,然后使用 `ForEach-Object` 循环遍历每个程序。如果程序的位置不匹配 Windows 目录,则禁用该程序。
### 3.2 优化启动顺序
启动程序的顺序也会影响启动速度。将必需的程序放在启动顺序的顶部,而将不那么重要的程序放在底部。
**步骤:**
1. 在“系统配置”窗口的“启动”选项卡中,单击“高级选项”。
2. 在“高级启动选项”窗口中,调整启动顺序。
3. 单击“确定”以保存更改。
**代码块:**
```
reg add "HKLM\\Software\\Microsoft\\Windows\\CurrentVersion\\Explorer\\Serialize" /v StartupDelayInMSec /t REG_DWORD /d 5000 /f
```
**逻辑分析:**
此注册表项将启动延迟设置为 5 秒。这允许必需的程序在启动顺序的顶部启动,而不会被不那么重要的程序中断。
### 3.3 使用启动管理器
启动管理器是一种软件工具,可以管理启动程序。它允许您禁用、启用和重新排序启动程序,还可以提供有关每个程序的详细信息。
**推荐的启动管理器:**
* Autoruns
* CCleaner
* Startup Manager
**步骤:**
1. 下载并安装启动管理器。
2. 运行启动管理器。
3. 禁用不必要的启动程序。
4. 优化启动顺序。
5. 保存更改。
# 4.1 使用任务计划程序
任务计划程序是一个 Windows 内置工具,可用于在特定时间或事件发生时自动执行任务。它可以用来优化启动文件夹,通过在系统启动后延迟启动某些程序,从而减少启动时间。
### 操作步骤
1. 打开任务计划程序(在 Windows 搜索栏中输入 "任务计划程序")。
2. 创建一个新任务。
3. 在 "触发器" 选项卡中,选择 "在启动时"。
4. 在 "操作" 选项卡中,选择 "启动程序"。
5. 浏览并选择要延迟启动的程序。
6. 在 "设置" 选项卡中,选中 "延迟任务运行时间",并设置延迟时间(例如,30 秒)。
### 逻辑分析
任务计划程序通过以下方式优化启动文件夹:
* **延迟启动程序:**它将某些程序的启动延迟到系统启动后,从而减少同时启动的程序数量。
* **控制启动顺序:**它允许您指定程序的启动顺序,确保重要的程序优先启动。
### 参数说明
| 参数 | 描述 |
|---|---|
| 触发器 | 指定任务触发的时间或事件 |
| 操作 | 指定任务要执行的操作 |
| 延迟任务运行时间 | 指定任务延迟启动的时间 |
## 4.2 优化系统服务
系统服务是后台运行的程序,提供基本功能,如网络连接、打印和错误报告。优化系统服务可以减少启动时间,因为它们在系统启动时会自动启动。
### 操作步骤
1. 打开服务管理器(在 Windows 搜索栏中输入 "服务")。
2. 找到要优化的服务。
3. 右键单击服务,然后选择 "属性"。
4. 在 "常规" 选项卡中,更改 "启动类型" 为 "手动" 或 "已禁用"。
### 逻辑分析
优化系统服务通过以下方式减少启动时间:
* **禁用不必要的服务:**禁用不必要的服务可以防止它们在启动时自动启动,从而减少启动程序的数量。
* **手动启动服务:**将服务设置为手动启动意味着它们只会在需要时才启动,而不是在系统启动时自动启动。
### 参数说明
| 参数 | 描述 |
|---|---|
| 启动类型 | 指定服务的启动方式(自动、手动或已禁用) |
## 4.3 调整系统设置
Windows 提供了各种系统设置,可以调整以优化启动文件夹。这些设置包括禁用快速启动、调整虚拟内存和优化电源选项。
### 操作步骤
**禁用快速启动**
1. 打开控制面板。
2. 转到 "系统和安全" > "电源选项"。
3. 单击 "选择电源按钮的功能"。
4. 取消选中 "启用快速启动(推荐)"。
**调整虚拟内存**
1. 打开控制面板。
2. 转到 "系统和安全" > "系统"。
3. 单击 "高级系统设置"。
4. 在 "性能" 选项卡中,单击 "设置"。
5. 在 "高级" 选项卡中,在 "虚拟内存" 部分中,选择 "更改"。
6. 取消选中 "自动管理所有驱动器的分页文件大小"。
7. 选择系统驱动器,然后设置自定义分页文件大小(例如,物理内存的 1.5 倍)。
**优化电源选项**
1. 打开控制面板。
2. 转到 "系统和安全" > "电源选项"。
3. 选择 "高性能" 电源计划。
### 逻辑分析
调整系统设置通过以下方式优化启动文件夹:
* **禁用快速启动:**快速启动会将系统休眠到文件,而不是完全关闭。禁用它可以减少启动时间,因为系统必须从完全关闭状态启动。
* **调整虚拟内存:**虚拟内存是硬盘上用于存储临时文件和程序数据的空间。调整虚拟内存大小可以改善系统性能,从而减少启动时间。
* **优化电源选项:**高性能电源计划会禁用某些节能功能,从而提高系统性能,减少启动时间。
### 参数说明
| 参数 | 描述 |
|---|---|
| 快速启动 | 启用或禁用快速启动功能 |
| 虚拟内存 | 指定虚拟内存大小 |
| 电源计划 | 选择系统电源计划 |
# 5. 启动文件夹优化技巧
### 5.1 使用第三方优化工具
除了手动优化启动文件夹外,还可以使用第三方优化工具来简化和自动化该过程。这些工具通常提供更全面的功能,例如:
- **识别和禁用不必要的启动程序:**这些工具可以扫描系统并识别可能影响启动速度的启动程序。
- **优化启动顺序:**它们可以调整启动程序的启动顺序,优先启动关键程序。
- **管理启动服务:**一些工具允许用户禁用或延迟启动非必要的系统服务。
- **监控启动性能:**这些工具可以跟踪启动时间并识别需要进一步优化的程序。
一些流行的第三方启动文件夹优化工具包括:
- **Autoruns:**一款免费且功能强大的工具,可提供启动程序的详细列表。
- **Startup Delayer:**一款付费工具,允许用户延迟启动程序的启动。
- **WinPatrol:**一款免费工具,可监控系统活动并识别潜在的启动问题。
### 5.2 定期清理启动文件夹
启动文件夹随着时间的推移可能会积累不必要的程序。定期清理启动文件夹可以提高启动速度。以下步骤可以帮助您清理启动文件夹:
1. **打开任务管理器:**按 `Ctrl` + `Shift` + `Esc` 打开任务管理器。
2. **转到“启动”选项卡:**单击“启动”选项卡以查看启动程序列表。
3. **禁用不必要的程序:**右键单击要禁用的程序,然后选择“禁用”。
4. **清理启动文件夹:**在文件资源管理器中,导航到启动文件夹(通常位于 `C:\Users\<用户名>\AppData\Roaming\Microsoft\Windows\Start Menu\Programs\Startup`)。删除任何不必要的快捷方式或文件。
### 5.3 启用快速启动
快速启动是一项 Windows 功能,可将经常使用的程序预加载到内存中。这可以显着减少启动时间,但可能会增加内存使用量。要启用快速启动,请执行以下步骤:
1. **打开控制面板:**在搜索栏中输入“控制面板”并按 Enter。
2. **转到“电源选项”:**单击“系统和安全”>“电源选项”。
3. **选择“选择电源按钮的功能”:**单击左侧面板中的“选择电源按钮的功能”。
4. **启用快速启动:**在“关机设置”部分,勾选“启用快速启动(推荐)”框。
5. **保存更改:**单击“保存更改”按钮。
# 6.1 优化Windows 10启动文件夹
### 6.1.1 禁用不必要的启动程序
1. 按下 **Win + R** 打开运行窗口。
2. 输入 **msconfig** 并回车。
3. 在 **系统配置** 窗口中,切换到 **启动** 选项卡。
4. 取消选中不需要在启动时运行的程序。
### 6.1.2 优化启动顺序
1. 在 **系统配置** 窗口的 **启动** 选项卡中,单击 **高级选项**。
2. 选中 **以无GUI模式启动** 复选框。
3. 调整 **超时** 值,使其更短(例如,5秒)。
### 6.1.3 使用任务计划程序
1. 按下 **Win + R** 打开运行窗口。
2. 输入 **taskschd.msc** 并回车。
3. 在 **任务计划程序** 窗口中,展开 **任务计划程序库** 并选择 **Microsoft** > **Windows** > **Start Menu** > **Programs** > **Startup**。
4. 右键单击不需要在启动时运行的任务,然后选择 **禁用**。
### 6.1.4 优化系统服务
1. 按下 **Win + R** 打开运行窗口。
2. 输入 **services.msc** 并回车。
3. 在 **服务** 窗口中,找到不需要在启动时运行的服务。
4. 右键单击服务,然后选择 **属性**。
5. 在 **启动类型** 下拉列表中,选择 **手动** 或 **已禁用**。
### 6.1.5 调整系统设置
1. 按下 **Win + I** 打开设置。
2. 选择 **应用** > **启动**。
3. 关闭不需要在启动时运行的应用程序的开关。
### 6.1.6 优化结果
优化启动文件夹后,重新启动计算机并观察启动速度是否有明显提升。如果启动速度仍然较慢,可以尝试使用第三方优化工具或进一步优化系统设置。
0
0





