启动文件夹故障排除指南:解决系统启动慢的难题
发布时间: 2024-07-09 03:42:23 阅读量: 65 订阅数: 25 

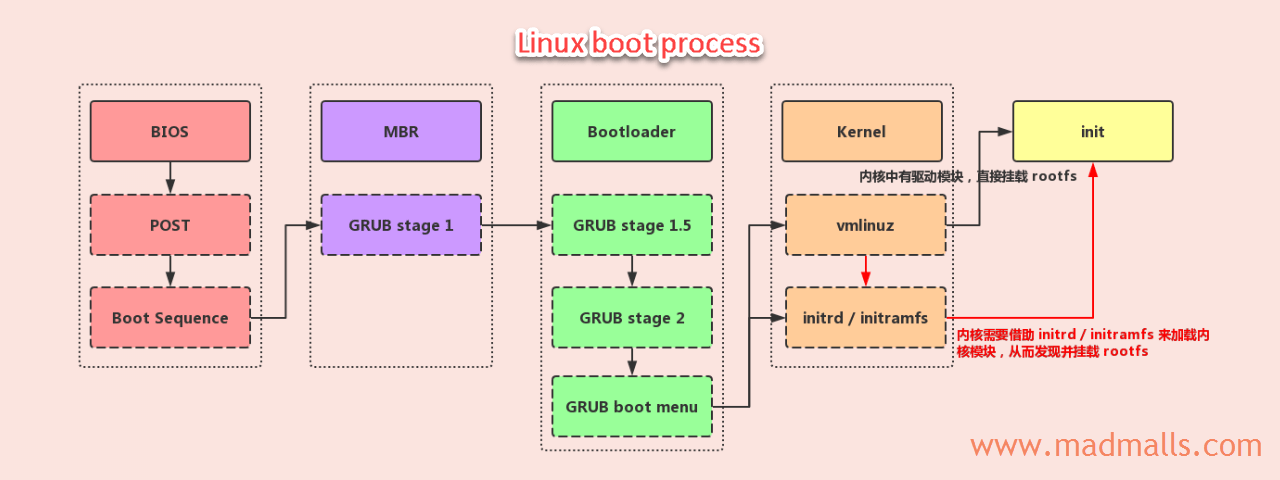
# 1. 启动文件夹概述**
启动文件夹是计算机启动时自动加载的一组程序和文件。它位于以下路径:
```
C:\ProgramData\Microsoft\Windows\Start Menu\Programs\Startup
```
启动文件夹中的程序会在用户登录后自动运行,从而加快常用程序的启动速度。但是,如果启动文件夹中包含过多或不必要的程序,则可能会导致计算机启动速度变慢或出现其他问题。
# 2. 启动文件夹故障排除理论
### 2.1 启动文件夹的加载机制
启动文件夹是 macOS 中一个特殊文件夹,用于存储在系统启动时自动运行的应用程序和脚本。当系统启动时,它会依次加载启动文件夹中的项目,并启动相应的应用程序或执行脚本。
启动文件夹的加载机制如下:
1. **系统启动时,加载启动文件夹中的项目。**
2. **系统会先加载 `Library/StartupItems` 文件夹中的项目。**
3. **然后加载 `~/Library/StartupItems` 文件夹中的项目。**
4. **最后加载 `~/Applications` 文件夹中的项目。**
### 2.2 影响启动速度的因素
影响启动速度的因素有很多,包括:
- **启动项数量:** 启动项越多,启动时间越长。
- **启动项加载顺序:** 某些启动项需要在其他启动项之前加载,以确保系统正常运行。
- **启动项加载时间:** 某些启动项加载时间较长,会拖慢启动速度。
- **系统资源使用情况:** 如果系统资源不足,启动时间也会变长。
- **硬件性能:** 硬件性能较差的计算机启动时间也会较长。
### 代码块:获取启动项列表
```bash
system_profiler SPApplicationsDataType | grep "Startup Items"
```
**逻辑分析:**
此命令使用 `system_profiler` 命令获取系统配置文件,并使用 `grep` 命令过滤出与启动项相关的行。
**参数说明:**
- `SPApplicationsDataType`:指定要获取应用程序数据类型。
- `grep "Startup Items"`:过滤出包含 "Startup Items" 的行。
### 表格:常见影响启动速度的因素
| 因素 | 描述 |
|---|---|
| 启动项数量 | 启动项越多,启动时间越长。 |
| 启动项加载顺序 | 某些启动项需要在其他启动项之前加载,以确保系统正常运行。 |
| 启动项加载时间 | 某些启动项加载时间较长,会拖慢启动速度。 |
| 系统资源使用情况 | 如果系统资源不足,启动时间也会变长。 |
| 硬件性能 | 硬件性能较差的计算机启动时间也会较长。 |
### 流程图:启动文件夹加载机制
```mermaid
graph LR
subgraph 启动文件夹加载机制
A[系统启动] --> B[加载 Library/StartupItems]
B --> C[加载 ~/Library/StartupItems]
C --> D[加载 ~/Applications]
end
```
# 3.1 禁用不必要的启动项
启动文件夹中包含的启动项数量越多,系统启动所需的时间就越长。因此,禁用不必要的启动项是优化启动速度的有效方法。
**操作步骤:**
1. 按下 `Win + R` 组合键,打开“运行”对话框。
2. 输入 `msconfig` 并按 Enter 键。
3. 在“系统配置”窗口中,切换到“启动”选项卡。
4. 取消选中要禁用的启动项旁边的复选框。
5. 单击“应用”和“确定”按钮以保存更改。
**注意事项:**
* 禁用启动项时,请谨慎操作。某些启动项对于系统正常运行至关重要,禁用它们可能会导致系统问题。
* 如果不确定某个启动项是否可以禁用,建议先进行在线搜索或咨询专业人士。
### 3.2 优化启动项加载顺序
启动文件夹中的启动项加载顺序也会影响系统启动速度。某些启动项需要在其他启动项之前加载,以确保系统正常运行。
**操作步骤:**
1. 打开“系统配置”窗口(步骤与禁用启动项相同)。
2. 在“启动”选项卡中,单击“高级选项”按钮。
3. 在“高级启动选项”窗口中,启用“最大内存”和“处理器数”选项。
4. 调整“启动延迟”时间,以允许重要启动项在其他启动项之前加载。
5. 单击“确定”按钮以保存更改。
**参数说明:**
* **最大内存:**指定用于启动过程的最大内存量。
* **处理器数:**指定用于启动过程的处理器数量。
* **启动延迟:**指定在加载其他启动项之前,重要启动项加载的延迟时间(以秒为单位)。
### 3.3 清理启动文件夹中的垃圾文件
随着时间的推移,启动文件夹中可能会积累一些垃圾文件,例如临时文件、日志文件和崩溃转储文件。这些文件会占用磁盘空间并减慢系统启动速度。
**操作步骤:**
1. 打开文件资源管理器。
2. 导航到 `%appdata%\Microsoft\Windows\Start Menu\Programs\Startup` 文件夹。
3. 删除任何不需要的或过时的启动项快捷方式。
4. 清空 `%temp%` 和 `%localappdata%\Temp` 文件夹中的临时文件。
**注意事项:**
* 删除启动项快捷方式时,请确保它们不再需要。
* 清理临时文件时,请谨慎操作。某些临时文件对于程序正常运行至关重要,删除它们可能会导致程序问题。
# 4. 启动文件夹故障排除进阶
### 4.1 使用工具诊断启动问题
#### 1. 任务管理器
任务管理器是 Windows 系统中内置的工具,可用于查看和管理正在运行的进程和启动项。
**使用任务管理器诊断启动问题:**
1. 按下 `Ctrl` + `Shift` + `Esc` 打开任务管理器。
2. 切换到 "启动" 选项卡。
3. 查看启动项列表,检查是否存在加载时间过长或不必要的启动项。
#### 2. Process Explorer
Process Explorer 是 Microsoft 提供的免费工具,可提供更详细的进程和启动项信息。
**使用 Process Explorer 诊断启动问题:**
1. 下载并安装 Process Explorer。
2. 运行 Process Explorer。
3. 切换到 "Startup" 选项卡。
4. 查看启动项列表,检查是否存在加载时间过长或不必要的启动项。
### 4.2 修复损坏的启动项
启动项损坏可能会导致启动失败或缓慢。可以使用以下方法修复损坏的启动项:
#### 1. 使用系统文件检查器 (SFC)
SFC 是 Windows 系统中内置的工具,可用于扫描并修复损坏的系统文件,包括启动项。
**使用 SFC 修复损坏的启动项:**
1. 按下 `Win` + `R` 打开运行窗口。
2. 输入 `cmd` 并按下 `Enter`。
3. 在命令提示符中输入以下命令:
```
sfc /scannow
```
4. SFC 将扫描并修复损坏的系统文件,包括启动项。
#### 2. 使用 DISM
DISM 是 Windows 系统中内置的工具,可用于修复更严重的系统损坏,包括损坏的启动项。
**使用 DISM 修复损坏的启动项:**
1. 按下 `Win` + `R` 打开运行窗口。
2. 输入 `cmd` 并按下 `Enter`。
3. 在命令提示符中输入以下命令:
```
DISM /Online /Cleanup-Image /RestoreHealth
```
4. DISM 将扫描并修复损坏的系统文件,包括启动项。
### 4.3 调整系统启动设置
如果其他故障排除方法无法解决启动问题,则可以尝试调整系统启动设置。
#### 1. 禁用快速启动
快速启动是一种 Windows 功能,可加快系统启动速度。但是,它也可能导致某些启动项无法正常加载。
**禁用快速启动:**
1. 按下 `Win` + `R` 打开运行窗口。
2. 输入 `powercfg.cpl` 并按下 `Enter`。
3. 在 "电源选项" 窗口中,单击 "选择电源按钮的功能"。
4. 取消选中 "启用快速启动 (推荐)" 选项。
#### 2. 更改启动模式
Windows 系统提供了不同的启动模式,包括正常启动、安全模式和诊断启动。
**更改启动模式:**
1. 按下 `Win` + `R` 打开运行窗口。
2. 输入 `msconfig` 并按下 `Enter`。
3. 在 "系统配置" 窗口中,切换到 "启动" 选项卡。
4. 在 "启动选项" 下,选择所需的启动模式。
# 5. 启动文件夹优化技巧
### 5.1 延迟启动非必要的程序
启动文件夹中包含的某些程序可能不是立即需要的,可以延迟它们的启动以提高系统启动速度。以下步骤介绍了如何延迟启动非必要的程序:
1. **打开任务管理器:** 按下 `Ctrl` + `Shift` + `Esc` 组合键打开任务管理器。
2. **切换到“启动”选项卡:** 在任务管理器窗口顶部,点击“启动”选项卡。
3. **找到要延迟的程序:** 在启动项列表中,找到要延迟的程序。
4. **右键单击程序:** 在程序上右键单击,然后选择“属性”。
5. **启用“延迟加载”选项:** 在“属性”窗口的“常规”选项卡中,勾选“延迟加载”复选框。
**代码块:**
```
taskmgr /s
```
**逻辑分析:**
此命令在命令提示符中打开任务管理器,并使用 `/s` 参数以简化模式启动。
**参数说明:**
* `/s`:以简化模式启动任务管理器,仅显示启动项列表。
### 5.2 使用启动管理器优化启动顺序
启动管理器是一个第三方工具,可以用来优化启动项的加载顺序。通过调整启动顺序,可以确保重要的程序先于非必要的程序启动,从而加快系统启动速度。以下步骤介绍了如何使用启动管理器优化启动顺序:
1. **下载并安装启动管理器:** 从网上下载并安装一个启动管理器,例如 Autoruns、CCleaner 或 Startup Delayer。
2. **启动启动管理器:** 启动已安装的启动管理器。
3. **禁用不必要的启动项:** 在启动管理器中,找到不必要的启动项,并将其禁用。
4. **调整启动顺序:** 对于重要的启动项,将其拖动到列表的顶部,以确保它们先于其他程序启动。
**表格:**
| 启动管理器 | 特点 |
|---|---|
| Autoruns | 免费、功能强大,提供详细的启动项信息 |
| CCleaner | 包含启动项管理器,易于使用 |
| Startup Delayer | 专门用于延迟启动程序 |
### 5.3 定期维护启动文件夹
启动文件夹会随着时间的推移而积累垃圾文件和不必要的启动项。定期维护启动文件夹可以防止其变得臃肿,并有助于提高系统启动速度。以下步骤介绍了如何定期维护启动文件夹:
1. **定期检查启动文件夹:** 定期检查启动文件夹,删除任何不必要的或过时的启动项。
2. **使用清理工具:** 使用 CCleaner 或类似工具清理启动文件夹中的垃圾文件和注册表项。
3. **禁用不活动的启动项:** 禁用任何不活动的或不再使用的启动项。
4. **优化启动项加载顺序:** 使用启动管理器优化启动项的加载顺序,以确保重要的程序先于其他程序启动。
# 6. 启动文件夹故障排除案例分析
### 6.1 慢启动问题的诊断和解决
**问题描述:**一台计算机启动速度缓慢,用户抱怨启动过程需要数分钟才能完成。
**诊断步骤:**
1. **检查启动文件夹:**打开启动文件夹(通常位于 `C:\ProgramData\Microsoft\Windows\Start Menu\Programs\Startup`),查看是否有不必要的程序。
2. **使用任务管理器:**启动任务管理器(按 `Ctrl` + `Shift` + `Esc`),转到“启动”选项卡,检查启动项的启动时间和影响。
3. **使用事件查看器:**打开事件查看器(按 `Windows` 键 + `R`,输入 `eventvwr`),检查启动过程中是否有任何错误或警告事件。
**解决方案:**
1. **禁用不必要的启动项:**在任务管理器或启动文件夹中禁用不必要的启动项。
2. **优化启动项加载顺序:**使用启动管理器(如 Autoruns)优化启动项加载顺序,将非必要的程序延迟启动。
3. **清理启动文件夹:**删除启动文件夹中不再需要的文件和程序。
### 6.2 启动失败的故障排除和修复
**问题描述:**一台计算机无法启动,卡在启动屏幕或显示错误消息。
**诊断步骤:**
1. **检查硬件:**确保计算机的所有硬件连接正确,包括电源线、显示器电缆和键盘鼠标。
2. **尝试安全模式:**按 `F8` 键进入安全模式,检查是否可以正常启动。
3. **使用启动修复:**插入 Windows 安装介质,选择“修复计算机”选项,运行启动修复。
**解决方案:**
1. **修复损坏的启动文件:**使用命令提示符(在安全模式下或使用 Windows 安装介质)运行以下命令:`bootrec /fixboot` 和 `bootrec /fixmbr`。
2. **重建 BCD 存储:**运行以下命令:`bcdedit /rebuildbcd`。
3. **重置 Windows:**如果其他方法失败,可以考虑重置 Windows,保留或删除个人文件。
0
0





