跨平台共享高手:在VirtualBox中轻松实现文件共享
发布时间: 2024-09-28 06:49:29 阅读量: 30 订阅数: 43 


虚拟机中使用linux系启用文件共享之后的文件存在的位置方法
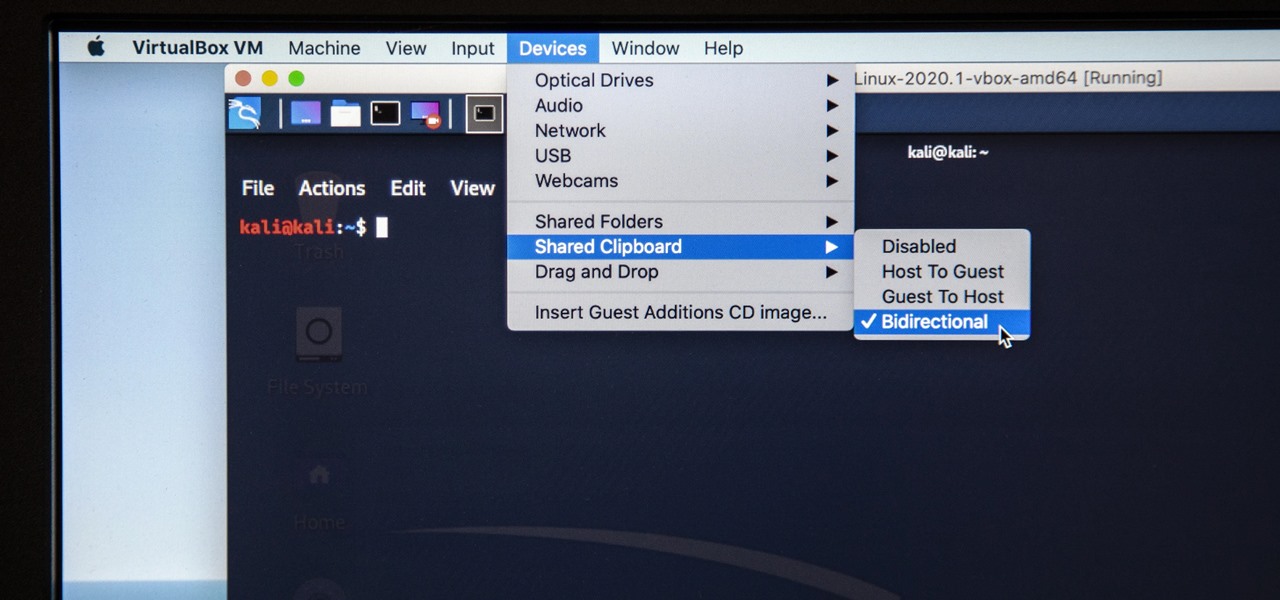
# 1. 跨平台共享的基础概念与VirtualBox简介
## 1.1 跨平台共享基础概念
跨平台共享是指不同操作系统间无障碍的数据交互和资源共享能力。在信息技术快速发展的当下,跨平台共享已成为推动工作效率、降低技术门槛的重要技术。通过搭建统一的共享平台,不仅可以实现数据同步、资源集中管理,还能降低跨系统协作的复杂性。
## 1.2 VirtualBox简介
VirtualBox是由Oracle公司开发的一款开源虚拟化软件,允许用户在单一物理机上运行多个操作系统实例。它支持多种主机平台,包括Windows、Mac OS、Linux等,并能够模拟多种客户操作系统。VirtualBox的易用性、高性能和丰富的功能使其成为IT专业人员、学生及企业用户跨平台共享实践中的首选。
## 1.3 VirtualBox在跨平台共享中的作用
VirtualBox通过创建虚拟环境,模拟出一个全新的系统,从而使得不同操作系统可以共存和交互。它支持不同虚拟机之间的网络连接和数据共享,这为跨平台共享提供了基础。通过配置虚拟网络和文件共享,用户能够在一个统一的界面中管理和访问来自不同操作系统的资源,大大提高了工作效率和灵活性。
```mermaid
graph LR
A[跨平台共享] -->|需要| B[操作系统间的数据交互]
B -->|利用| C[VirtualBox虚拟化技术]
C -->|实现| D[数据共享与系统互操作]
```
VirtualBox在跨平台共享中的使用,不仅限于数据共享,还可以扩展到网络连接、设备共享以及应用层的互操作性。这将在后续章节中详细讨论。
# 2. VirtualBox环境的搭建与配置
在虚拟化技术盛行的当下,VirtualBox作为一款开源的虚拟机软件,它的易用性和功能性使得它成为了个人和企业用户广泛使用的一个选择。本章节将详细介绍如何在VirtualBox环境下搭建和配置虚拟机,以便于跨平台共享的实现。
## 2.1 VirtualBox基础设置
### 2.1.1 创建虚拟机与系统安装
创建一个新的虚拟机是搭建VirtualBox环境的第一步。首先,我们需要确定要安装的客户机操作系统类型。通过VirtualBox管理器,点击"新建"按钮,输入虚拟机的名称,选择操作系统类型和版本。接下来,指定虚拟机的内存大小,这需要根据客户机操作系统的推荐内存要求来设定,但不要超过宿主机内存的50%。
```
VBoxManage createvm --name "UbuntuVM" --register
VBoxManage modifyvm "UbuntuVM" --memory 2048 --cpus 2
```
以上代码块分别使用VirtualBox命令行创建了一个名为"UbuntuVM"的虚拟机并注册了它,然后修改了虚拟机的内存为2048MB,并设置了2个虚拟CPU。
### 2.1.2 网络模式的选择与配置
虚拟机的网络设置是至关重要的,它决定了虚拟机与宿主机及其它网络设备的通信方式。VirtualBox提供了四种网络模式:桥接模式、NAT模式、NAT网络和内部网络。
- **桥接模式**:虚拟机与宿主机处于同一局域网,拥有独立的网络身份。
- **NAT模式**:虚拟机通过宿主机进行网络访问,但对宿主机网络不可见。
- **NAT网络**:提供一个更易于管理的NAT设置,可创建专用的NAT网络。
- **内部网络**:用于同一宿主机上多个虚拟机之间的通信。
配置NAT网络为例,可以使用以下命令:
```
VBoxManage natnetwork add --netname "NatNetwork" --network "***.***.***.*/24" --enable
```
该命令创建了一个名为"NatNetwork"的NAT网络,并使用了***.***.***.*/24的子网。
## 2.2 VirtualBox的文件共享机制
### 2.2.1 文件共享的必要条件
文件共享是跨平台工作中的一个常见需求。VirtualBox通过共享文件夹的机制允许虚拟机访问宿主机的文件系统。为了启用这个功能,需要安装VirtualBox的增强功能(Guest Additions),它包括了必要的驱动程序和应用程序,优化了虚拟机的性能。
在安装Guest Additions之前,需要确认虚拟机的操作系统支持并且已经安装了相应的编译环境。
### 2.2.2 不同操作系统下的共享设置
对于不同的操作系统,共享设置也有所不同。例如,在Windows宿主机上,可以使用拖拽操作或者设置共享目录来实现文件共享。而在Linux宿主机上,则需要手动挂载共享文件夹。
## 2.3 VirtualBox的文件夹共享
### 2.3.1 配置共享文件夹的步骤
设置共享文件夹是实现文件共享的最直接方式。通过以下步骤可以完成设置:
1. 在VirtualBox管理器中选择虚拟机,点击"设置"按钮。
2. 进入"共享文件夹"选项卡,点击右侧的加号图标添加新的共享文件夹。
3. 设置共享文件夹的路径,并选择必要的选项,如"自动挂载"。
```
VBoxManage sharedfolder add "UbuntuVM" --name "SharedFolder" --hostpath "/path/to/shared/folder"
```
这个命令会在"UbuntuVM"虚拟机中添加一个名为"SharedFolder"的共享文件夹,并映射到宿主机的"/path/to/shared/folder"路径。
### 2.3.2 共享文件夹的权限与安全性
共享文件夹的权限设置非常关键,因为它涉及到数据的安全性。在VirtualBox中可以为共享文件夹设置不同的权限,以适应不同的使用场景。例如,我们可以设置文件夹为只读模式,防止虚拟机内的操作系统对其进行修改。
```
VBoxManage sharedfolder modify "UbuntuVM
```
0
0





