【VirtualBox虚拟化技术权威指南】:9大技巧助你从入门到精通
发布时间: 2024-09-28 06:22:48 阅读量: 40 订阅数: 47 

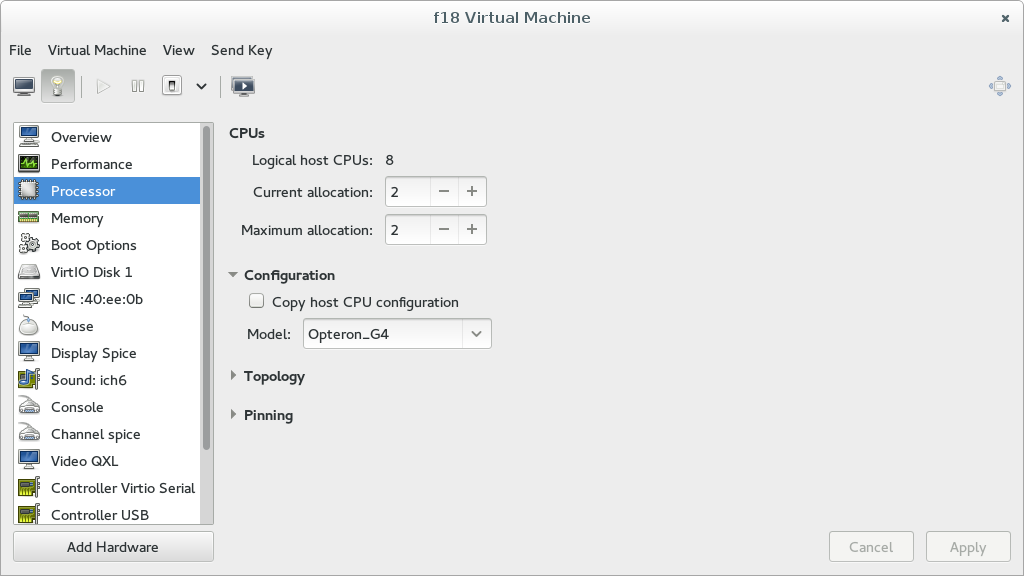
# 1. VirtualBox虚拟化技术概述
在现代IT环境中,虚拟化技术已成为数据中心不可或缺的一部分。作为领先的开源虚拟化软件之一,Oracle VM VirtualBox为个人用户和企业提供了灵活、高效且免费的解决方案。VirtualBox允许在单一物理机器上运行多个操作系统,并支持广泛的宿主和客户机操作系统,从简单的桌面实验到复杂的生产部署。
## 1.1 虚拟化技术简介
虚拟化技术涉及抽象计算机资源,包括操作系统、应用程序和存储资源,使它们可以在虚拟机(VM)上运行,这些虚拟机是在物理硬件或主机操作系统之上模拟的。虚拟化的主要优点包括资源隔离、效率提升、成本节约以及运维灵活性。
## 1.2 VirtualBox的优势与应用
VirtualBox的优势在于其跨平台特性,它支持多种宿主操作系统,如Windows、Linux、Mac OS X等,并且能够运行几乎所有的客户操作系统。用户可以免费下载并使用VirtualBox进行开发、测试、软件兼容性检查,以及服务器部署等。
在接下来的章节中,我们将深入探讨VirtualBox的安装、配置、优化和高级应用,从而帮助您充分利用这项强大的虚拟化技术。
# 2. 安装与基础配置
## 2.1 VirtualBox的安装过程
### 2.1.1 下载与安装步骤
安装VirtualBox是一个直接且简单的过程,但是有一些关键点需要注意以确保顺利进行。首先,确保从官方网站下载最新版本的VirtualBox,这是因为最新版本通常包含最新的功能改进和安全更新。
接下来,按照以下步骤进行安装:
1. **下载安装程序** - 前往[VirtualBox官网](***,选择对应的操作系统版本,下载安装文件。
2. **运行安装程序** - 下载完成后,双击运行安装包。在Windows上,安装向导会引导完成安装过程。在Linux上,需要使用命令行安装。
3. **接受许可协议** - 在安装过程中,需要接受Oracle的最终用户许可协议。
4. **选择组件** - 安装向导允许你选择需要安装的组件,一般默认选择即可。
5. **选择安装路径** - 可以选择安装路径,默认路径通常在`C:\Program Files\Oracle\VirtualBox`。
6. **创建快捷方式** - 可以选择在桌面上创建快捷方式。
7. **安装** - 确认以上步骤无误后,点击“安装”开始安装过程。
8. **完成安装** - 安装完成后,点击“完成”。
### 2.1.2 安装后的初始配置
安装完成后,VirtualBox会要求你进行一些初始配置。这些配置包括创建你的第一个虚拟机或进行全局设置调整。
1. **创建第一个虚拟机** - VirtualBox安装向导可能会引导你创建一个虚拟机。在该过程中,你需要指定要安装的客户操作系统类型及版本。
2. **全局设置调整** - 在VirtualBox的偏好设置中,可以调整各种配置选项,如界面语言、用户界面和常规设置。
3. **安装增强功能** - VirtualBox提供了增强功能(Guest Additions)以提高虚拟机的性能和易用性。可以在虚拟机启动后,选择设备菜单中的“安装增强功能”。
## 2.2 虚拟机创建与设置
### 2.2.1 选择合适的虚拟机类型
在选择虚拟机类型时,需要考虑你的需求和目标操作系统。VirtualBox支持的虚拟机类型有多种,每种都有其特定用途:
1. **通用虚拟机** - 用于创建虚拟机的最常用类型,支持广泛的客户操作系统。
2. **特殊虚拟机** - 如Docker虚拟机,用于运行Docker容器。
3. **微虚拟机** - 提供轻量级虚拟化,适用于运行微服务或特殊用途的容器。
选择合适类型的虚拟机,可以帮助你更好地管理资源,提高性能。
### 2.2.2 虚拟机硬件配置详解
虚拟机的硬件配置至关重要,因为硬件配置直接影响虚拟机的性能和稳定性。硬件配置选项包括:
1. **处理器数量** - 根据主机处理器数量和负载情况,分配给虚拟机的虚拟CPU数量。
2. **内存大小** - 分配足够的内存是至关重要的,以确保虚拟机中的操作系统和应用程序运行流畅。
3. **存储类型** - 可以选择虚拟硬盘类型(如VHD、VMDK等),每种存储类型都有其特点。
4. **网络适配器** - 配置虚拟机的网络连接模式,如桥接、NAT或内部网络。
硬件配置时,建议根据实际使用需求合理配置资源,避免资源浪费。
## 2.3 网络与存储管理
### 2.3.1 网络适配器的设置与类型
网络配置在虚拟机中是必不可少的环节,特别是对于那些需要访问网络的服务和应用程序。VirtualBox提供了以下几种网络适配器模式:
1. **NAT模式** - 最为简单且常用,无需额外配置即可使虚拟机访问网络。
2. **桥接模式** - 虚拟机作为网络上的独立主机,可以被其他机器访问。
3. **内部网络** - 创建一个私有网络,只能在虚拟机和宿主机之间互相访问。
每种模式适应不同的网络环境和需求,选择正确的网络模式可以极大地提高工作效率。
### 2.3.2 虚拟硬盘的选择与优化
虚拟硬盘是虚拟机存储空间的模拟,VirtualBox支持多种类型的虚拟硬盘。主要类型有:
1. **VDI (VirtualBox Disk Image)** - VirtualBox专用格式,是推荐的硬盘格式。
2. **VMDK (Virtual Machine Disk)** - VMware的虚拟硬盘格式,兼容性好。
3. **VHD (Virtual Hard Disk)** - 微软虚拟硬盘格式,适合Windows环境。
选择合适的虚拟硬盘类型,并根据实际需求进行优化,例如调整存储空间大小或使用动态分配空间,可以有效提升磁盘性能和资源利用效率。
# 3. 高级配置与优化技巧
随着虚拟化技术的不断进步,仅仅掌握基础配置已无法满足日益增长的性能需求和技术挑战。在本章节中,我们将深入了解如何利用VirtualBox的高级配置和优化技巧来提升虚拟机的使用体验,包括快照功能的应用、虚拟机的共享与扩展、以及性能调优与监控。
## 3.1 VirtualBox快照功能的应用
### 3.1.1 快照的基本概念与操作
快照功能允许用户记录下虚拟机在特定时间点的状态。这样,无论之后对虚拟机做了什么修改或实验,都可以轻松地返回到创建快照时的状态。快照是测试、开发和恢复系统的宝贵工具。
执行快照的基本步骤如下:
1. 打开VirtualBox并启动你的虚拟机。
2. 在虚拟机运行时,选择“Machine”菜单下的“Take Snapshot...”。
3. 在弹出的对话框中填写快照的名称,并提供一个描述。
4. 点击“OK”按钮,VirtualBox将创建快照并保存当前的系统状态。
### 3.1.2 快照管理的最佳实践
- **合理命名快照**:良好的命名习惯可以帮助你快速识别每个快照的功能和重要性。
- **定期更新快照**:随着虚拟机状态的变化,定期创建新的快照来保存当前的工作。
- **组织快照结构**:对于有多个快照的虚拟机,可以通过创建快照组来更好地管理。
- **删除不再需要的快照**:定期清理过时的快照,以避免管理混乱和潜在的性能问题。
## 3.2 虚拟机共享与扩展
### 3.2.1 共享文件夹的设置
共享文件夹是连接宿主机和虚拟机的桥梁,允许两者之间共享文件。设置共享文件夹的步骤如下:
1. 在虚拟机窗口中选择“设备”菜单,然后点击“共享文件夹”。
2. 选择“添加共享文件夹”,在弹出的对话框中输入文件夹路径和名称。
3. 选择“永久挂载”选项,并根据需要勾选“自动挂载”。
4. 点击“确定”,VirtualBox将自动安装共享文件夹并挂载到虚拟机中。
### 3.2.2 USB设备与虚拟机的交互
虚拟机与USB设备的交互为用户提供了极大的灵活性,具体步骤如下:
1. 在虚拟机窗口中,选择“设备”菜单下的“USB设备”。
2. 从列表中选择要连接的USB设备,VirtualBox将自动安装该设备。
3. 在虚拟机操作系统中,USB设备将会如同物理连接一样工作。
4. 当不再需要使用USB设备时,可以在“设备”菜单中选择“移除设备”,以安全断开连接。
## 3.3 性能调优与监控
### 3.3.1 提升虚拟机性能的技巧
虚拟机性能的优化可以通过多种方式实现,包括:
- **调整分配给虚拟机的CPU和内存资源**:确保虚拟机有足够的资源来进行其任务。
- **使用虚拟机的硬件加速功能**:如启用VT-x/AMD-V,以及启用或禁用其他特定硬件加速选项。
- **优化虚拟硬盘的读写性能**:如通过启用TRIM支持来改善SSD的性能。
- **减少不必要的后台服务和进程**:在虚拟机中禁用不必要的服务来释放资源。
### 3.3.2 监控虚拟机资源使用情况
为了有效地监控虚拟机资源的使用情况,可以采用以下方法:
- **使用VirtualBox内置的监控工具**:在虚拟机窗口中,监控面板会显示CPU、内存、网络和磁盘的实时使用情况。
- **安装第三方监控工具**:一些高级监控工具可以提供更详细的数据和历史分析。
- **设置资源使用警报**:VirtualBox允许设置内存和磁盘使用的警报,当使用超过预设值时进行警告。
```markdown
在本章节中,我们探讨了VirtualBox的高级配置与优化技巧,包括快照的创建与管理、虚拟机的共享与扩展功能,以及如何监控与提升虚拟机的性能。这些内容不仅能够帮助IT专业人士提升工作效率,也能使得虚拟化技术在企业环境中的应用更加高效和安全。
```
下面是一张表格,展示了不同操作系统下,VirtualBox支持的快照功能和限制情况:
| 操作系统 | 快照创建 | 快照回滚 | 快照差异 |
|----------|----------|----------|----------|
| Windows | 支持 | 支持 | 支持 |
| Linux | 支持 | 支持 | 不支持 |
| macOS | 支持 | 支持 | 不支持 |
> 请注意,VirtualBox的快照功能在不同的操作系统上可能会有所差异,因此在使用之前需要了解您的操作系统所支持的功能。
通过本章的介绍,我们对VirtualBox的高级配置和优化技巧有了更深层次的理解。下一章我们将继续深入探讨网络与安全配置方面的高级内容。
# 4. 网络与安全配置
## 4.1 虚拟网络的搭建与配置
### 4.1.1 不同网络模式的介绍与选择
VirtualBox 提供了多种网络模式,以便用户根据自己网络的需求和配置选择最合适的网络环境。这些模式包括:
- **NAT模式(网络地址转换)**:默认模式,适合于不需要从宿主机之外的设备访问虚拟机的场景。在这种模式下,虚拟机使用宿主机的网络连接,并且可以在宿主机的网络上进行“隐藏”的通信。
- **桥接模式(Bridged Adapter)**:在这种模式下,虚拟机就像一个独立的物理机一样接入网络。它可以被网络上的其他设备识别和访问。这适用于需要虚拟机在网络中以独立身份进行通信的情况,例如进行网络服务测试。
- **内部网络(Internal Network)**:此模式允许创建一个隔离的网络,其中虚拟机只可以与其他虚拟机通信,不能访问外部网络或被外部网络访问。适合于需要隔离通信环境的测试场景。
- **仅主机模式(Host-Only Adapter)**:在这种模式下,虚拟机只与宿主机通信,无法访问外部网络。这是一种安全的设置,适合于进行敏感操作或测试私有网络服务的场合。
### 4.1.2 虚拟网络的安全设置
虚拟网络的安全设置对于保护数据和资源至关重要。下面是一些推荐的安全实践:
- **使用NAT模式时的安全建议**:虽然NAT模式为虚拟机提供了便利的网络连接,但是它也给潜在的网络攻击提供了隐藏的通道。为了增加安全性,可以使用VirtualBox的内置防火墙功能来监控和限制出站和入站的流量。
- **桥接模式的安全配置**:在桥接模式下,虚拟机相当于宿主机网络中的一个独立节点。因此,要确保虚拟机的操作系统和应用程序保持最新,以修补任何可能的安全漏洞。同时,也可以通过网络设备上的访问控制列表(ACLs)限制对虚拟机的访问。
- **内部网络的安全措施**:内部网络模式限制了虚拟机之间的通信,增强了内部测试环境的安全性。可以结合使用MAC地址过滤和防火墙规则来进一步提高网络的封闭性。
- **仅主机模式的隔离策略**:这个模式本身就是高度隔离的。可以设置防火墙规则来限制虚拟机对宿主机系统的访问,确保隔离的网络不会成为威胁宿主机安全的途径。
在配置网络时,不仅要考虑虚拟机的需要,还要综合考虑宿主机的安全策略以及整个网络环境的要求。合理配置网络模式和安全设置,可以大大降低网络安全风险。
## 4.2 防火墙与端口转发
### 4.2.1 VirtualBox内置防火墙的使用
VirtualBox内置了一个简单的防火墙,用于限制虚拟机网络上的流量。虽然它不如专业的防火墙软件那样功能强大,但是在许多情况下足以满足基本的安全需要。
使用VirtualBox防火墙,可以设置入站和出站的规则,例如允许或拒绝特定的IP地址、端口和服务。设置防火墙规则的步骤包括:
1. **启动防火墙**:进入虚拟机的设置,在“网络”部分选择启用防火墙。
2. **配置入站规则**:定义允许哪些入站数据包进入虚拟机。例如,如果虚拟机运行的是Web服务器,就可能需要允许HTTP(端口80)和HTTPS(端口443)的入站连接。
3. **配置出站规则**:定义虚拟机允许发出哪些类型的网络连接。例如,如果虚拟机仅需要访问互联网,那么可以限制其他出站的网络连接。
### 4.2.2 端口转发规则的配置与应用
端口转发允许外部网络请求被路由到处于NAT模式下的虚拟机。这对于运行需要远程访问的服务,如Web服务器或数据库服务,非常有用。
在VirtualBox中配置端口转发规则的步骤包括:
1. **进入网络设置**:在虚拟机的设置中,找到网络配置部分。
2. **启用端口转发**:选择NAT模式的网络适配器,然后启用端口转发。
3. **添加端口转发规则**:点击端口转发规则的按钮,添加新的规则。需要指定外部端口(宿主机上监听的端口),并映射到虚拟机的内部IP地址和端口。
例如,如果想让外部设备能够通过宿主机的端口8080访问虚拟机上运行的Web服务(通常运行在端口80上),则可以添加一条规则,将外部的8080端口转发到虚拟机的80端口。
## 4.3 数据备份与恢复策略
### 4.3.1 虚拟机数据的备份方法
虚拟机的备份通常涉及到备份其虚拟硬盘文件。这些文件包含了所有的系统、应用程序和数据信息。备份方法包括:
1. **快照备份**:在虚拟机运行时,可以使用VirtualBox的快照功能来创建一个虚拟机的快照。当系统状态良好时创建快照,可以在出现问题时快速恢复到之前的状态。
2. **全量备份**:定期关闭虚拟机后,可以将整个虚拟硬盘文件复制到另一个位置。全量备份可以保存虚拟机的完整状态,适用于灾难恢复。
3. **增量备份**:只备份自上一次备份以来更改过的部分数据。这种方法节省空间,适用于频繁更新的虚拟机环境。
### 4.3.2 恢复与迁移虚拟机的最佳实践
在需要从备份中恢复虚拟机时,应该遵循以下步骤:
1. **定位备份文件**:首先找到备份时创建的虚拟硬盘文件,如果使用的是快照备份,则需要找到对应的快照文件。
2. **检查文件完整性**:确保备份文件没有损坏,并且版本是可用的。
3. **准备恢复环境**:根据备份时的虚拟机设置(如网络配置、系统配置等)准备环境。
4. **执行恢复操作**:使用VirtualBox管理工具导入备份的虚拟硬盘文件,并启动虚拟机。
对于虚拟机的迁移,最佳实践包括:
1. **迁移前的准备工作**:确保源和目标宿主机之间的网络连接畅通,并且两个宿主机能够访问相同的存储位置。
2. **迁移过程**:使用VirtualBox的导出和导入功能,或者利用快照功能将虚拟机的状态从源宿主机迁移到目标宿主机。
3. **测试迁移结果**:迁移完成后,启动虚拟机并验证其功能是否正常。
备份和恢复是保证虚拟机数据安全和业务连续性的重要环节。通过合适的策略和技术,可以确保虚拟化环境的稳定性和可靠性。
# 5. 高级功能与案例分析
## 5.1 VirtualBox的高级功能介绍
### 5.1.1 VRDE远程桌面访问
VirtualBox 提供的 VRDE(VirtualBox Remote Desktop Extension)功能允许用户远程访问虚拟机的桌面环境,非常适合需要远程管理虚拟机的场景。启用 VRDE 功能需要对虚拟机进行简单的配置。
```bash
VBoxManage setproperty vrde on
VBoxManage modifyvm "YourVMName" --vrde on
```
其中 `"YourVMName"` 是你创建的虚拟机名称。以上命令将虚拟机的 VRDE 开关打开。
### 5.1.2 插件与扩展的使用
VirtualBox 支持使用插件来扩展其功能。安装插件后,可以实现例如 USB 2.0 和 USB 3.0 支持、增强的虚拟光驱功能等。
要安装插件,首先下载相应的插件文件,然后使用以下命令进行安装:
```bash
VBoxManage extpack install "Oracle_VM_VirtualBox_Extension_Pack-6.1.16.vbox-extpack"
```
安装后,可以在虚拟机设置中激活新功能。
## 5.2 企业级应用案例研究
### 5.2.1 多操作系统环境的管理
在企业环境中,经常需要同时使用多个操作系统来适应不同的开发和运行环境。VirtualBox 允许用户轻松创建并管理多个虚拟机,这样就可以在同一台物理机上同时运行 Windows、Linux 等不同操作系统。
一个典型的案例是开发团队可能需要在 Windows 环境下使用 Visual Studio 开发软件,同时需要在 Linux 虚拟机上测试软件的部署。通过 VirtualBox,团队可以快速切换上下文,提高开发效率。
### 5.2.2 虚拟化技术在数据中心的应用
随着虚拟化技术的日益成熟,数据中心越来越多地采用虚拟机来提高资源利用率和降低运营成本。VirtualBox 可以作为企业数据中心解决方案的一部分,尤其是在开发和测试环境中。
数据中心可以通过使用 VirtualBox 来隔离不同的服务或客户环境,确保高可用性和灵活性。此外,虚拟化的使用也简化了硬件升级过程,使得可以实现零停机时间的维护。
## 5.3 常见问题的诊断与解决
### 5.3.1 虚拟机启动问题的排查
虚拟机启动时可能会遇到各种问题,如“找不到启动设备”、“虚拟机处于某种错误状态”等。排查这类问题时,可以首先检查虚拟机的配置文件,确认所有硬件设置是否正确,包括硬盘和启动顺序。
使用以下命令查看虚拟机的状态,可以帮助我们识别问题源头:
```bash
VBoxManage list runningvms
```
然后检查是否有虚拟硬盘文件丢失或路径不正确。
### 5.3.2 网络连接故障的分析与修复
网络连接问题可能是由于虚拟网络适配器设置不当、网络配置错误或物理网络故障造成的。VirtualBox 的网络连接有多种模式,例如 NAT、桥接、内部网络等,选择合适的网络模式并正确配置是解决网络问题的关键。
在桥接模式下,虚拟机将直接连接到宿主机的网络中。如果采用 NAT 模式,则虚拟机访问外部网络时需要进行端口转发。
```bash
VBoxManage modifyvm "YourVMName" --nic1 nat
```
如果上述方法不能解决问题,可能需要检查宿主机的网络设置或虚拟机内部的网络配置。
通过本章内容的介绍,读者应该对 VirtualBox 的高级功能有了更深入的了解,并通过案例分析和问题解决方法的应用,能够更好地应对日常使用中可能遇到的挑战。下一章节我们将探讨在不同操作系统之间进行数据迁移的最佳实践。
0
0





