【Word文档关闭设置终极教程】:专业指导,再也不怕文档意外关闭
发布时间: 2024-12-17 02:02:25 阅读量: 6 订阅数: 12 


word文档打不开怎么办 word打不开的终极解决办法.docx
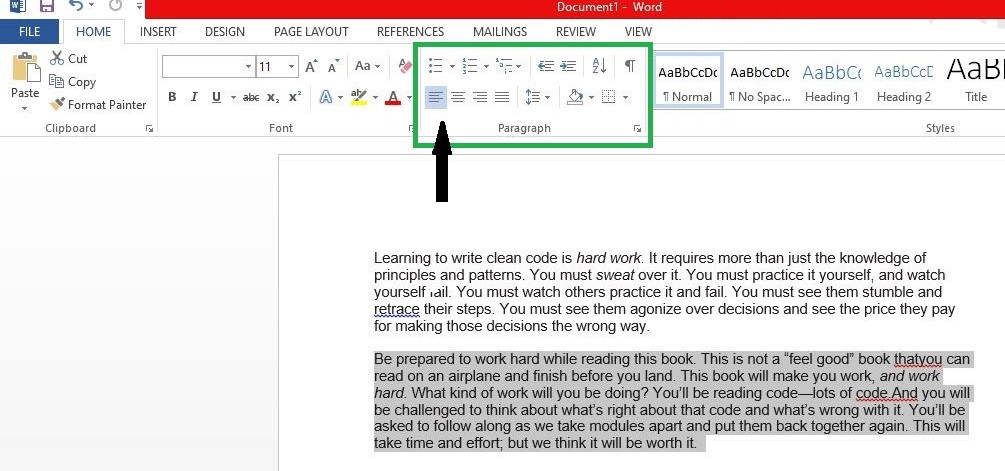
参考资源链接:[解决Word关闭无提示保存问题的方法](https://wenku.csdn.net/doc/11cq7a5o2n?spm=1055.2635.3001.10343)
# 1. Word文档关闭功能概述
在本章中,我们将对Microsoft Word的文档关闭功能进行基本的探讨。Word是微软Office套件中最常用的文本处理工具之一,其文档关闭功能确保用户的编辑工作可以安全地保存,防止数据丢失。我们将探讨这一功能在日常使用中的重要性以及它如何影响用户的文档管理流程。
## 理解文档关闭的重要性
文档关闭是任何文档编辑工作的最后一步,但也是最关键的一步。它不仅是结束文档编辑的信号,更是确保所有更改都被正确保存的保障。在快速处理文档或执行大量编辑时,理解如何正确关闭文档尤其重要,以防丢失工作进度。
## 文档关闭功能的基本操作
关闭Word文档的基本操作简单明了:点击窗口右上角的“X”按钮,或者使用快捷键“Alt + F4”。但是,在关闭文档之前,应该确保所有的更改都已经被保存。若文档首次保存或保存后有更新,则Word会提示用户进行保存。用户也可以通过“文件”菜单选择“保存”或“另存为”来手动保存文档。
以上是第一章的主要内容。后续章节会深入探讨Word文档关闭功能的更多细节,包括自动保存机制、关闭文档时可能遇到的问题、个性化设置以及安全关闭的最佳实践等。在了解这些内容之后,用户将能够更有效地管理Word文档,保证信息的安全和完整性。
# 2. 理解Word文档的自动保存机制
## 2.1 自动保存的工作原理
### 2.1.1 自动保存的触发条件
Word文档的自动保存机制是为了防止用户在编辑文档过程中因为意外情况导致工作丢失。触发自动保存的条件可以是时间间隔的设定,也可以是用户操作的特定行为。
1. **时间间隔设定**:最常见的触发条件是预设的时间间隔。例如,用户可以设置每3分钟自动保存文档一次。这种机制确保了即使文档在操作间歇没有手动保存,也会在设定时间到时被保存。
2. **用户操作触发**:某些特定的用户操作也可能触发自动保存,例如,当用户关闭文档窗口时,Word通常会自动保存当前文档。此外,当用户按下“保存”按钮,Word会执行保存操作,如果启用了自动保存功能,这也会同时触发自动保存。
### 2.1.2 自动保存文件的管理方式
Word文档在自动保存时会创建一个临时文件,这个文件通常被保存在与原文档相同的目录下,但有时也会位于系统的临时文件夹中。下面介绍Word是如何管理这些临时文件的。
1. **临时文件的命名规则**:自动保存的文件通常会有一个特定的命名规则,例如包含"AutoRecover"或"~$文件名"这样的前缀。这些文件有助于Word识别哪些是自动保存的版本。
2. **文件的保留时长**:自动保存的文件在用户手动保存文档之前会保留。一旦手动保存,Word会更新原始文档并删除旧的临时文件。如果发生崩溃,下次启动Word时,它会提示用户恢复未保存的工作。
3. **保存位置**:自动保存文件的默认保存位置通常是在当前用户的临时文件夹中。用户可以通过修改文件位置设置来改变这一默认行为,以符合个人习惯或企业策略。
## 2.2 修改自动保存间隔
### 2.2.1 如何设置自动保存的时间间隔
自动保存间隔的设置可以给用户带来灵活性,以匹配其工作习惯。以下是如何在Word中设置自动保存间隔的详细步骤:
1. 打开Word文档,点击屏幕左上角的“文件”菜单。
2. 在弹出的菜单中选择“选项”。
3. 在“Word选项”对话框中,选择左侧菜单的“保存”选项。
4. 在右侧的“保存文档”部分,找到“保存自动恢复信息时间间隔”设置。
5. 输入希望自动保存的分钟数,然后点击“确定”。
通过以上步骤,用户就可以根据自己的需求设定适当的自动保存间隔,以此减少数据丢失的风险。
### 2.2.2 自动保存间隔与系统性能的平衡
虽然自动保存间隔的设置可以有效减少数据丢失,但设置过短的间隔可能会影响系统性能。Word在执行自动保存时会占用一定的CPU和磁盘资源,频繁的操作会降低应用程序的响应速度。
为了平衡自动保存间隔和系统性能,用户应根据以下几点来调整设置:
1. **文档编辑的复杂性**:如果用户编辑的是内容较为复杂或包含大量媒体文件的文档,可能需要更长的保存间隔。
2. **硬件性能**:如果用户的计算机配置较低,可能需要增加自动保存的时间间隔以避免性能下降。
3. **工作习惯**:习惯于频繁保存的用户可以设置较短的自动保存间隔,反之亦然。
通过以上分析,用户可以更准确地设定自动保存的时间间隔,既能保证数据安全,又能避免不必要的性能损失。
## 2.3 恢复未保存文档的方法
### 2.3.1 Office软件的恢复未保存文档功能
Word具有内置的恢复未保存文档的功能,该功能可以在应用程序崩溃后帮助用户恢复未保存的工作。用户可以根据以下步骤尝试恢复未保存的文档:
1. 重新启动Word程序。
2. 当Word启动时,通常会弹出一个提示,询问是否需要恢复未保存的工作。
3. 如果Word没有自动弹出恢复提示,用户可以点击“文件”菜单,然后选择“信息”部分下的“管理版本”,然后选择“恢复未保存的文档”。
4. 用户可以选择其中一个自动保存的版本,然后点击“打开”进行查看。
5. 如果用户满意恢复的文档内容,可以将它保存为新的文档或覆盖原有文件。
### 2.3.2 手动恢复未保存的Word文档技巧
在某些情况下,Word可能无法自动提示恢复未保存的文档。在这些情况下,用户可能需要手动进行恢复:
1. **检查临时文件夹**:用户可以尝试前往Windows的临时文件夹,查找Word创建的临时文件(通常包含“AutoRecover”或“~$”这样的前缀)。
2. **更改文件扩展名**:用户可能需要将找到的临时文件的扩展名更改成Word可以识别的格式,如“.docx”。
3. **打开临时文件**:使用Word打开更改扩展名后的临时文件,看看是否包含未保存的文档内容。
4. **手动保存**:如果文件内容正确,用户可以在Word中手动保存这些文档。
通过上述步骤,用户即使在没有自动恢复提示的情况下,也有机会恢复丢失的文档内容。不过,建议用户定期保存工作,并在完成编辑后立即手动保存,以降低丢失重要数据的风险。
# 3. Word文档关闭相关设置详解
## 3.1 关闭文档时的常见问题与解决
### 3.1.1 无法保存文档时的应急处理
在使用Word处理文档时,可能会遇到意外情况,如软件崩溃或突然断电,导致无法正常保存文档。这时候,掌握应急处理技巧是至关重要的。
**步骤1:查找临时文件**
通常,Word会在计算机上保存临时文件,这些文件可以在程序崩溃后用来恢复内容。请按照以下路径查找临时文件:
```
C:\Users\<YourUsername>\AppData\Local\Microsoft\Office\UnsavedFiles
```
在上述路径下,可能会看到一个或多个以`.asd`为扩展名的文件。这些文件就是未保存的文档的临时副本。
**步骤2:手动打开和保存**
打开Word,然后通过文件菜单选择“打开”选项,并在类型选择框中选
0
0






