【Word文档数据完整性指南】:终极策略,再也不怕关闭不提示保存问题
发布时间: 2024-12-17 00:48:34 阅读量: 22 订阅数: 12 


qt 界面数据保存到Word文件和Excel文件
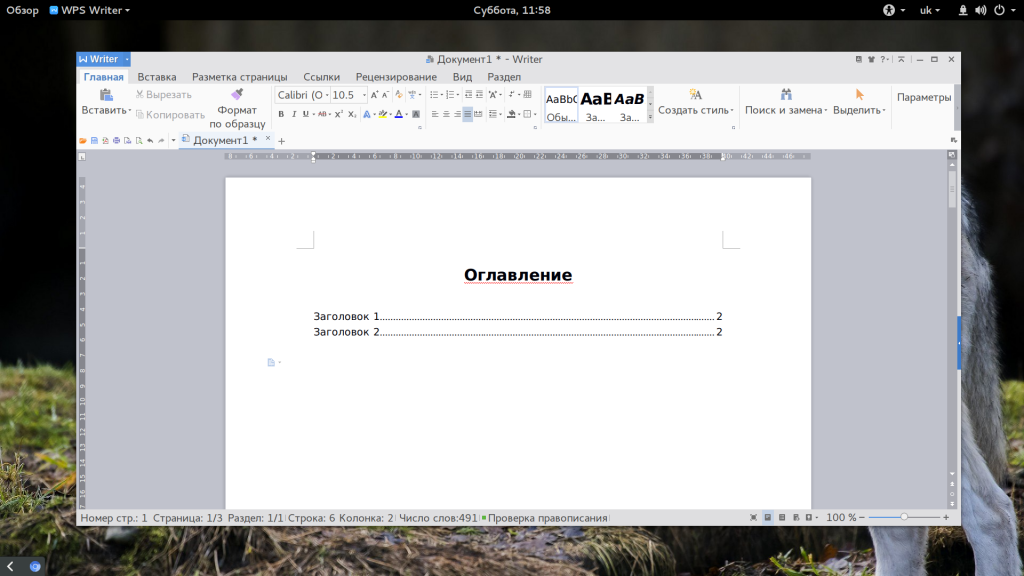
参考资源链接:[解决Word关闭无提示保存问题的方法](https://wenku.csdn.net/doc/11cq7a5o2n?spm=1055.2635.3001.10343)
# 1. 数据完整性的重要性与挑战
在当今数字化时代,数据完整性是确保信息真实性和准确性的核心要素。随着信息技术的不断演进,数据已成为了企业运营和个人生产力不可或缺的一部分。对于IT专业人员而言,维护数据完整性不仅是一项基本职责,也是对数据质量和安全性的保障。然而,数据完整性面临的挑战也是多方面的,涉及数据的准确性、一致性和安全性等多个维度。本章节将深入探讨数据完整性的重要性,以及IT专业人员在日常工作中可能遭遇的挑战。我们将从理论和实践两个层面,对维护数据完整性的方法和策略进行分析,旨在为读者提供切实可行的解决方案。
# 2. 理论基础 - Word文档的内部结构
Word文档作为广泛使用的办公软件成果,拥有复杂的内部结构以支持各种格式和数据。理解这个结构有助于我们更好地管理Word文档和预防数据完整性问题。
### 2.1 Word文档格式概览
#### 2.1.1 Word文档的文件类型及其特点
Microsoft Word支持多种文件格式,其中最常见的是`.doc`和`.docx`。`.doc`是早期版本使用的格式,而`.docx`是新版本采用的基于XML的格式,它具有更好的数据恢复能力和更小的文件大小。不过,对于初学者和数据完整性需求者,了解这两种格式的区别和优势至关重要。
- `.doc`格式:这是一种二进制格式,可以包含复杂的排版、图片等元素。但由于其二进制性质,恢复损坏的`.doc`文件比较困难。
- `.docx`格式:这是Word 2007及以后版本的默认文件格式,它基于Open XML标准。`.docx`文件实际上是一个压缩的包,里面包含了多个XML文件,这些文件分别存储文档内容、样式信息等。这样的结构有助于文件恢复和跨平台兼容性。
#### 2.1.2 文档结构和XML标记解析
在`.docx`格式中,文档的主要结构是通过一套结构化的XML文件来定义的。每个`.docx`文件实际上是一个ZIP格式的压缩包,解压后可以得到以下目录结构:
- `[Content_Types].xml`:描述了文件中各种组件类型的MIME类型。
- `docProps`文件夹:包含核心属性和扩展属性。
- `word`文件夹:包含文档的主要内容和样式信息。
这个文件夹又细分为`_rels`、`document.xml`、`styles.xml`等,例如:
- `document.xml`:存储文档的文本内容。
- `styles.xml`:定义文档中使用的样式信息。
这种基于XML的文档结构是可读的,且具有自我描述性,使得用户可以手动编辑来解决问题。
### 2.2 数据完整性在Word中的体现
#### 2.2.1 数据完整性的定义
数据完整性意味着数据在传输、存储或处理过程中保持准确无误。在Word文档中,数据完整性不仅仅是文本内容的准确,还包括了文档格式、元数据、图像及其他嵌入对象的完整。
#### 2.2.2 Word中维护数据完整性的机制
Word软件提供了一系列功能来确保数据完整性:
- 修订跟踪和版本控制:Word提供了修订和版本控制功能,可以记录文档的每次更改。这对于团队协作编辑文档时尤其有用。
- 文档恢复功能:在崩溃或非正常关闭程序后,Word可以自动恢复文档。这一功能可以帮助预防数据丢失。
- 高级保存选项:用户可以通过高级保存选项设置密码保护,限制编辑,以及设置文档属性来保证文档的机密性和完整性。
理解这些机制和它们如何工作,可以帮助我们在使用Word文档时预防数据丢失,确保文档安全。在后续章节中,我们将深入了解如何运用这些理论知识,通过实践技巧和高级策略来保护我们的文档数据。
# 3. 实践技巧 - 防止数据丢失的方法
在处理文档时,数据丢失是一个令人恐惧的现实问题。而Word提供了一些工具和技巧来防止这种情况的发生。这些方法不仅仅保护了您的数据,也帮助提高了工作效率。
## 3.1 Word文档的自动保存和恢复功能
### 3.1.1 如何设置自动保存间隔
为了防止数据丢失,Word的自动保存功能可以在您工作时不断保存文档的副本,防止在突然崩溃或断电时丢失工作。要设置自动保存间隔,请按照以下步骤操作:
1. 打开Word,点击“文件”菜单,然后选择“选项”。
2. 在“Word选项”窗口中,选择“保存”。
3. 在“保存文档”部分,找到“自动恢复文件位置”,默认是保存在系统的临时文件夹内。
4. 在“保存工作簿”部分,有一个“保存自动恢复信息时间间隔”的设置,这里可以选择自动保存的频率,比如10分钟。
通过设置自动保存时间间隔,您可以在很大程度上避免因突发情况而导致的数据丢失。
### 3.1.2 恢复未保存的文档步骤
如果不幸遇到了电脑死机或断电导致未保存文档丢失,您还可以尝试恢复这些未保存的文档:
1. 打开Word,点击“文件”菜单,然后选择“信息”。
2. 在“信息”页面,可以看到最近打开的文档列表。点击“管理文档”按钮。
3. 在弹出的下拉菜单中选择“恢复未保存的文档”。
4. Word会打开一个名为“UnsavedFiles”的文件夹,其中包含了最近未保存的文档。
5. 从列表中找到您需要的文档,点击“打开”进行查看或“另存为”进行保存。
这样您就可以找回丢失的工作,减少数据丢失带来的影响。
## 3.2 Word文档的安全特性
### 3.2.1 设置打开和修改密码
为了进一步确保文档的安全,Word允许用户设置打开和修改的密码:
1. 在Word文档中,点击“文件”菜单,选择“信息”。
2. 点击“保护文档”按钮,选择“用密码进行加密”。
3. 在弹出的对话框中输入密码,并确认输入。
4. 保存文档,再次打开时,Word会要求输入您设置的密码。
通过设置密码,即使是文档被复制或共享,未授权的用户也无法查看或修改其内容。
### 3.2.2 限制编辑和格式化的权限
除了密码保护之外,Word还提供了限制编辑的选项,保护文档内容不被轻易更改:
1. 在文档编辑界面,点击“文件”菜单,选择“信息”。
2. 点击“保护文档”,然后选择“限制编辑”。
3. 在弹出的对话框中勾选“限制对选定部分的格式设置和编辑”,然后选择允许的编辑操作。
4. 保存文档并选择“是,启动强制保护”。
这将启动文档保护模式,只有知道密码的用户才能解除限制。
## 3.3 Word版本历史的利用
### 3.3.1 版本历史的查看与管理
Word 2016及以后版本中,Word引入了版本历史功能:
1. 打开Word文档,点击“文件”菜单,选择“信息”。
2. 点击“管理文档”,选择“版本历史”。
3. Word会显示文档的版本历史,包括每个人对文档所做的更改。
您可以查看或恢复到文档的任何一个先前版本,这样即使最新的更改导致了问题,也可以轻松回退。
### 3.3.2 如何从版本历史中恢复文档
1. 在版本历史界面,浏览不同版本的文档预览,找到您需要恢复的版本。
2. 点击“恢复”按钮,Word会提示您是否要将当前文档替换为所选版本。
3. 点击“是”,即可将文档恢复到选定的历史版本。
这个功能帮助用户快速回滚到之前的版本,解决意外编辑或其他错误。
通过本章节的介绍,我们已经了解了Word提供的多种工具和技巧,以防止数据丢失。在下一章中,我们将介绍如何通过高级策略来定制Word文档的保存行为,从而更进一步地保障文档的安全性和完整性。
# 4. 高级策略 - 定制Word文档保存行为
## 4.1 编写宏自动保存文档
### 4.1.1 宏的基本概念和录制方法
在Microsoft Word中,宏是一种能够自动化执行一系列任务的工具,可以将这些任务一次性完成,而不是手动逐个步骤操作。宏主要通过Visual Basic for Applications(VBA)编写代码实现。宏可以用于自动执行复杂格式化、数据处理等任务,并在我们的案例中,可用于自动保存文档。
要录制一个宏,首先需要在Word中启用宏功能。请注意,出于安全考虑,默认情况下宏可能被禁用。
1. 打开Word文档,点击“文件”选项卡。
2. 选择“选项”,在弹出的“Word选项”窗口中选择“自定义功能区”。
3. 勾选“开发工具”复选框,点击“确定”。
4. 在Word窗口顶部的“开发工具”选项卡中,点击“录制宏”按钮。
5. 在弹出的“录制宏”对话框中,给宏命名,并选择一个快捷键,然后点击“确定”开始录制。
6. 完成你想要自动化的操作步骤,如保存文档、插入特定格式的文本等。
7. 完成后,在“开发工具”选项卡中点击“停止录制”。
录制完成后,宏将保存在Word文档中,并可以通过之前设置的快捷键或者“开发工具”中的“宏”按钮来运行。
### 4.1.2 宏在自动保存中的应用实例
假设你需要每隔一段时间自动保存你的文档,以避免数据丢失。下面是一个宏的示例代码,该宏将每隔5分钟自动保存文档:
```vba
Sub AutoSaveEvery5Minutes()
' 定义一个变量来存储计时器
Static AutoSaveTimer As Single
' 检查是否是5分钟过去
If (Timer - AutoSaveTimer) >= 300 Then
' 保存当前文档
ActiveDocument.Save
' 更新计时器时间
AutoSaveTimer = Timer
End If
End Sub
```
要使用这个宏,你需要先录制一个宏,然后将上面的代码替换录制宏自动生成的代码。这段代码需要在Word的VBA编辑器中输入,步骤如下:
1. 按下 `Alt + F11` 打开VBA编辑器。
2. 在左侧项目资源管理器中找到你的文档。
3. 双击“模块”下的任何项目,打开代码视图。
4. 将上述代码粘贴到代码视图中。
5. 关闭VBA编辑器,并保存文档。
请注意,虽然宏可以自动保存文档,但它们也需要谨慎使用,因为宏也可能被用于恶意目的,例如病毒或恶意软件。因此,只有从可信来源接收的文档,才应该启用宏功能。
## 4.2 结合外部工具增强文档安全性
### 4.2.1 使用压缩软件作为额外备份
使用压缩软件创建文档的备份是保持数据完整性的一个简单却有效的手段。压缩软件不仅能把多个文件压缩成一个文件,还能够对文件进行加密,保证文档的安全性。常见的压缩软件包括WinRAR、7-Zip等。
操作步骤如下:
1. 选择需要备份的Word文档。
2. 右键点击文档,选择“添加到压缩文件”(具体选项可能因压缩软件的不同而有所变化)。
3. 在弹出的压缩软件界面中,可以选择压缩格式(如ZIP),并且可以设置密码保护。
4. 选择压缩并存储的位置,点击“确定”完成压缩。
通过定期创建压缩备份,可以确保在原始文档损坏或者丢失的情况下,有一个安全的、加密的备份可供恢复使用。
### 4.2.2 利用云存储服务进行文档同步
云存储服务,如Microsoft OneDrive、Google Drive、Dropbox等,提供便捷的数据备份和同步功能。使用云存储服务,我们可以确保文档不仅仅在本地保存,同时还备份到云端服务器。这样即使本地电脑发生故障,文档也可以从云端恢复。
以下是使用云存储服务进行文档同步的基本步骤:
1. 注册并登录云存储服务。
2. 在本地电脑上安装云存储服务的客户端。
3. 选择需要同步的文件夹,通常可以通过客户端进行设置。
4. 将Word文档保存到该同步文件夹。
5. 一旦文档在本地被修改或创建,它将自动上传到云端并同步到所有已安装客户端的设备上。
使用云存储服务,不仅可以保护文档免受数据丢失或损坏的影响,还能够实现在不同设备之间的文档同步和访问。
总结而言,高级策略对于定制Word文档保存行为提供了深入的方法。通过编写宏和结合外部工具,我们可以实现文档保存的自动化,并增强文档的安全性。自动化和安全性的提高,大大降低了数据完整性问题的发生概率。
# 5. 最佳实践 - 避免忘记保存的策略
## 5.1 构建个人文档保存习惯
### 5.1.1 设立文档保存提醒
在长时间的文档创作过程中,忘记保存是一个常见的问题,可能导致数据丢失。为了减少这种情况的发生,可以利用现代办公软件中的自动提醒功能,例如在Microsoft Word中,用户可以设定在特定时间提醒保存文档。
```markdown
- 打开Word文档。
- 点击“文件”菜单中的“选项”。
- 在弹出的“Word选项”窗口中选择“高级”。
- 在“编辑选项”中找到“自动保存文档”,将“保存自动恢复信息的间隔”设置为一个较小的时间间隔,比如5分钟。
```
设置自动保存功能后,Word会在设定的时间间隔内自动保存文档的副本。一旦发生意外,用户可以从最近的自动恢复版本中恢复未保存的工作。
### 5.1.2 习惯性保存与定期检查
除了依赖软件的自动功能外,养成良好的文档保存习惯也是至关重要的。一个简单的策略是每完成一个章节或部分,就手动点击保存按钮。另一个有效的方法是将文档保存到支持实时同步的云存储服务上,这样,即使本地计算机出现故障,数据也能够通过云服务进行恢复。
对于定期检查,建议制定一个计划表,用于检查文档的版本历史,确保已经保存了最新的编辑进度。这在团队协作中尤其重要,因为它可以确保所有成员的改动都被妥善保存。
## 5.2 教育培训提高文档管理意识
### 5.2.1 针对不同用户群体的培训计划
通过有效的教育培训,可以显著提高用户对文档管理和数据完整性问题的意识。针对不同水平的用户群体,应制定不同的培训计划。对于新用户,重点是介绍基本的文档保存技巧和数据恢复方法。对于有经验的用户,则可以分享一些高级的备份和恢复策略,例如使用VBA宏进行自动化备份等。
```markdown
- 为新用户准备简单的操作指南,涵盖保存、恢复和备份的基本步骤。
- 针对高级用户,举办进阶研讨会,讲解如何编写和应用Word宏进行文档管理。
- 通过案例研究,展示错误操作导致数据丢失后的恢复过程。
```
通过这些培训,用户能够更好地掌握文档管理的技能,并理解其在日常工作中保持数据完整性的重要性。
### 5.2.2 分享成功案例和预防措施
分享成功案例可以提供实际操作的参考,并激发用户应用这些知识的热情。而预防措施的介绍,则有助于用户避免在工作中犯常见的错误。
```markdown
- 收集和编写一些文档管理的最佳实践案例,如有效利用版本历史恢复文档,避免数据丢失的策略等。
- 强调预防措施的重要性,例如定期备份、使用文档恢复功能、避免在不稳定电源情况下编辑文档等。
```
通过强调这些预防措施,并通过实际案例来展示其效果,可以加强用户对于维护文档数据完整性的认识,从而有效避免忘记保存的问题。
# 6. 案例分析 - Word文档数据完整性故障排除
## 6.1 实际案例:数据完整性问题诊断
### 6.1.1 常见问题和错误代码解析
在处理Word文档数据完整性问题时,常见的错误代码可以帮助我们快速定位问题。例如,错误代码`-2147024882`表明存在文件或资源访问权限问题。这可能发生在尝试打开或保存文件时,如果没有足够的权限,文档将无法被正常访问或保存。
此外,`0x80070005`错误通常提示“访问被拒绝”,这可能是由于文件权限设置不当或防病毒软件阻止了Word对文件的访问。针对这类问题,首先需要检查用户账户控制设置,并确保防病毒软件不会干预Word文档的正常使用。
针对文档损坏问题,用户可能会遇到`-1073741819`(`0xC0000005`)错误,这通常提示“访问违规”。这可能是因为软件冲突或内存问题导致Word程序崩溃,进而损坏了正在编辑的文档。解决这类问题时,建议更新Word到最新版本,并在稳定的系统环境下工作。
### 6.1.2 恢复损坏文档的步骤和工具
当遇到Word文档损坏时,首先应尝试Word内置的恢复功能。用户可以按照以下步骤操作:
1. 打开Word程序。
2. 在“文件”菜单中选择“打开”。
3. 在打开窗口的右下角,选择“浏览”。
4. 在弹出的“打开”对话框中,点击箭头指向的下拉菜单,选择“损坏的文档”选项。
5. 找到并选择损坏的Word文档,点击“打开”。
6. Word会自动尝试修复文档,并打开修复后的文档以供检查。
除了Word内置的修复功能,还可以使用第三方的文档修复工具。例如,`Stellar Repair for Word`、`Recovery Toolbox for Word`等工具,它们提供了更高级的恢复选项,特别适用于内置工具无法修复的复杂问题。
## 6.2 分析和预防策略
### 6.2.1 定期更新和维护Word版本
为了防止数据完整性问题,定期更新Word程序至最新版本是至关重要的。最新版本通常包含之前版本中发现的错误修复和安全补丁,从而减少因软件缺陷导致的问题。用户可以通过以下步骤检查并安装Office更新:
1. 打开Word文档。
2. 转到“文件”菜单中的“账户”。
3. 在“产品信息”区域,点击“更新选项”按钮。
4. 选择“立即更新”,如果存在可用更新,程序将开始下载并安装。
此外,Microsoft Office的订阅模式还可以确保用户始终拥有最新版本的Office程序和功能。
### 6.2.2 预防性维护和数据备份建议
预防性维护是保持Word文档数据完整性的重要环节。用户应养成定期备份文档的习惯。Windows操作系统提供了一个名为“文件历史记录”的功能,它能够自动保存文档的多个版本,用户可以轻松恢复到之前的某个版本:
1. 打开“设置”应用。
2. 点击“更新和安全”,然后选择“备份”选项。
3. 点击“添加驱动器”,选择一个用于备份的驱动器。
4. 开启“自动备份我的文件”开关。
除了操作系统级别的备份,用户也可以使用专门的备份软件或服务,如Backblaze、Carbonite等,来实现更为灵活和全面的数据备份策略。这些备份解决方案提供了云同步和远程访问功能,极大地增强了数据安全性和可恢复性。
在实际操作中,良好的预防策略还包括使用防病毒软件保护系统,避免安装不信任的插件和扩展,以及定期检查硬盘健康状况等。通过综合预防措施,可以显著降低数据丢失或损坏的风险。
0
0






