【Linux命令行工具入门指南】:让新手快速掌握常用工具
发布时间: 2024-12-10 02:36:25 阅读量: 9 订阅数: 10 


快乐的Linux命令行(高清版PDF带书签)
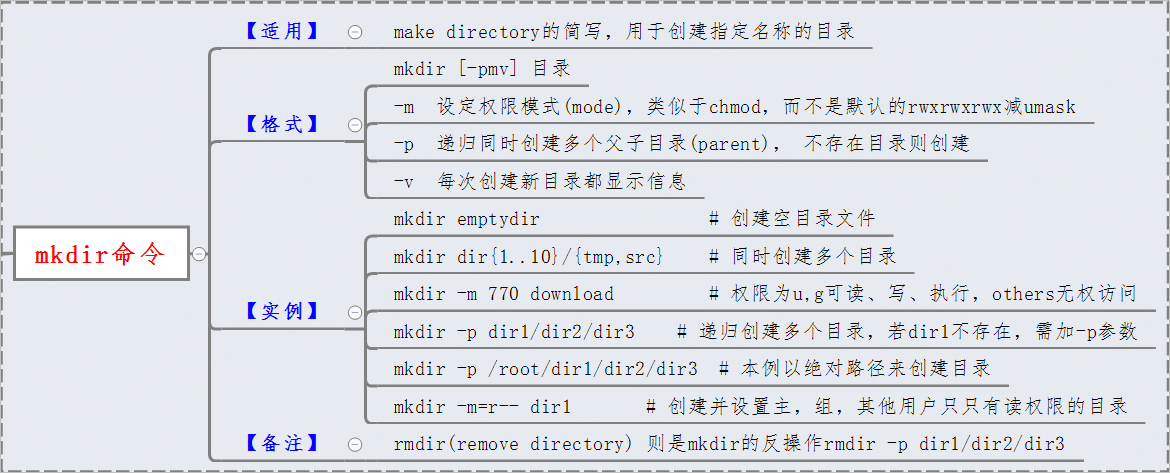
# 1. Linux命令行基础与环境搭建
Linux作为一款强大的开源操作系统,广泛应用于服务器、云计算及嵌入式系统中。掌握其命令行界面是成为一名高效IT从业者的基石。在这一章中,我们将从零开始,建立Linux命令行的基础知识体系,并指导读者完成Linux环境的搭建。
## 1.1 Linux环境安装与配置
Linux安装可以分为物理机安装和虚拟机安装两种情况。物理机安装要求对BIOS进行适当配置,以支持Linux启动。虚拟机安装更为方便,可以在如VirtualBox、VMware等虚拟化软件中创建虚拟机,然后安装Linux系统。
在Linux安装过程中,需要注意选择合适的发行版本,如Ubuntu、Fedora、CentOS等。这些发行版各自有着特定的使用场景和用户群体。
完成安装后,配置网络和更新系统是基础工作。这包括为系统配置静态或动态IP地址,更新系统包管理器中的软件包列表,并升级所有软件到最新版本,确保系统的安全性和功能性。
## 1.2 基本命令行操作
接下来是Linux命令行操作的基本教程。例如,学习如何使用`cd`命令改变工作目录,`ls`命令列出目录内容,以及`pwd`命令显示当前工作目录路径。这些都是管理文件和目录的基础。
除此之外,掌握如何使用`man`命令查看其他命令的手册页,这对于自学和深入理解Linux系统至关重要。例如,通过`man ls`可以了解`ls`命令的更多选项和用法。
## 1.3 软件包管理与环境配置
Linux系统通过包管理器安装和管理软件包。不同的Linux发行版有不同的包管理器,例如Debian系列使用`apt`,而RedHat系列使用`yum`或`dnf`。学习如何使用这些工具安装、更新、删除软件包是搭建开发或生产环境的基本技能。
环境变量的配置同样重要。在Linux中,`PATH`环境变量决定了系统查找可执行文件的路径。通过修改`PATH`,可以自定义系统环境,从而更方便地访问自己编译或安装的程序。
这一章的结束,读者应能够熟悉Linux命令行环境,具备独立安装和配置Linux系统的能力,为后续章节的学习打下坚实的基础。
# 2. 文件与目录管理
### 2.1 文件基本操作命令
#### 2.1.1 常用文件操作命令详解
Linux中的文件操作是日常工作不可或缺的一部分。基本的文件操作命令包括`touch`, `cp`, `mv`, `rm`等,每个命令都有不同的参数和选项,以适应不同的使用场景。
- **touch**: 创建一个空文件或者更新现有文件的时间戳。
```bash
touch example.txt
```
如果`example.txt`不存在,将会创建一个新文件。如果文件已存在,文件的时间戳会被更新到当前时间。
- **cp**: 复制文件或者目录。
```bash
cp source.txt destination.txt
```
上述命令将`source.txt`复制到`destination.txt`。若要递归复制目录及其内容,需要添加`-r`选项。
- **mv**: 移动或重命名文件。
```bash
mv oldname.txt newname.txt
```
此命令将`oldname.txt`重命名为`newname.txt`。
- **rm**: 删除文件或目录。
```bash
rm unwanted.txt
```
此命令删除`unwanted.txt`文件。使用`-r`选项可以删除目录及其内容。
在执行文件操作时,了解命令的详细参数是非常重要的。如`rm`命令的`-i`参数会提示用户确认删除操作,这可以避免不小心删除重要文件。
#### 2.1.2 文件权限与属性调整
Linux采用基于角色的访问控制模型,这意味着每个文件和目录都有与其关联的用户、组和其它权限设置。理解文件权限是确保文件系统安全的关键。
- **chmod**: 更改文件模式,也就是权限。
```bash
chmod 755 example.txt
```
此命令将`example.txt`文件的权限设置为755,即所有者具有读、写和执行权限,组用户和其他用户具有读和执行权限。
- **chown**: 更改文件的所有者。
```bash
chown username:groupname example.txt
```
将`example.txt`文件的所有者更改为`username`,并将其组更改为`groupname`。
- **chgrp**: 更改文件的所属组。
```bash
chgrp groupname example.txt
```
将`example.txt`文件的所属组更改为`groupname`。
这些命令通常配合使用,以确保文件的安全性和访问控制。
### 2.2 目录导航与管理
#### 2.2.1 目录结构与导航命令
Linux系统拥有层次化的目录结构,根目录(`/`)包含所有其他目录。重要的目录包括`/bin`、`/usr/bin`、`/etc`、`/home`等。
- **pwd**: 显示当前工作目录的完整路径。
```bash
pwd
```
输出当前工作目录的路径。
- **cd**: 更改当前工作目录。
```bash
cd /home/user
```
更改当前目录到`/home/user`。
- **ls**: 列出目录内容。
```bash
ls -l
```
列出当前目录内容,并显示详细信息。
这些基础命令是导航文件系统的基本工具。
#### 2.2.2 链接文件的创建与管理
在Linux中,链接分为硬链接和符号链接(软链接),它们提供了不同的文件引用方式。
- **ln**: 创建链接。
```bash
ln source.txt source_hardlink
ln -s source.txt source_symlink
```
第一个命令创建一个硬链接`source_hardlink`到`source.txt`。第二个命令创建一个符号链接`source_symlink`到`source.txt`。
- **ls -l**: 查看链接类型。
```bash
ls -l source*
```
查看`source.txt`,`source_hardlink`和`source_symlink`的详细信息,包括链接类型。
理解链接类型的区别是避免在文件操作时产生混淆的关键。硬链接指向文件的数据,而符号链接是指向另一个文件的引用。
### 2.3 高级文件搜索技巧
#### 2.3.1 使用find和locate进行搜索
`find`和`locate`是两个强大的搜索工具,它们在文件搜索方面各有优势。
- **find**: 在目录树中搜索文件。
```bash
find / -name "file_pattern" 2>/dev/null
```
在根目录及其子目录中搜索名为`file_pattern`的文件,并将错误信息重定向到`/dev/null`。
- **locate**: 快速搜索文件名。
```bash
locate file_pattern
```
使用`locate`数据库快速搜索文件名中包含`file_pattern`的文件。
`locate`比`find`更快,因为它使用索引来搜索,但其索引不是实时更新的。
#### 2.3.2 grep与文本搜索技巧
`grep`是一个用于模式匹配和搜索文本的强大工具。
- **grep**: 在文件中搜索字符串。
```bash
grep "search_pattern" file_to_search.txt
```
在`file_to_search.txt`文件中搜索包含`search_pattern`的行。
`grep`支持正则表达式,可以对搜索模式进行复杂的定义。
通过以上章节的介绍,您已经对Linux文件与目录管理有了更深层次的了解,能够更加高效地进行文件操作和目录管理。
# 3. 文本处理工具
## 3.1 文本查看与编辑
### 3.1.1 使用less和more命令查看文本
`less` 和 `more` 是Linux系统中用于查看文本文件内容的常用命令。它们允许用户逐屏或逐行浏览文件内容,非常适合查看大型文件或日志文件。`less` 命令比 `more` 提供更多的功能,例如向上和向下翻页,搜索文本等。
在命令行中输入 `less filename` 即可查看名为 `filename` 的文件。使用 `less` 时,用户可以使用以下常用按键进行操作:
- `Space` 或 `f`:向前翻一页。
- `Enter` 或 `e`:向前翻一行。
- `b`:向后翻一页。
- `y` 或 `k`:向上翻一行。
- `d`:向下翻半页。
- `/pattern`:向前搜索指定的文本模式。
- `?pattern`:向后搜索指定的文本模式。
- `n` 和 `N`:分别用于在搜索结果中向前和向后移动。
相比之下,`more` 命令较为简单,只支持向前滚动,按下 `Space` 或 `Enter` 可以继续向下查看。
### 3.1.2 使用vi/vim进行文本编辑
`vi` 和其增强版本 `vim` 是Linux系统中最强大的文本编辑器之一。它们支持文本的快速创建、编辑、查找、替换等操作。`vim` 除了具备 `vi` 的所有功能外,还增加了语法高亮、多级撤销、插件支持等功能。
要开始编辑文件,可以在命令行中输入 `vim filename`。`vim` 有三种基本模式:
- **命令模式(Command Mode)**:默认启动时进入此模式,可以使用各种命令来控制文本编辑过程,如移动光标、复制粘贴文本等。
- **插入模式(Insert Mode)**:使用 `i`(insert)、`a`(append)、`o`(open a new line below)等命令进入,允许你输入文本。
- **末行模式(Last Line Mode)**:通过按 `:` 进入,可以进行保存文件、退出、执行命令等操作。
举一个简单例子,如果你要编辑一个名为 `example.txt` 的文件:
1. 打开终端,输入 `vim example.txt`。
2. 由于 `vim` 默认以命令模式启动,你需要按 `i` 进入插入模式,然后开始编辑。
3. 编辑完成后,按 `Esc` 键返回命令模式,输入 `:wq` (表示保存并退出)并按 `Enter` 键。
代码块展示了一个编辑文件的简单流程:
```bash
vim example.txt
```
进入后,你可以在插入模式下编辑文本,完成后返回命令模式,输入以下命令来保存并退出 `vim`:
```bash
:wq
```
## 3.2 文本处理工具
### 3.2.1 awk在文本处理中的应用
`awk` 是一个强大的文本分析工具,其名称来源于其创始人Alfred Aho、Peter Weinberger和Brian Kernighan的名字首字母。它能够对文本进行模式扫描和处理。`awk` 处理文本的基本流程是对输入的文本行进行逐行扫描,以指定的分隔符(默认为空格或制表符)将每行分解成多个字段,然后根据提供的脚本来处理这些字段。
下面是一个基本的 `awk` 脚本示例,用于输出一个文件中的每一行内容:
```bash
awk '{print}' filename
```
这个命令会打印文件 `filename` 的所有内容。`awk` 代码块中的 `{print}` 是一个动作,表示打印当前行的所有内容。
`awk` 还支持更复杂的操作,例如只打印文件中的第一列:
```bash
awk '{print $1}' filename
```
在 `awk` 中,`$1` 代表第一列,`$2` 代表第二列,以此类推。
### 3.2.2 sed命令的流编辑技巧
`sed`(stream editor)是另一种流编辑器,主要用于对文本流进行过滤和转换。它支持基本的文本替换、插入、删除、重写等功能。`sed` 默认不会直接修改文件内容,而是将修改后的内容输出到标准输出(通常为屏幕)。如果需要修改原文件,需要使用 `-i` 选项。
下面是一个使用 `sed` 替换文本的例子,将文件中的某个字符串替换为另一个字符串:
```bash
sed 's/original/replacement/' filename
```
这个命令会搜索文件 `filename` 中的 `original` 字符串,并将其替换为 `replacement`。`s` 表示替换操作,第一个 `/` 与最后一个 `/` 之间是待替换的字符串,中间的 `/` 和最后一个 `/` 之间是替换后的字符串。
`sed` 还可以执行更复杂的文本操作,例如使用正则表达式进行替换,或者通过地址限定来只对特定行进行操作:
```bash
sed '/pattern/s/original/replacement/' filename
```
上面的命令只会对匹配到 `pattern` 的行进行替换操作。
请注意,实际使用中,替换操作可能需要更多的技巧和注意事项,例如处理特殊字符转义、确认是否全局替换等。理解并掌握这些文本处理工具,可以大幅提升Linux系统上文本数据处理的效率和准确性。
# 4. 系统监控与网络工具
## 4.1 系统状态监控
### 4.1.1 top和htop工具使用
`top` 命令是Linux系统中最为常用的系统状态实时监控工具之一。它提供了一个关于系统中进程的动态实时视图,并且可以交互式地进行任务管理和资源控制。
下面展示 `top` 命令的一些基本使用技巧,以及与之相对的 `htop` 工具的比较。
#### 基本使用
`top` 命令的输出通常如下:
```shell
top - 17:24:16 up 2 days, 16:27, 1 user, load average: 0.08, 0.06, 0.05
Tasks: 192 total, 1 running, 191 sleeping, 0 stopped, 0 zombie
%Cpu(s): 0.3 us, 0.3 sy, 0.0 ni, 99.3 id, 0.0 wa, 0.0 hi, 0.0 si, 0.0 st
KiB Mem : 8173048 total, 2137944 free, 2775756 used, 3259348 buff/cache
KiB Swap: 2097148 total, 2097148 free, 0 used. 5165524 avail Mem
PID USER PR NI VIRT RES SHR S %CPU %MEM TIME+ COMMAND
2107 root 20 0 112696 4536 3924 S 0.7 0.1 0:02.89 Xorg
1914 root 20 0 130436 8136 5764 S 0.3 0.1 0:01.29 gnome-ses+
2558 user 20 0 43012 3344 2960 R 0.3 0.0 0:00.14 top
1 root 20 0 126236 7132 6008 S 0.0 0.1 0:04.62 systemd
```
输出的各个字段解释如下:
- `PID`:进程ID
- `USER`:进程所有者的用户名
- `PR`:进程的优先级
- `NI`:nice值,负值表示更高的优先级,正值表示更低
- `VIRT`:进程使用的虚拟内存总量
- `RES`:常驻集大小(未被交换出的物理内存)
- `SHR`:共享内存大小
- `S`:进程状态(S-睡眠,R-运行中等)
- `%CPU`:自上次更新以来所占用的CPU时间百分比
- `%MEM`:常驻集大小占可用内存的百分比
- `TIME+`:进程所占用的CPU时间,精确到百分之一秒
- `COMMAND`:正在执行的命令或进程名称
#### 交互式操作
在 `top` 运行时,可以输入不同的命令来执行任务,例如:
- `k`:杀死进程,输入PID后回车即可杀死指定进程
- `r`:重新安排进程的优先级
- `f`:进入 `top` 的配置界面,可以对显示的列进行选择
### 4.1.2 系统资源监控命令
除了 `top` 和 `htop`,还有一些其他命令也可以用来监控系统资源。这些命令提供了不同的数据和分析维度。
#### vmstat
`vmstat` 命令可以报告关于内核线程、虚拟内存、磁盘IO、陷阱和CPU活动的信息。
示例输出:
```shell
vmstat 1
```
这会每秒输出一次报告,报告的列通常包括:
- `r`:等待运行的进程数
- `b`:处于不可中断睡眠状态的进程数
- `swpd`:虚拟内存使用量
- `free`:空闲内存量
- `buff`:用作缓存的内存量
- `cache`:用作文件系统缓存的内存量
- `si`:每秒从磁盘交换到内存的量
- `so`:每秒从内存交换到磁盘的量
- `bi`:每秒从块设备接收的块数
- `bo`:每秒发送到块设备的块数
- `in`:每秒中断数(包括时钟中断)
- `cs`:每秒上下文切换数
- `us`:用户空间占用CPU百分比
- `sy`:内核空间占用CPU百分比
- `id`:空闲CPU百分比
- `wa`:等待IO的CPU时间百分比
- `st`:被偷取的时间百分比(对于运行虚拟机的情况)
#### iostat
`iostat` 是Sysstat包中的一部分,用于报告CPU统计信息和设备IO统计信息。
示例输出:
```shell
iostat -x
```
输出的详细信息包括:
- `rrqm/s`:每秒合并到设备的读请求数
- `wrqm/s`:每秒合并到设备的写请求数
- `r/s`:每秒向设备发起的读请求数
- `w/s`:每秒向设备发起的写请求数
- `rkB/s`:每秒从设备读取的千字节数
- `wkB/s`:每秒向设备写入的千字节数
- `avgrq-sz`:请求的平均大小(以扇区为单位)
- `avgqu-sz`:请求的平均队列长度
- `await`:每个IO请求的平均等待时间
- `r_await`:读请求的平均等待时间
- `w_await`:写请求的平均等待时间
- `svctm`:每个IO请求的平均服务时间
- `%util`:CPU消耗时间用于IO操作的百分比
通过这些工具和命令,系统管理员可以有效地监控系统资源的使用情况,及时进行资源分配和性能优化。
```{mermaid}
graph TD
A[开始系统监控] --> B[使用top命令]
B --> C[使用htop命令]
C --> D[分析进程状态]
D --> E[使用vmstat命令]
E --> F[使用iostat命令]
F --> G[监控并优化系统资源]
```
```{table}
| 工具 | 描述 |
| ---- | ---- |
| top | 实时显示系统进程状态 |
| htop | 增强版top,带有颜色和图形界面 |
| vmstat | 报告内核线程、虚拟内存、磁盘IO、陷阱和CPU活动信息 |
| iostat | 报告CPU和设备IO统计信息 |
```
本章节详细介绍了 `top` 和 `htop` 的基本使用方法以及如何通过 `vmstat` 和 `iostat` 进行系统资源监控。以上这些命令和工具,每一个都可视为系统监控中的瑞士军刀,通过熟练运用它们,能够对系统的运行状况有一个全面的掌握,从而在问题发生前进行预防,或是在问题发生时快速定位并解决。
```{code-block}
# top命令的使用
top - 17:24:16 up 2 days, 16:27, 1 user, load average: 0.08, 0.06, 0.05
# 这是一个top命令的示例输出,通常会被用来快速查看当前系统的负载和运行状态。
# vmstat命令的使用
vmstat 1
# 这是一个vmstat命令的示例,通过它可以每秒输出一次报告,监测系统的CPU使用、内存和I/O情况。
# iostat命令的使用
iostat -x
# 这是iostat命令的使用示例,可以用来查看磁盘的读写状况、利用率等详细信息。
```
在系统监控中,不同的工具有着不同的侧重点和功能。理解这些命令背后的机制和参数的含义是提高系统维护效率的关键。通过本章节介绍的系统监控工具,可以实现对系统性能和资源使用的实时或定期监控,以确保系统稳定运行。对于运维人员和系统管理员来说,这些工具的熟练应用,不仅可以提升工作效率,还能够及时发现问题并作出相应的调整。
# 5. 自动化脚本编写
## 5.1 Shell脚本基础
### 5.1.1 编写第一个Shell脚本
编写Shell脚本是自动化管理任务的基础,也是系统管理员必须掌握的技能之一。下面是一个简单的Shell脚本示例,该脚本用于检查系统磁盘空间。
```bash
#!/bin/bash
# 第一个Shell脚本,检查根目录使用率
DISK_USAGE=$(df -h | grep '/dev/sda1' | awk '{print $5}' | cut -d'%' -f1)
echo "根目录使用率为: $DISK_USAGE%"
if [ $DISK_USAGE -ge 80 ]; then
echo "警告: 根目录使用率高于80%。请考虑清理空间。"
else
echo "一切正常。根目录使用率低于80%。"
fi
```
上述脚本首先声明解释器为`#!/bin/bash`,然后使用`df -h`查看磁盘使用情况,并通过管道命令筛选、切割和提取根目录的使用率。之后通过`if`条件判断来输出不同的信息。运行这个脚本需要赋予其执行权限,并执行。
### 5.1.2 脚本中的条件判断与循环控制
Shell脚本的条件判断和循环控制是实现复杂逻辑的基石。
```bash
#!/bin/bash
for i in {1..5}
do
echo "当前数字: $i"
sleep 1
done
```
在这个循环示例中,`for`循环遍历数字1到5,每次循环中都会执行`sleep 1`命令暂停一秒。循环后,脚本将继续执行。
## 5.2 进阶Shell脚本技巧
### 5.2.1 函数的使用与作用域
函数是将重复代码模块化的有效手段,也是代码复用的关键。
```bash
#!/bin/bash
# 定义一个函数来输出参数
print_message() {
echo "你传递的参数是: $1"
}
# 调用函数并传入参数
print_message "Hello, Shell Scripting!"
```
函数`print_message`接受一个参数,并在函数体内部输出该参数。函数定义后,在脚本的任何位置都可以调用它,并传递必要的参数。
### 5.2.2 脚本调试与错误处理
脚本调试和错误处理是编写健壮Shell脚本的重要环节。
```bash
#!/bin/bash
set -o errexit # 如果命令执行失败,则立即退出脚本
set -o nounset # 如果尝试使用未定义的变量,则立即退出脚本
set -o pipefail # 如果命令管道中有一个失败,则整个命令失败
# 脚本主逻辑
echo "开始脚本执行。"
# 假设这是一个可能会失败的命令
command-that-might-fail
echo "脚本执行完毕。"
```
在这个例子中,通过`set -o`选项来设置Shell脚本的行为,以确保脚本的健壮性。这样脚本在遇到错误时会立即停止,而不是继续执行可能导致更多错误的命令。
## 5.3 实用自动化脚本案例分析
### 5.3.1 系统备份脚本实例
系统备份是日常运维工作中的一项重要任务,使用Shell脚本可以自动化这一过程。
```bash
#!/bin/bash
BACKUP_DIR="/path/to/backup"
TODAY=$(date +%Y-%m-%d)
# 创建备份目录
mkdir -p ${BACKUP_DIR}/${TODAY}
# 假设我们要备份/home目录和/etc目录
tar -czf ${BACKUP_DIR}/${TODAY}/home-backup.tar.gz /home
tar -czf ${BACKUP_DIR}/${TODAY}/etc-backup.tar.gz /etc
echo "备份完成。备份目录为: ${BACKUP_DIR}/${TODAY}"
```
上述脚本创建一个以日期命名的备份目录,然后分别对/home和/etc目录进行压缩备份。
### 5.3.2 自动化任务调度脚本
使用cron可以定时运行自动化任务。
```bash
# 打开当前用户的cron任务列表
crontab -e
# 添加以下行到crontab文件中,假设每晚11:00执行备份脚本
0 23 * * * /path/to/backup_script.sh
```
通过编辑cron表,可以设定脚本的定时执行计划,从而实现自动化任务调度。
以上章节内容的展示,不仅覆盖了Shell脚本的基本概念,还通过示例演示了脚本的编写、调试、错误处理以及如何应用到实际场景中。这些技能对于Linux系统管理员来说是至关重要的,它们可以大幅提升工作效率并减少重复劳动。在接下来的章节中,我们将继续探索更多实用的脚本编写技巧,帮助读者深入掌握Shell脚本的编写与运用。
0
0





