高级搜索术揭秘:find命令带你飞速定位文件
发布时间: 2024-09-27 04:10:27 阅读量: 51 订阅数: 46 

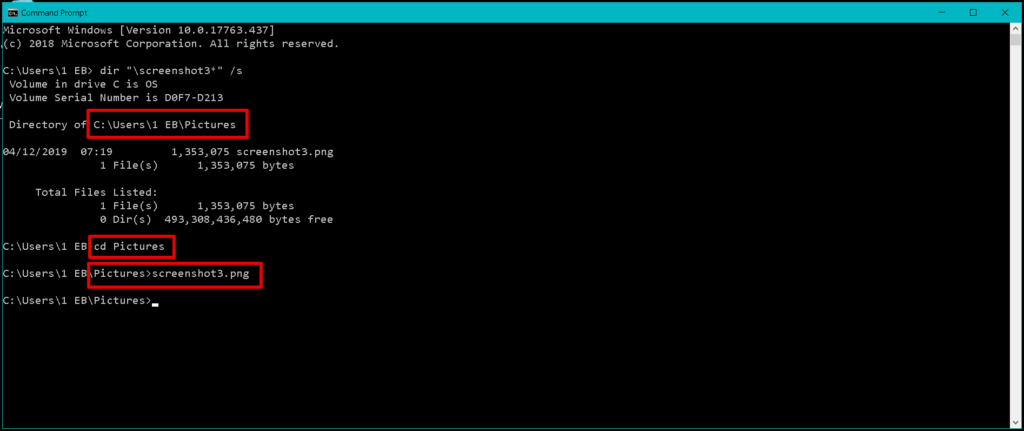
# 1. 文件搜索的基础知识
在探索Linux系统管理与自动化任务的道路上,文件搜索是必不可少的技能之一。无论是查找丢失的文件、审查日志信息,还是进行系统清理和安全审计,熟练使用文件搜索工具都是提高工作效率的关键。在众多搜索工具中,`find`命令无疑是功能最强大、应用最广泛的。本章将从`find`命令的基础知识讲起,为读者提供一个稳固的起点。
## 1.1 文件搜索的重要性
在Linux系统中,文件搜索是日常工作中的一项基本任务。有效的文件搜索可以帮助系统管理员快速定位问题文件、日志信息或执行系统监控。在自动化运维场景下,文件搜索的应用更是广泛,比如在脚本中根据特定条件查找文件,或是在备份和恢复工作中,指定恢复特定文件。
## 1.2 find命令的基本功能
`find`命令在文件搜索中扮演着核心角色,它能够根据给定的条件,在指定目录下查找文件,并可以对搜索到的文件执行指定的动作。从简单到复杂的场景,`find`命令都能提供灵活性与高效性,满足各种搜索需求。
接下来的章节中,我们将深入探讨`find`命令的用法,从基础到高级特性,再到实际应用,逐步揭示其作为文件搜索工具的强大能力。
# 2. find命令的深入理解
## 2.1 find命令的基本用法
### 2.1.1 基本语法解析
`find`命令是Linux系统中用于查找文件的利器,其基本语法结构如下:
```bash
find [搜索路径] [搜索条件] [操作]
```
- **搜索路径**:指定要搜索的目录,如果不指定,默认为当前目录。
- **搜索条件**:定义了查找文件应满足的条件,如文件名、修改时间、权限等。
- **操作**:指定了找到文件后要执行的动作,比如打印文件名、执行命令等。
### 2.1.2 常用参数及功能介绍
这里将介绍几个在实际工作中常用到的`find`命令参数:
- `-name`:根据文件名查找文件。
- `-type`:根据文件类型查找,常见的文件类型有`f`代表普通文件,`d`代表目录,`l`代表符号链接等。
- `-size`:根据文件大小查找,如`-size +10M`表示查找大于10MB的文件。
- `-mtime`:根据文件最后一次修改时间查找,如`-mtime -5`表示查找过去5天内修改过的文件。
- `-user`:根据文件所有者查找,如`-user username`表示查找所有者为username的文件。
示例代码:
```bash
find /path/to/search -name "*.txt"
```
这个命令会搜索指定目录`/path/to/search`下所有的`.txt`文件。
## 2.2 find命令的搜索模式
### 2.2.1 名称匹配模式
查找文件时,`find`命令提供了多种名称匹配模式,包括通配符和正则表达式等。
- **通配符匹配**:
```bash
find . -name "file*.txt"
```
该命令会查找当前目录及其子目录下所有以`file`开头,并以`.txt`结尾的文件。
- **正则表达式匹配**:
```bash
find . -regex ".*\.\(txt\|md\)"
```
使用`-regex`参数,可以匹配所有以`.txt`或`.md`结尾的文件。
### 2.2.2 时间戳匹配模式
`-atime`、`-ctime`和`-mtime`参数用于查找文件的时间戳,分别表示访问时间、改变时间(元数据)和修改时间。
- **查找近期内访问的文件**:
```bash
find /path/to/search -atime -7
```
此命令会找到在最近7天内被访问过的文件。
### 2.2.3 权限和所有权匹配模式
使用`-perm`参数可以查找具有特定权限的文件,`-user`和`-group`用于匹配文件所有者和所属组。
- **查找权限为755的文件**:
```bash
find . -perm 755
```
该命令查找当前目录下所有权限设置为755的文件。
- **查找属于特定用户的文件**:
```bash
find . -user username
```
此命令会找到所有所有者为`username`的文件。
## 2.3 find命令的高级特性
### 2.3.1 表达式组合
`find`命令支持使用逻辑运算符(如`-and`、`-or`、`-not`)来组合多个搜索条件。
- **查找文件大小大于10MB且修改时间在7天内的文件**:
```bash
find . \( -size +10M -a -mtime -7 \)
```
这里`-a`代表逻辑与(AND),`-o`代表逻辑或(OR),`-not`用于表示逻辑非(NOT)。
### 2.3.2 操作符详解
`find`命令的操作符可以对找到的文件执行特定的操作,如`-exec`、`-ok`、`-delete`等。
- **对找到的每个文件执行命令**:
```bash
find /path/to/search -name "*.txt" -exec grep "pattern" {} \;
```
该命令在每个找到的`.txt`文件中搜索文本`pattern`。
### 2.3.3 执行动作的高级用法
除了执行命令外,`find`命令还支持打印文件路径、删除文件等操作。
- **删除所有匹配的文件**:
```bash
find /path/to/search -type f -name "*.bak" -delete
```
这个命令会删除所有后缀为`.bak`的备份文件。
以上内容深入解析了`find`命令的基本使用方法,搜索模式以及它的高级特性。下一章节我们将通过实际操作演练来加深对`find`命令使用的理解。
# 3. find命令的实际操作演练
在本章中,我们将深入探讨`find`命令的实际应用,通过一系列具体实例来展示如何利用`find`命令执行复杂的搜索任务。实例将从简单文件搜索开始,逐步过渡到更复杂的多条件组合搜索和对搜索结果执行命令等高级用法。
## 3.1 简单文件搜索实例
### 3.1.1 根据文件名查找
在日常的系统维护中,经常需要查找特定名称的文件。例如,如果您正在寻找名为`example.txt`的文件,可以使用以下命令:
```bash
find /path/to/search -type f -name "example.txt"
```
这里,`/path/to/search` 是您希望开始搜索的目录路径。`-type f` 指定了我们只对普通文件感兴趣。`-name "example.txt"` 指定了文件名的匹配模式。
请注意,在使用`-name`选项时,参数值需要加引号,以防止shell对通配符的解释。如果模式中包含空格,应使用引号将整个模式括起来。
### 3.1.2 根据文件修改时间查找
除了按名称查找文件外,根据文件的修改时间来查找文件也是一个常见需求。例如,如果您想找到在过去24小时内被修改过的文件,可以使用如下命令:
```bash
find /path/to/search -type f -mtime 0
```
这里,`-mtime 0` 表示文件内容是在过去24小时内被修改过的。`-mtime +0` 则表示在24小时以前被修改过的文件,而不包括过去24小时内修改过的文件。
## 3.2 复杂文件搜索实例
### 3.2.1 多条件组合搜索
在大多数情况下,单一的搜索条件并不能满足我们的需求。`find`命令允许我们组合多个条件进行搜索。例如,如果我们想找到最近24小时内修改过的`example.txt`文件,我们可以这样写:
```bash
find /path/to/search -type f -name "example.txt" -mtime 0
```
这个命令将组合了按名称和修改时间的搜索条件。使用逻辑AND的关系,只有同时满足这两个条件的文件才会被找到。
### 3.2.2 对搜索结果执行命令
`find`命令不仅可以用来查找文件,还可以对找到的文件执行操作。假设我们需要对所有最近修改过的文件进行备份,可以结合使用`cp`命令:
```bash
find /path/to/search -type f -mtime 0 -exec cp {} /path/to/backup/ \;
```
这个命令中,`-exec`选项后面跟随要执行的命令。`{}`是一个特殊的字符串,代表当前找到的文件。`/path/to/backup/`是备份文件的目标目录。注意,命令的末尾有一个反斜杠和分号,它们是必需的,用来告诉`find`命令在哪里结束。
### 3.2.3 搜索时排除特定文件或目录
有时候,我们在搜索过程中需要忽略某些不需要的文件或目录。例如,如果我们不想搜索隐藏的文件和目录,可以使用`-prune`选项:
```bash
find /path/to/search -type f -not -name ".*"
```
这里,`-not -name ".*"`表示排除所有以点号(`.`)开头的文件,通常是隐藏文件。对于目录,我们可能需要使用`-path`选项来排除:
```bash
find /path/to/search -type d -path "/path/to/search/exclude_dir"
```
这里,`-path "/path/to/search/exclude_dir"`表示排除名为`exclude_dir`的目录。`-type d`指定了我们只想对目录进行操作。
在本节中,我们通过一系列实例演示了`find`命令在实际环境中的应用。通过这些实例,我们可以看到`find`命令强大的灵活性和实用性,它不仅能够根据文件的名称、类型、时间戳等条件进行搜索,还能够对搜索结果执行各种复杂的操作。掌握这些技巧将极大地提升我们在文件系统中定位和处理文件的效率。
# 4. find命令的进阶技巧
## 4.1 预定义的文件类型搜索
在Linux环境下,文件类型繁多,不同的文件类型使用场景各异。`find` 命令允许我们预定义搜索特定类型的文件,而无需深入理解复杂的文件类型编码。通过使用 `-type` 参数,可以精确地定位和搜索特定类型的文件。
### 4.1.1 搜索目录
目录是文件系统中存储其他文件和子目录的特殊文件。要搜索特定目录及其子目录下的所有文件,可以使用以下命令:
```bash
find /var/log -type d -print
```
该命令搜索 `/var/log` 目录及其所有子目录,并打印出每个目录的路径。这里的 `-type d` 表示我们只对目录类型的文件感兴趣。
### 4.1.2 搜索普通文件
普通文件是最常见的文件类型,通常包含了文本、二进制数据或其它类型的信息。搜索普通文件时,可以使用 `-type f` 参数:
```bash
find . -type f -name "*.txt" -print
```
在这个例子中,我们在当前目录及其子目录下搜索所有扩展名为 `.txt` 的文件。`-type f` 参数确保搜索只针对普通文件。
### 4.1.3 搜索符号链接
符号链接(symbolic link)是Linux文件系统中的特殊文件类型,用于引用另一个文件或目录。为了找出所有的符号链接文件,可以使用 `-type l` 参数:
```bash
find /usr/bin -type l -print
```
这个命令将列出 `/usr/bin` 目录下所有的符号链接文件。符号链接在日常的系统管理中频繁使用,如快速访问系统工具或程序。
通过使用 `find` 命令的 `-type` 选项,可以轻松地进行文件类型的预定义搜索,这在日常工作中是非常有用的功能,帮助我们快速定位并操作特定类型的文件。
## 4.2 文件搜索的性能优化
当使用 `find` 命令搜索大型文件系统时,性能和效率成为关键因素。`find` 提供了几种优化搜索性能的方式。
### 4.2.1 限制搜索深度
在搜索文件时,并非总是需要访问每一个子目录。通过 `-maxdepth` 参数可以限制 `find` 命令递归的深度,提高搜索速度:
```bash
find /home -maxdepth 2 -type f -name "*.log" -print
```
在这个例子中,我们只在 `/home` 目录的前两级子目录中搜索 `.log` 文件。 `-maxdepth 2` 限制了搜索深度。
### 4.2.2 并行处理和速度优化
`find` 命令的 `-parallel` 参数允许我们利用多核处理器的能力,提高搜索速度。这里有一个简单的例子:
```bash
find . -type f -name "*.txt" -print | xargs -P 4 cat
```
在这个示例中,`-P 4` 参数指示 `xargs` 并行运行四个 `cat` 进程来输出找到的 `.txt` 文件内容。这可以显著提高文件处理速度。
### 4.2.3 排除不必要的文件系统检查
某些文件系统可能包含对 `find` 搜索不重要的数据,例如临时文件和缓存文件。可以通过排除这些文件和目录来提高搜索效率:
```bash
find / -path /tmp -prune -o -type f -name "*.conf" -print
```
上述命令排除 `/tmp` 目录,并在 `/` 根目录下搜索所有 `.conf` 文件。`-prune` 选项阻止 `find` 命令搜索指定的目录。
## 4.3 自定义搜索结果输出
`find` 命令不仅能够搜索文件,还允许我们自定义输出结果。这涉及到如何格式化输出、如何确保结果的唯一性和如何使用 `xargs` 来优化命令执行。
### 4.3.1 输出格式定制
`find` 提供了 `-printf` 参数,允许自定义输出格式。例如,你可能只想打印文件的名称和大小:
```bash
find . -type f -name "*.jpg" -printf "%p %s\n"
```
这个命令将打印出当前目录及其子目录下所有 `.jpg` 文件的路径和大小。
### 4.3.2 输出排序和唯一化
当搜索结果很多时,可能需要对输出结果进行排序或去除重复项。`-fprintf` 参数可以将结果输出到文件:
```bash
find . -type f -name "*.txt" -fprintf /tmp/allfiles.txt "%p\n"
```
该命令将所有 `.txt` 文件路径输出到 `/tmp/allfiles.txt` 文件中。此外,`sort` 和 `uniq` 命令可以帮助我们对结果进行排序和去重:
```bash
find . -type f -name "*.txt" | sort | uniq
```
### 4.3.3 使用xargs优化命令执行
当需要对 `find` 命令找到的文件执行特定操作时,`xargs` 可以非常有效。例如,批量删除特定类型的文件:
```bash
find . -type f -name "*.old" -print0 | xargs -0 rm -f
```
在这个例子中,`-print0` 和 `-0` 参数确保文件名中的空格和特殊字符正确处理。
通过理解并运用这些进阶技巧,我们可以显著提高 `find` 命令的搜索效率和结果的可用性。
# 5. find命令与其他工具的结合使用
## 5.1 使用find命令与grep工具
### 5.1.1 组合使用方法
在处理大量文本数据时,`find`和`grep`是两个非常有用的工具。`find`命令可以帮助我们找到符合特定条件的文件,而`grep`则能够在这些文件中搜索特定的文本内容。将两者结合使用,可以实现复杂的搜索和过滤功能。
`find`命令可以与`grep`配合,通过管道操作符`|`将`find`的搜索结果传递给`grep`,从而对找到的文件内容进行进一步的文本搜索。这种组合使用方式,通常写作:
```bash
find [搜索路径] [find参数] -exec grep [grep参数] {} +
```
其中`{}`是一个占位符,代表`find`命令找到的当前文件名;`+`告诉`find`命令将所有找到的文件名作为`grep`命令的参数一次传递过去,这比单独调用`grep`来处理每个文件更高效。
### 5.1.2 示例演示
下面给出一个简单的示例,演示如何使用`find`命令配合`grep`查找特定目录下所有文件中含有"error"字符串的文件:
```bash
find /var/log -type f -name "*.log" -exec grep -H "error" {} +
```
在这个示例中:
- `/var/log`是搜索路径,代表我们在`/var/log`目录及其子目录中搜索。
- `-type f`参数指定我们只关心文件类型。
- `-name "*.log"`参数用来匹配所有扩展名为`.log`的文件。
- `-exec`后是`grep`命令,其中`-H`选项表示在搜索结果中显示文件名,`"error"`是我们要搜索的关键字。
该命令会列出`/var/log`目录下所有包含字符串"error"的`.log`文件,并在结果中明确指出这些字符串出现在哪些文件中。
## 5.2 使用find命令与sed工具
### 5.2.1 实现文本内容搜索
`sed`是一个强大的文本处理工具,它可以通过正则表达式来编辑或转换文本内容。当与`find`命令结合使用时,可以在找到的文件中实现复杂的文本替换或删除操作。
使用`find`与`sed`组合的基本语法如下:
```bash
find [搜索路径] [find参数] -exec sed [sed参数] '{}' ';'
```
这里`{}`同样表示当前`find`命令找到的文件名,分号`';'`是必须的,用来告诉`find`命令`-exec`操作已经结束。
### 5.2.2 示例演示
假设我们想在当前目录下查找所有的`.txt`文件,并将文件中所有的"DEBUG"字符串替换为"INFO",可以使用以下命令:
```bash
find . -type f -name "*.txt" -exec sed -i 's/DEBUG/INFO/g' '{}' ';'
```
在这个命令中:
- `-i`选项是`sed`命令的参数,用于直接修改文件内容而不输出到标准输出。
- `'s/DEBUG/INFO/g'`是`sed`的替换模式,它使用正则表达式将所有"DEBUG"替换为"INFO"。
该命令会搜索当前目录及子目录下所有扩展名为`.txt`的文件,并在这些文件中将所有出现的"DEBUG"替换为"INFO"。
## 5.3 使用find命令与awk工具
### 5.3.1 高级文本处理
`awk`是一种优秀的文本处理工具,擅长于在文件中执行复杂的文本分析和格式化操作。通过与`find`命令的结合使用,我们可以进行更为深入的文件搜索和数据提取。
`find`和`awk`的组合使用语法通常如下:
```bash
find [搜索路径] [find参数] -exec awk [awk参数] '{}' '{}'
```
这里同样使用`{}`作为`find`命令找到的文件名。
### 5.3.2 示例演示
假设我们希望在`/etc`目录下的所有文件中查找包含特定UID的用户信息,可以使用以下命令:
```bash
find /etc -type f -exec awk '/UID/{print FILENAME, $0}' {} +
```
此命令会:
- 在`/etc`目录及其子目录中查找所有文件。
- `awk '/UID/{print FILENAME, $0}'`部分表示`awk`会在每一行中搜索包含"UID"的行,并打印该行所在的文件名和行内容。
- 最后,`{}`用于指定当前`find`命令找到的文件名,`+`表示将所有找到的文件名一次性传递给`awk`命令。
通过结合使用`find`、`grep`、`sed`和`awk`工具,用户可以执行多种复杂和高级的文本搜索和处理任务,这些组合是系统管理、日志分析、数据提取等场景中不可或缺的技能。
# 6. find命令在系统管理中的应用
在系统管理中,`find` 命令是一种强大的工具,它能够帮助管理员执行各种日常任务,如搜索、清理和安全审计。本章节将详细介绍如何利用 `find` 命令在系统管理中的高效应用。
## 6.1 系统日志文件的搜索与分析
### 6.1.1 日志文件的定位技巧
在系统中定位特定的日志文件可以通过多种方式,最直接的方法是使用 `find` 命令搜索 `/var/log` 目录下的文件。例如,如果你想找到名为 `auth.log` 的文件,可以使用以下命令:
```bash
find /var/log -type f -name "auth.log"
```
这里 `-type f` 选项指定了搜索文件类型的类型为普通文件,而 `-name` 选项用于匹配文件名。
### 6.1.2 日志内容的快速搜索
一旦定位到日志文件,我们可能需要对文件内容进行快速搜索。`grep` 是一个非常适合这项任务的工具。以下命令结合 `find` 和 `grep` 来搜索包含特定错误消息的日志行:
```bash
find /var/log -type f -name "*.log" -exec grep -H "error" {} \;
```
该命令会遍历 `/var/log` 目录及其子目录下所有扩展名为 `.log` 的文件,并对每个文件执行 `grep` 命令以查找包含 "error" 文本的行。
## 6.2 系统清理任务的自动化
### 6.2.1 定期清理旧文件
系统在长时间运行后,会积累很多旧的、不再需要的文件。使用 `find` 命令可以很容易地找到这些旧文件并进行清理。例如,以下命令会找出 `/home` 目录下一周前修改过的所有文件并删除它们:
```bash
find /home -type f -mtime +7 -exec rm {} \;
```
这里 `-mtime +7` 选项表示查找一周(7天)前最后修改的文件,`-exec rm {} \;` 部分指示 `find` 对每个找到的文件执行 `rm` 命令。
### 6.2.2 磁盘空间的监控与优化
为了监控磁盘空间的使用情况,可以结合 `find` 和 `du` 命令来查找占用空间最多的目录:
```bash
find / -type d -exec du -s {} \; | sort -nr | head -n 10
```
这个命令会列出系统中占用空间最多的前10个目录。
## 6.3 权限与安全审计的高效实施
### 6.3.1 审计敏感文件的访问权限
在执行安全审计时,审计敏感文件的访问权限是一个关键步骤。可以使用 `find` 命令快速发现哪些文件对所有用户都是可读的:
```bash
find / -perm -o+r -type f
```
这里 `-perm -o+r` 选项表示搜索所有其他用户可读的文件。
### 6.3.2 审计系统关键文件的更改记录
审计关键文件的更改记录有助于检测潜在的入侵或不当行为。使用 `find` 命令可以轻松地获取关键文件的最后修改时间:
```bash
find /etc -type f -mtime -1
```
该命令会查找 `/etc` 目录下最近24小时内被修改过的所有文件。
在使用 `find` 命令进行系统管理时,应谨慎操作,特别是涉及到删除文件和修改系统文件的操作。确保你有适当的权限和备份,并且在执行命令前进行测试,以避免意外损失。
通过本章节的介绍,读者应能够理解 `find` 命令在系统管理中的多样化应用,并能够将其运用到实际工作中。下一章节将继续深入探索 `find` 命令与其他工具的结合使用,进一步提高日常工作的效率。
0
0





