Python GUI自动化测试:Selenium安装及应用指南(自动化新手必读)
发布时间: 2024-12-07 07:02:02 阅读量: 9 订阅数: 13 

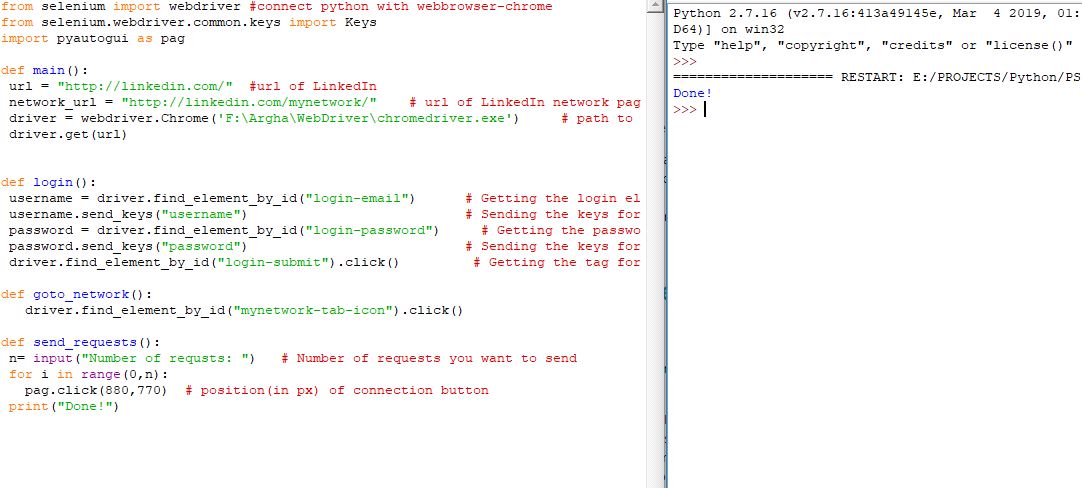
# 1. Python GUI自动化测试概述
在当今快速发展的IT行业中,GUI(图形用户界面)自动化测试成为确保软件产品质量的重要手段。Python因其简洁易学的特性,配合强大的Selenium库,已成为自动化测试领域的一支生力军。本章将概述Python GUI自动化测试的基本概念、流程和优势,为接下来的环境搭建和深入应用打下坚实的理论基础。
GUI自动化测试是指利用自动化工具来模拟用户与应用程序界面的交互,以验证软件功能和用户界面是否按预期工作。Python通过Selenium库为Web应用提供了丰富的测试功能,使得编写、执行和维护测试用例变得更加高效和直观。
除了基本的自动化测试能力,Python还支持各种测试框架和插件,能够协助测试人员从多个维度去构建测试场景和分析测试结果。掌握Python GUI自动化测试,可以提升测试流程的灵活性,提高软件发布的质量和速度。
# 2. Selenium与Python环境的搭建
### 2.1 Python环境的安装与配置
在开始编写Selenium测试脚本之前,首先需要搭建Python环境,包括Python解释器的安装和环境变量的配置,这样才能让系统识别Python命令并正确执行Python脚本。
#### 2.1.1 Python安装流程详解
在安装Python之前,需要从官方网站下载对应操作系统的Python安装包。Python的安装过程很简单,以下是一个在Windows系统上的安装流程详解:
1. 访问Python官方网站,下载Python安装包。
2. 运行下载的安装文件,选择“Install Now”进行默认安装。
3. 在安装选项中,确保勾选了“Add Python to PATH”选项,这样可以将Python添加到系统的环境变量中。
4. 安装完成后,打开命令提示符(CMD)并输入 `python` 或 `python3`,如果看到Python的版本信息和交互式提示符 `>>>`,则说明安装成功。
#### 2.1.2 Python环境变量设置
在某些情况下,如果在安装过程中没有勾选“Add Python to PATH”选项,或者是在非Windows系统上安装Python,我们需要手动添加环境变量。
以Windows系统为例,手动设置环境变量的步骤如下:
1. 右键点击“此电脑”或“我的电脑”,选择“属性”。
2. 在系统界面中选择“高级系统设置”,然后点击“环境变量”。
3. 在“系统变量”区域找到名为“Path”的变量,选择它,然后点击“编辑”。
4. 在编辑环境变量界面,点击“新建”,输入Python的安装路径,例如 `C:\Python39`(具体路径根据实际安装位置而定)。
5. 确认无误后,点击“确定”保存设置,并重新启动命令提示符。
对于Unix-like系统(如Linux或macOS),通常需要配置`~/.bashrc` 或 `~/.zshrc`文件来设置环境变量。
### 2.2 Selenium库的安装与介绍
Selenium是一个用于Web应用程序测试的工具,它提供了一套库,通过这些库可以编写测试脚本模拟用户对浏览器的操作。
#### 2.2.1 Selenium库的安装方法
在安装Selenium库之前,确保已经成功安装了Python并且能够运行Python脚本。接下来是在Python环境中安装Selenium库:
1. 打开命令提示符(CMD)或终端(Terminal)。
2. 输入以下命令,然后回车执行:
```bash
pip install selenium
```
这条命令会使用Python的包管理工具pip下载Selenium库及其依赖,并进行安装。
#### 2.2.2 Selenium库的基本组成
安装完成后,我们来了解一下Selenium库的基本组成。Selenium主要提供了以下几部分功能:
- WebDriver:提供了与浏览器交互的接口,可以模拟浏览器中的各种操作。
- Remote Server:提供了远程控制浏览器的能力,可以用于分布式测试。
- WebDriver API:提供了一系列方法用于执行自动化测试任务。
### 2.3 浏览器驱动的下载与配置
为了让Selenium控制浏览器,我们需要下载并配置对应的浏览器驱动程序。
#### 2.3.1 浏览器驱动选择与下载
对于不同的浏览器,如Chrome、Firefox,需要下载对应的驱动程序:
- 对于Chrome浏览器,需要下载ChromeDriver。
- 对于Firefox浏览器,需要下载GeckoDriver。
下载驱动时,需要确认浏览器的版本以及操作系统,下载对应的驱动版本。例如,对于ChromeDriver,可以从官方网站下载对应版本。
#### 2.3.2 驱动环境变量配置
下载驱动后,还需要进行环境变量配置,以便Selenium能够正确找到驱动程序。配置方法与Python环境变量类似,将驱动程序的路径添加到系统的Path中。
以Windows为例,添加驱动程序到环境变量的步骤如下:
1. 将下载的驱动程序(如chromedriver.exe)解压到任意目录。
2. 在系统变量Path中添加驱动程序所在的目录路径。
3. 重启命令提示符(CMD)或IDE。
完成以上步骤后,Selenium应能够通过WebDriver控制安装了对应驱动的浏览器,从而进行自动化测试。
# 3. Selenium基础应用
## 3.1 Selenium的定位器使用
在自动化测试中,准确且高效地定位页面元素是测试脚本编写的基础。Selenium提供多种定位器来帮助测试人员实现这一目标,包括ID、Name、XPath和CSS选择器等。
### 3.1.1 ID、Name定位器的使用
ID定位器是最简单也是最常用的元素定位方式之一。在HTML中,每个元素都可以有一个唯一的id属性,通过这个id,Selenium可以非常快速地找到对应的元素。例如,如果一个元素的HTML代码如下:
```html
<input type="text" id="username" name="username">
```
在Selenium中,可以使用以下代码来定位该元素:
```python
from selenium import webdriver
driver = webdriver.Chrome()
driver.get("http://www.example.com")
username = driver.find_element_by_id("username")
```
Name定位器则是通过元素的name属性来定位元素。如果上述input元素的name属性被设置为"username",那么定位方式如下:
```python
username = driver.find_element_by_name("username")
```
### 3.1.2 XPath、CSS选择器的运用
XPath提供了一种灵活的方式来定位元素,它能够描述元素在XML文档中的位置,这在复杂的HTML结构中尤其有用。XPath定位器的语法允许测试人员构建一个路径表达式来精确定位元素。例如,要定位上述的username元素,可以使用以下代码:
```python
username = driver.find_element_by_xpath("//input[@id='username']")
```
CSS选择器与XPath类似,但它使用CSS样式表的语法。CSS选择器的表达式允许测试人员描述元素的特征,如id、class、tag name等。对于同样的username元素,可以使用以下代码来定位:
```python
username = driver.find_element_by_css_selector("input#username")
```
### 3.1.3 定位器的比较与选择
在选择定位器时,可以根据以下因素来决定使用哪种方式:
- **准确性**:ID定位器因为具有唯一性,通常是最佳选择。如果无法使用ID,那么XPath和CSS选择器往往也能提供准确的定位方式,但需要更复杂的表达式。
- **性能**:通常情况下,XPath和CSS选择器的执行速度较慢,尤其是在复杂的页面结构中。ID定位器通常执行最快。
- **灵活性**:XPath提供了最多的灵活性,支持更复杂的元素定位需求。
测试人员应该根据实际情况灵活选择定位器,以确保测试脚本的健壮性和效率。
## 3.2 Selenium的元素操作
在自动化测试过程中,除了定位元素外,还需要对这些元素进行操作,比如点击按钮、输入文本等。
### 3.2.1 元素的点击、输入操作
点击操作是最常见的交互方式之一,用于模拟用户在Web界面上点击按钮或链接的行为。在Selenium中,可以通过`click()`方法来实现:
```python
button = driver.find_element_by_id(
```
0
0





