Python GUI开发:选择合适的图形界面库(高手推荐)
发布时间: 2024-12-07 06:50:20 阅读量: 11 订阅数: 13 


python GUI库图形界面开发之PyQt5信号与槽机制、自定义信号基础介绍
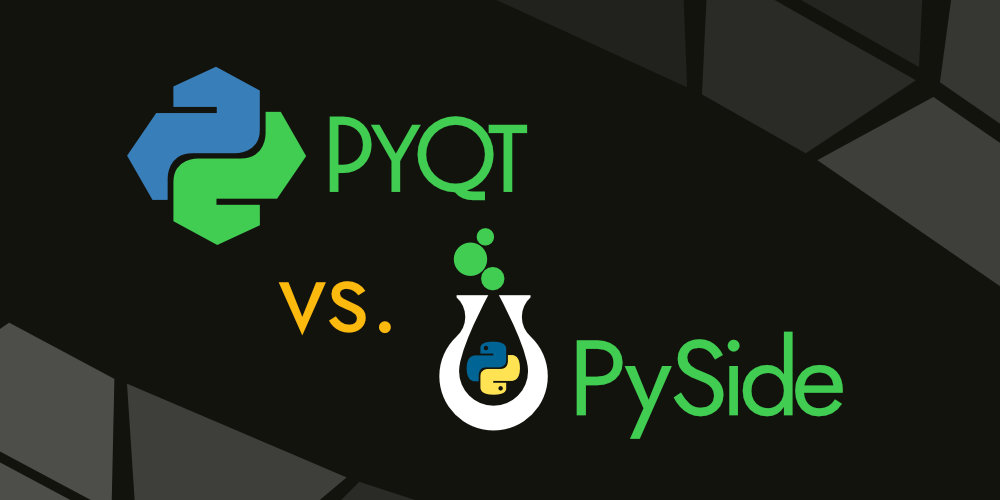
# 1. Python GUI开发概述
在当今数字化时代,图形用户界面(GUI)对于提升用户体验至关重要。Python作为一门受到广泛欢迎的编程语言,其在GUI开发领域同样拥有强大的支持库和框架。本章旨在为读者提供Python GUI开发的宏观视角,从基本概念到应用策略,为之后章节中对各主流GUI框架的深入探讨奠定基础。
GUI开发不仅仅是关于编写代码,更是关于设计用户交互和实现功能的过程。Python的GUI开发不仅仅是构建窗口和控件那么简单,更包含了对用户体验的深层理解和创造。
为了选择最适合项目的GUI库,开发者需要对每一种库的特性、优势和局限性有一个清晰的认识。本章将概述Python GUI开发的几个重要方面,包括但不限于:
- Python GUI库的历史和演化
- 主流GUI库之间的对比
- GUI开发的最佳实践和设计原则
通过本章内容的学习,读者将掌握Python GUI开发的全貌,为后续章节中深入探讨Tkinter、PyQt5、wxPython以及Kivy等具体GUI框架奠定坚实的理论基础。
# 2. Tkinter基础与实践
## 2.1 Tkinter简介和安装
### 2.1.1 Python内置GUI库的介绍
Python内置了多个GUI库,它们各自拥有独特的特点和优势。Tkinter作为Python的标准GUI库,它使用广泛,简单易学,且跨平台,适合快速开发桌面应用程序。Tkinter与其他库如PyQt、wxPython等相比,更轻量级,但功能依旧强大,能满足基本的GUI开发需求。此外,Tkinter拥有大量预制组件,使得开发窗口、按钮、文本框等界面元素非常便捷。
### 2.1.2 Tkinter的安装和配置
Tkinter的安装通常非常简单,因为它是Python标准库的一部分。大多数Python发行版都自带了Tkinter,因此用户通常不需要单独安装。只需确保你的Python环境已经安装正确即可开始使用Tkinter。在某些特定的Python环境(如某些Linux发行版的Python)中,Tkinter可能未默认安装,这时可以通过Python的包管理工具pip进行安装:
```bash
pip install tk
```
在配置方面,Tkinter同样简便。仅需在Python脚本中导入tkinter模块,即可开始GUI开发:
```python
import tkinter as tk
root = tk.Tk()
root.mainloop()
```
上述代码会创建一个默认大小的窗口,并进入主事件循环,等待用户事件的发生。
## 2.2 Tkinter核心组件使用
### 2.2.1 常用控件的使用方法
Tkinter提供了丰富的内置控件,如按钮(Button)、文本框(Entry)、标签(Label)等。下面的例子展示了如何使用这些控件:
```python
import tkinter as tk
root = tk.Tk()
# 创建标签
label = tk.Label(root, text="Hello, Tkinter!")
label.pack()
# 创建文本输入框
entry = tk.Entry(root)
entry.pack()
# 创建按钮,并绑定点击事件
def on_button_click():
print("Button clicked!")
button = tk.Button(root, text="Click me!", command=on_button_click)
button.pack()
root.mainloop()
```
在上述代码中,我们创建了一个标签、一个文本输入框和一个按钮,并对按钮绑定了一个点击事件。当按钮被点击时,会在控制台打印出“Button clicked!”。
### 2.2.2 布局管理与事件绑定
Tkinter提供了三种主要的布局管理器:pack、grid和place,它们用来控制控件的位置和大小。pack布局是最简单的,它会自动将控件打包到父控件中;grid布局则允许你使用行和列来放置控件;place布局则是通过指定控件的x和y坐标来放置控件。
```python
# 使用pack布局
label.pack()
# 使用grid布局
button.grid(row=0, column=0)
# 使用place布局
entry.place(x=100, y=50)
```
事件绑定是GUI编程的一个重要概念,Tkinter通过bind方法将事件和事件处理函数绑定在一起。以下示例展示了如何绑定按键事件:
```python
def handle_keypress(event):
print(f"Key pressed: {event.char}")
root.bind('<Key>', handle_keypress)
root.mainloop()
```
当用户按下任何键时,都会触发handle_keypress函数,并打印出被按下的键的字符。
## 2.3 Tkinter的高级应用
### 2.3.1 样式和主题定制
Tkinter默认提供的控件样式较为简单,但可以通过样式定制来改善界面外观。样式可以通过ttk模块实现,该模块提供了更多的主题和样式选项。
```python
import tkinter as tk
from tkinter import ttk
root = tk.Tk()
# 设置ttk样式
style = ttk.Style()
style.theme_use('clam') # 可以选择不同的主题
# 创建按钮并应用样式
button = ttk.Button(root, text="Styled Button")
button.pack()
root.mainloop()
```
### 2.3.2 小型项目实战演练
小型项目实战演练将涵盖创建一个简单的文本编辑器。这个项目将利用之前讨论的控件和布局管理器,以及事件处理。
```python
import tkinter as tk
from tkinter import filedialog, messagebox
class SimpleTextEditor:
def __init__(self, master):
self.master = master
self.master.title('Simple Text Editor')
self.text_area = tk.Text(self.master)
self.text_area.pack(fill=tk.BOTH, expand=True)
# 文件菜单
menu_bar = tk.Menu(self.master)
file_menu = tk.Menu(menu_bar, tearoff=0)
file_menu.add_command(label='Open', command=self.open_file)
file_menu.add_command(label='Save', command=self.save_file)
file_menu.add_separator()
file_menu.add_command(label='Exit', command=self.exit_editor)
menu_bar.add_cascade(label='File', menu=file_menu)
self.master.config(menu=menu_bar)
def open_file(self):
filename = filedialog.askopenfilename()
if filename:
with open(filename, 'r') as file:
content = file.read()
self.text_area.delete(1.0, tk.END)
self.text_area.insert(1.0, content)
def save_file(self):
filename = filedialog.asksaveasfilename(defaultextension=".txt")
if filename:
with open(filename, 'w') as file:
content = self.text_area.get(1.0, tk.END)
file.write(content)
def exit_editor(self):
if messagebox.askokcancel("Exit", "Do you want to exit the application?"):
self.master.quit()
root = tk.Tk()
editor = SimpleTextEditor(root)
root.mainloop()
```
这个项目创建了一个文本编辑器,拥有打开和保存文件的功能,以及退出应用的选项。用户可以通过文件菜单管理自己的文档,这为文本编辑器的使用提供了基本框架。
# 3. PyQt5的深度剖析
## 3.1 PyQt5入门指南
### 3.1.1 PyQt5与PySide2的对比
PyQt5和PySide2都是将Qt框架的C++代码封装成Python接口的库,但它们各自属于不同的公司并且有着不同的许可协议。PyQt5是由Riverbank Computing Ltd开发,并基于商业许可条款以及GPL许可协议。而PySide2是由The Qt Company提供的Qt for Python项目的一部分,并完全遵循LGPL许可。
- **许可协议**:PyQt5使用的是GPL协议,这意味着如果你的应用是开源的,那么使用PyQt5开发的应用也需要开源。相对的,PySide2遵循LGPL协议,允许闭源应用中嵌入PySide2编写的模块。
- **API差异**:虽然两者都是Qt的Python封装,但因为API的不同,会造成开发工具和开发习惯上的差异。开发者在选择时需要考虑自己的背景和偏好。
- **性能差异**:通常认为PyQt5在性能上略胜一筹,但具体差距取决于应用的复杂度和运行环境。
- **社区和文档**:PyQt5拥有较大且成熟的社区支持和丰富的文档,而PySide2在这方面相对较新,但随着Qt for Python的推广,社区和文档的质量正在逐步提升。
在选择时,开发者需要权衡以上因素来决定使用哪个库。如果你的项目需要商业许可或者对性能有极高要求,可能更适合使用PyQt5。如果你希望项目能够保持封闭源代码,或者希望得到Qt官方支持,那么PySide2是一个不错的选择。
### 3.1.2 PyQt5的安装和环境搭建
安装PyQt5之前,确保你的系统已经安装了Python和pip工具。PyQt5可以通过pip轻松安装。
```bash
pip install PyQt5
```
安装后,可以通过运行一个简单的Hello World程序来测试环境是否搭建成功:
```python
from PyQt5.QtWidgets import QApplication, QWidget, QVBoxLayout, QLabel
app = QApplication([])
window = QWidget()
window.setWindowTitle('Hello PyQt5')
layout = QVBoxLayout()
layout.addWidget(QLabel('Hello World'))
window.setLayout(layout)
window.show()
app.exec_()
```
这段代码会创建一个窗口,并在其中显示“Hello World”。若窗口成功弹出,则表示PyQt5环境搭建成功。
为了方便开发,你可以使用PyCharm, VSCode等集成开发环境,它们支持PyQt5项目,并提供代码高亮、自动补全以及调试功能。确保在创建项目时选择支持PyQt5的解释器环境。
## 3.2 PyQt5中的信号与槽机制
### 3.2.1 信号与槽的基本概念
信号与槽是Qt框架的核心特性,也被称为“事件驱动编程”的一种体现。在PyQt5中,信号是当对象的状态改变时,例如用户点击按钮时,由对象发出的一个通知。槽是响应这些信号的函数,
0
0





