【SSD加速秘籍】:如何通过固态硬盘(SSD)升级提升ThinkPad X240_X250启动和加载速度
发布时间: 2025-01-06 13:20:20 阅读量: 12 订阅数: 13 

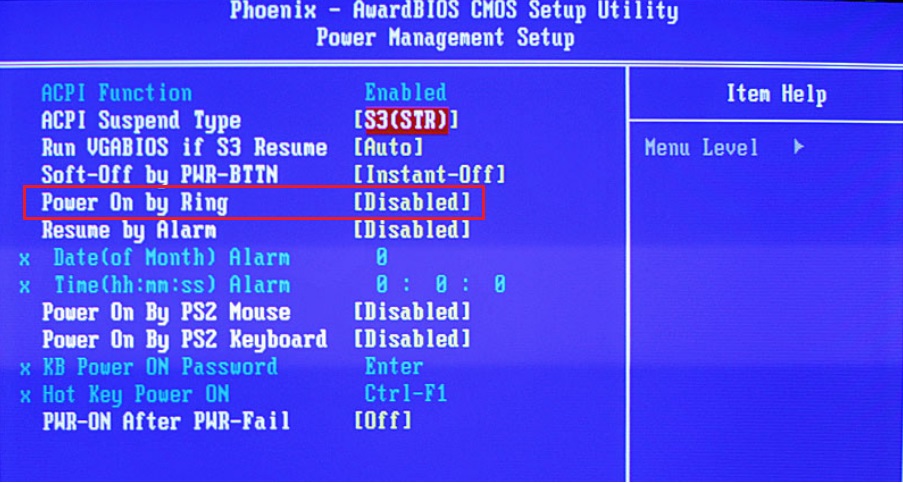
# 摘要
本文深入探讨了固态硬盘(SSD)对计算机启动速度的影响,并提供了详细的选购与安装指导,旨在帮助用户优化他们的系统性能。文章首先解释了SSD的工作原理及其对启动速度的正面效应。接着,详细介绍了在选择和安装SSD时应考虑的因素,以及ThinkPad X240_X250 BIOS的更新和优化步骤,这些步骤对于改善系统启动和运行效率至关重要。此外,本文还讨论了操作系统安装、系统文件优化以及系统性能调优的最佳实践。通过实际案例分析,展示了SSD加速应用的效果,并收集了用户反馈来分享维护经验。最后,本文对未来SSD技术的发展方向进行了展望,并提供了关于如何管理和维护SSD以延长其使用寿命的建议。
# 关键字
SSD;启动速度;BIOS更新;操作系统优化;性能监控;维护策略
参考资源链接:[联想ThinkPad X250电路图解析](https://wenku.csdn.net/doc/7igs8obrrn?spm=1055.2635.3001.10343)
# 1. 理解SSD和其对启动速度的影响
固态驱动器(SSD)作为计算机存储设备中的后起之秀,近年来越来越受到消费者的青睐。SSD相比传统的机械硬盘(HDD)具有更快的读写速度,这对于缩短电脑启动时间尤为重要。启动速度是许多用户关心的性能指标之一,它涉及到从按下电源按钮到操作系统完全加载完成的时间。SSD通过其独有的闪存技术,几乎消除了寻道时间和延迟时间,从而大大减少了启动所需的时间。这种差异对于日常使用来说意味着更加迅速的系统响应和更高效的生产力。
深入探讨SSD如何影响启动速度,我们将从其架构优势讲起。SSD没有机械部件,因此在开机自检阶段,即POST(Power-On Self-Test)完成后,加载操作系统的时间显著减少。硬盘的启动主要由其内部的读写速度决定,SSD的高速读写性能能够使操作系统迅速地读取关键文件,从而加快启动进程。后续章节我们将详细解析如何选购合适的SSD、安装步骤、BIOS优化以及操作系统配置等,来进一步提升系统启动速度。
# 2. SSD的选购与安装指南
## 2.1 SSD选购的考量因素
### 2.1.1 容量与性能的平衡
在选择固态硬盘(SSD)时,容量和性能之间的平衡是至关重要的。容量指的是SSD能存储多少数据,而性能涉及读写速度、随机访问时间和耐用性等方面。对于大多数用户而言,SSD的容量越大,意味着可以存储更多的文件和程序,而高性能的SSD则可以提供更快的数据处理速度。
从性价比角度来看,选择合适容量的SSD非常重要。一般来说,256GB到512GB的容量对于日常使用已经足够。考虑到系统启动速度和应用程序加载速度,建议选择具备至少512GB的SSD。对于专业人士或游戏玩家,1TB或更大容量的SSD可能更加合适,以便存储大量的游戏和专业软件。
在性能方面,可以依据以下几个指标进行选择:
- **连续读写速度(Sequential Read/Write Speeds)**:这代表SSD在处理大量连续数据时的速度,通常以MB/s来衡量。高性能SSD的连续读写速度可以超过500MB/s甚至更高。
- **随机访问时间(Random Access Time)**:这是指SSD访问存储数据所需的时间,通常以微秒来表示。好的SSD随机访问时间应该在1毫秒以下。
- **耐用性(Durability)**:这是指SSD能够承受多少次写入操作的指标,通常用TBW(Total Bytes Written)来衡量。
### 2.1.2 接口类型及兼容性
SSD的接口类型也会影响到其性能和兼容性。常见的SSD接口类型包括:
- **SATA III**:传输速率为6Gbps,是一种广泛使用的接口,兼容多数现代电脑主板。
- **M.2 SATA**:尺寸小巧,适合超薄笔记本电脑和小型PC。
- **M.2 PCIe/NVMe**:使用PCI Express接口,支持NVMe协议,传输速率为32Gbps,提供了极高的性能,但需要主板支持。
在选购SSD时,除了接口类型外,还必须确保SSD与你的电脑主板兼容。例如,如果你的主板只有SATA III接口,那么你就不能安装M.2 PCIe/NVMe的SSD。因此,检查主板规格以及相应的数据传输协议和速率是必要的步骤。
## 2.2 SSD的安装过程
### 2.2.1 备份原硬盘数据
在安装SSD之前,备份原有的硬盘数据是至关重要的一步。即使在安装过程中一切都按照计划进行,意外仍可能发生,因此,提前备份数据可以防止潜在的数据损失。
以下是一些备份数据的通用步骤:
1. **选择备份方式**:可以使用外部硬盘、网络存储、云存储服务等方式进行数据备份。
2. **选择备份软件**:根据操作系统,选择合适的备份工具。如Windows系统可以使用自带的“文件历史记录”功能。
3. **确定备份内容**:通常需要备份个人文件、系统设置、应用程序数据等。
4. **执行备份操作**:运行备份程序,选择需要备份的文件和文件夹,并指定备份目标位置。
5. **验证备份数据**:备份完成后,最好检查备份的数据是否完整可用。
6. **数据恢复演练**:在SSD安装前,进行一次数据恢复演练以确保在必要时能够成功恢复数据。
### 2.2.2 硬件安装步骤详解
安装SSD的硬件步骤并不复杂,但是需要注意几个关键点来确保正确安装:
1. **准备工具**:通常只需要螺丝刀即可。
2. **关闭电脑并断开电源**:在进行物理安装之前,关闭电脑并拔掉电源线,避免造成损坏或电击。
3. **打开电脑机箱**:根据你电脑的类型,可能需要拆卸机箱侧板或面板。
4. **定位SSD安装位置**:大多数现代电脑都预留有SSD安装槽位,找到合适的位置后,通常通过螺丝固定SSD。
5. **安装SSD**:将SSD装入槽位,并使用螺丝固定。
6. **连接数据线和电源线**:确保数据线(如SATA线)和电源线(如SATA电源线)连接牢固。
### 2.2.3 BIOS设置与启动优先级配置
安装完SSD之后,需要进入BIOS设置,确保电脑能够从SSD启动。以下是设置的步骤和注意事项:
1. **进入BIOS/UEFI**:启动电脑,通常在启动画面按F2、Del或其他特定键进入BIOS/UEFI设置。
2. **确认BIOS识别到SSD**:在BIOS主界面中寻找硬盘识别信息,确保SSD已经被正确识别。
3. **设置启动顺序**:进入启动选项,将SSD设置为第一启动设备,以便电脑从SSD启动。
4. **保存并退出**:保存设置并退出BIOS,电脑应该会重启并尝试从SSD启动。
如果一切设置正确,电脑将会从SSD启动,并且新的操作系统会自动运行。如果遇到问题,可能需要检查连接线是否牢固或重新进入BIOS检查配置。
# 3. ThinkPad X240_X250 BIOS更新
0
0






