【维修高手教程】:Compal NM-A091常见问题的诊断与终极解决方案
发布时间: 2025-01-06 12:31:25 阅读量: 9 订阅数: 13 


Compal NM-A091 ThinkPad X240 X250.pdf
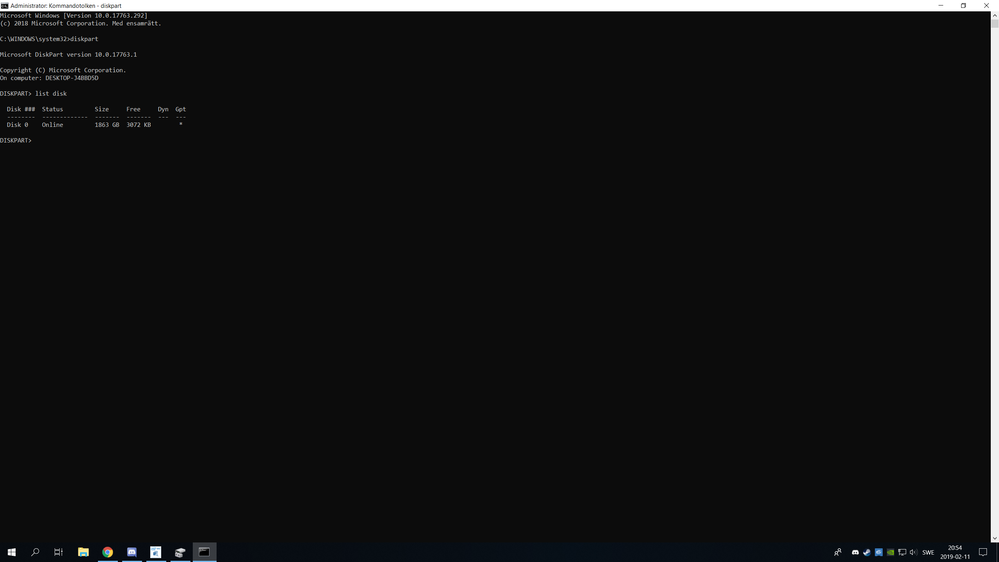
# 摘要
本文系统地概述了Compal NM-A091的硬件问题及其诊断基础,深入分析了主板故障、显示问题和电源系统故障的识别、排除与修复方法。同时,针对软件与系统层面的故障,如操作系统启动失败、系统蓝屏崩溃以及病毒和恶意软件的处理,提出了有效的解决策略。此外,文章还介绍了Compal NM-A091维修的高级技能,包括硬件故障的精准定位、操作系统深层问题的解决和网络故障排除。最后,本文总结了维护与保养Compal NM-A091的最佳实践,以及如何建立预防性维护计划和延长设备寿命的技巧,为相关领域的技术人员提供了全面的故障诊断和维护指南。
# 关键字
硬件故障;系统维护;故障排除;主板问题;显示修复;电源管理
参考资源链接:[联想ThinkPad X250电路图解析](https://wenku.csdn.net/doc/7igs8obrrn?spm=1055.2635.3001.10343)
# 1. Compal NM-A091的概述及问题诊断基础
## 概述
Compal NM-A091是一款广泛应用于办公和教育行业的计算机,其稳定性和耐用性是用户评价的亮点。但和所有电子设备一样,NM-A091在使用过程中难免会出现故障。本章将介绍NM-A091的基本信息及其故障诊断的基础知识,为后续深入分析故障原因打下基础。
## 故障诊断的重要性
故障诊断是解决任何问题的第一步,对于NM-A091来说也不例外。准确快速地定位问题源头,不仅能节省维修时间,还能有效防止误诊导致的额外损坏。本章将介绍一些基础的故障诊断方法和步骤,供用户参考。
## 基础诊断工具和方法
诊断工具和技术的选择对于问题的解决至关重要。常见的诊断工具包括万用表、诊断卡和操作系统自带的故障排查工具等。基础的诊断步骤通常包括观察、听觉检查、硬件自检程序、操作系统日志分析等。通过对这些基本方法的熟练掌握,可以为解决NM-A091的问题提供坚实的基础。
# 2.1 主板故障的识别与排除
主板作为计算机的核心组件,一旦出现问题,往往会影响到整个系统的稳定性和性能。在这一节中,我们将深入探讨主板的常见故障类型以及如何进行故障诊断和排除。
### 2.1.1 主板常见故障类型
主板故障可以分为多种类型,其中一些比较常见的包括:
- **供电问题**:这可能导致系统无法启动或者不稳定,表现为电源指示灯不亮或随机重启等问题。
- **接口故障**:主板上的各种接口可能因为物理损坏或电气性能下降导致不工作。
- **芯片组故障**:芯片组损坏将导致系统无法识别外围设备或内存。
- **内存插槽问题**:可能导致内存无法正常安装或读取。
- **BIOS故障**:无法正常更新或保存BIOS设置可能导致系统启动失败。
### 2.1.2 诊断主板故障的步骤与工具
诊断主板故障时,需要遵循一定的步骤并使用特定的工具来确定问题的根源。
#### 步骤一:检查外观
首先检查主板的物理状态,查看是否有烧毁的元件、损坏的电路板或其它明显的物理损坏。
#### 步骤二:硬件测试
使用多用表测试主板上的电压,确保供电正常。同时,检查内存、显卡等硬件设备是否正确连接,并替换到其它系统以排除硬件故障。
#### 步骤三:诊断软件
使用如POST卡和主板诊断软件进行故障诊断。POST卡可以快速识别启动过程中的错误代码,而诊断软件则可以检查BIOS以及系统硬件的状态。
#### 步骤四:系统测试
安装操作系统,运行系统诊断工具如Windows内置的内存诊断工具和硬盘检测工具,检查是否存在软件层面的兼容性问题。
#### 工具示例:
| 工具名称 | 用途 |
| ------------ | ------------- |
| POST卡 | 诊断硬件故障,通过LED显示错误代码 |
| 多用表 | 测量电压、电阻等电路参数 |
| BIOS诊断工具 | 检查BIOS版本和设置 |
| 系统诊断工具 | 检查操作系统及硬件的健康状态 |
在使用这些工具时,确保按照制造商的指导手册进行操作,避免对主板造成进一步的损害。通过以上步骤与工具的综合使用,可以有效识别并排除主板的大部分故障。
# 3. 软件与系统层面上的故障解决
在IT领域,软件与系统层面的问题是维修工作中最常见的挑战之一。这类问题可能源自操作系统、驱动程序、应用程序甚至是安全威胁,如病毒和恶意软件。通过理解问题的根本原因并应用相应的修复策略,可以有效地解决许多此类问题。
## 3.1 操作系统启动失败的解决方法
操作系统是计算机的心脏,如果无法启动,将直接导致用户无法使用设备。本节将介绍两种常见的操作系统启动失败情况:BIOS设置错误和操作系统安装失败,并提供相应的诊断与修复方法。
### 3.1.1 BIOS设置错误的诊断与修正
BIOS(基本输入输出系统)是计算机启动时首先加载的程序,它负责对硬件进行初始化和配置。如果BIOS设置错误,可能导致操作系统无法启动或运行不正常。
#### 诊断步骤
1. **检查启动设备顺序**:错误地设置了启动设备顺序可能导致BIOS尝试从非启动磁盘启动,从而无法加载操作系统。
2. **校验硬件兼容性**:检查BIOS版本与硬件配置是否兼容。
3. **检查系统时间与日期**:确保BIOS时间设置正确,某些操作系统的启动依赖于准确的时间信息。
#### 修正步骤
1. **重启计算机**,在启动时按特定键(通常是`F2`、`Del`或`Esc`)进入BIOS设置。
2. **检查启动顺序**,确保硬盘驱动器或固态硬盘被设置为首选启动设备。
3. **更新BIOS**,如果发现版本过旧或不兼容问题,可以通过主板官方网站下载最新BIOS并更新。
4. **设置时间和日期**,在BIOS设置中调整系统时间与日期至正确值。
```mermaid
graph TD
A[启动计算机] --> B{按F2/Del/Esc}
B -->|进入BIOS| C[检查启动顺序]
C --> D[确认首选启动设备]
D --> E[更新BIOS版本]
E --> F[调整时间与日期]
F --> G[重启计算机]
```
### 3.1.2 操作系统安装失败的排查步骤
在安装操作系统时遇到问题,可能是由于驱动器问题、磁盘分区问题或安装媒体损坏等因素。
#### 排查步骤
1. **检查安装介质**:确保安装介质(光盘、USB驱动器)没有损坏并且是可启动的。
2. **检查硬件兼容性**:确认所安装的系统是否与硬件配置兼容。
3. **创建新的分区**:如果磁盘分区表有误,可能需要使用磁盘管理工具重新分区。
4. **修复或重新下载安装文件**:如果安装文件损坏,需要修复或重新下载。
```mermaid
graph TD
A[开始安装操作系统] --> B[检查安装介质]
B -->|介质无误| C[检查硬件兼容性]
C -->|硬件兼容| D[检查磁盘分区]
D -->|分区正常| E[开始安装]
E -->|遇到问题| F[修复或重新下载安装文件]
F -->|问题解决| G[重启安装]
```
## 3.2 系统蓝屏和崩溃的处理
蓝屏错误是Windows系统中最常见的崩溃形式,通常伴随着一个错误代码,该代码可以用来诊断问题原因。
### 3.2.1 蓝屏错误代码的解读
蓝屏错误代码由两部分组成,分别是0x前缀的错误编号和后续的参数。错误编号指示错误的类型,参数则提供了更具体的信息,如造成问题的驱动程序或文件。
```markdown
**示例错误代码**: 0x0000001E (0xC0000005, parameter1, parameter2, parameter3, parameter4)
```
### 3.2.2 崩溃原因分析与修复
分析崩溃原因时,需要检查错误代码和参数,然后根据这些信息进行相应的系统恢复或驱动更新。
```markdown
**分析步骤**:
1. 记录下错误代码和参数。
2. 访问微软官方错误代码数据库或其他可靠资源,查找对应的错误信息。
3. 根据错误信息采取修复措施,如执行系统还原、更新驱动程序或进行硬件检查。
```
## 3.3 病毒和恶意软件的预防与清除
病毒和恶意软件可以严重威胁计算机系统的安全和稳定性。预防和清除病毒是保证系统正常运行的关键。
### 3.3.1 系统安全防护的重要性
防止病毒和恶意软件的入侵是避免数据丢失和系统损害的第一步。
#### 预防策略
1. **安装防病毒软件**:使用可靠的防病毒软件,并保持其更新。
2. **使用防火墙**:开启并正确配置防火墙可以阻止未授权的访问。
3. **定期更新系统和软件**:保持操作系统和应用软件的最新更新可以修复已知的安全漏洞。
### 3.3.2 清除病毒和恶意软件的流程
如果不幸感染了病毒或恶意软件,以下是清除这些威胁的步骤。
#### 清除流程
1. **隔离计算机**:断开网络连接,防止病毒传播或远程攻击。
2. **启动安全模式**:在安全模式下启动计算机,这样可以减少病毒活动。
3. **运行防病毒扫描**:使用更新至最新病毒定义的防病毒软件进行全面扫描。
4. **删除威胁**:根据扫描结果,删除或隔离检测到的病毒和恶意软件。
5. **系统恢复**:如果问题依旧存在,可能需要进行系统恢复或完全重装操作系统。
```markdown
**注意**:在处理病毒和恶意软件时,务必谨慎操作,遵循专业的指导和步骤。如果不确定,可以联系专业的IT支持人员。
```
通过上述章节的介绍,可以对操作系统故障有一个全面的认识。下一章节将介绍Compal NM-A091在硬件故障诊断和维修方面的高级技能。
# 4. Compal NM-A091维修的高级技能
在维修过程中,专业技能往往是解决问题的关键。第四章将会深入介绍高级维修技能,帮助读者在遇到复杂问题时能够精准定位故障,并进行有效的解决方案实施。
## 4.1 精准定位硬件故障
硬件故障的诊断需要精确的工具和方法。这一小节将探讨使用多用表进行硬件检测的技巧,以及如何选择和使用软硬件诊断工具。
### 4.1.1 使用多用表检测硬件故障
多用表是维修工程师手中的基础工具之一,它可以测量电压、电流、电阻等多种电子参数,是定位硬件故障的重要手段。在检测Compal NM-A091时,我们可以使用多用表进行以下操作:
- 检查电源适配器的输出电压是否稳定。
- 检查主板上关键点的电压是否正常。
- 测量主板上电容和电阻的阻值是否符合预期。
```markdown
假设主板上的5V电源线出现故障,使用多用表测量该线路的电压值,以判断是否出现短路或断路现象。
**示例代码块:**
```markdown
| 测量点 | 正常值范围 | 实测值 |
|------------|------------|--------|
| 5V电源线 | 4.8V-5.2V | 0V |
```
如上表所示,正常值范围为4.8V至5.2V,实测值为0V,说明该5V电源线存在故障。
**示例代码块逻辑分析:**
检查主板上的5V电源线通常需要拆开设备外壳并连接到主板的相关测试点。如果发现实测值与正常范围不匹配,则需要检查电源线是否短路或断路,或者检查是否有电路元件损坏。
```
### 4.1.2 软硬件诊断工具的选择和使用
除了多用表,软硬件诊断工具也是必要的。这里包括各种测试软件和硬件检测卡等。下面以使用硬件检测卡为例,介绍其使用方法。
硬件检测卡插在主板的PCI插槽上,可以显示一组数字或代码,这些代码代表了主板上不同部件的状态。我们可以通过查阅主板手册来对比检测卡的显示代码,从而快速定位问题所在。
```markdown
**示例代码块:**
```markdown
| 显示代码 | 故障描述 |
|----------|-------------------|
| 01 | 主板内存初始化失败 |
| 25 | 主板CPU初始化失败 |
| FF | 硬件检测卡检测到致命错误 |
```
如果硬件检测卡显示代码为01,那么故障可能出在内存条的初始化过程,我们需要进一步检查内存条是否正确安装或者是否损坏。
```
## 4.2 操作系统深层问题的解决
操作系统是整个计算机系统的核心,其深层问题往往涉及系统文件和注册表的损坏,这些问题是高级维修技能的重要组成部分。
### 4.2.1 注册表问题的诊断与修复
注册表在Windows操作系统中扮演着中心角色,保存着系统和应用程序的设置信息。当注册表出现问题时,可能会导致系统不稳定或无法启动。诊断与修复注册表问题的基本步骤如下:
1. 备份当前注册表。
2. 使用注册表编辑器(RegEdit)查找问题项。
3. 导出问题项并进行修复。
4. 重新启动计算机并测试修复效果。
```markdown
**示例代码块:**
```markdown
regedit /e backup.reg
```
上述代码将当前注册表导出到名为`backup.reg`的文件中,用于备份。
修复时,可以手动修改注册表或使用注册表清理软件,例如CCleaner。请确保在进行任何修改之前备份注册表,并在修改后重启系统以验证问题是否解决。
```
### 4.2.2 系统文件损坏的修复策略
Windows系统文件损坏可能会导致系统无法正常工作。可以使用系统内置的检查和修复命令来解决这类问题。修复步骤如下:
1. 在命令提示符(管理员)中输入`sfc /scannow`。
2. 等待扫描和修复过程完成。
3. 如果报告有损坏文件无法修复,尝试使用`DISM /Online /Cleanup-Image /RestoreHealth`命令。
4. 重启计算机并重新检查。
```markdown
**示例代码块:**
```markdown
DISM /Online /Cleanup-Image /RestoreHealth
```
这个命令可以用来修复Windows映像并尝试解决由于文件损坏导致的问题。
```
## 4.3 网络故障的排除与修复
网络故障是IT维修中的常见问题。这一小节将介绍诊断网络连接失败的过程以及如何修复网络设置和硬件故障。
### 4.3.1 网络连接失败的诊断过程
网络连接失败可能由多种原因导致,如物理连线问题、驱动问题、配置错误等。诊断步骤如下:
1. 确认物理连接是否正常。
2. 检查网卡驱动是否正常安装。
3. 使用`ping`和`ipconfig`命令测试网络配置。
4. 检查路由器和交换机配置。
```markdown
**示例代码块:**
```markdown
ping 8.8.8.8
ipconfig /all
```
`ping`命令用于检查是否有数据包发送和接收,以确认网络连通性。`ipconfig /all`用于显示所有的网络接口配置。
```
### 4.3.2 网络设置和硬件故障的修复
在确认了软件配置无误之后,硬件问题可能需要进行进一步的排查和修复。一些基本步骤包括:
1. 更换网线和网卡以测试物理层。
2. 更新或重新安装网卡驱动。
3. 检查网络设置是否有冲突。
4. 使用网络诊断工具,如Wireshark。
```markdown
**示例代码块:**
```markdown
netsh interface ip set address name="Local Area Connection" static 192.168.1.2 255.255.255.0 192.168.1.1 1
```
上述命令设置了一个静态IP地址,如果自动获取IP地址失败时,可以尝试手动配置。
```
通过以上小节中的步骤,维修人员可以更加自信和精确地对Compal NM-A091进行高级维修,从而解决更深层次的问题。
# 5. Compal NM-A091的维护与保养
## 5.1 系统维护的最佳实践
### 5.1.1 定期更新软件和驱动程序
在现代计算环境中,软件和驱动程序的定期更新是确保系统稳定运行和提升性能的关键。对于Compal NM-A091等设备,及时更新不仅可以修补已知漏洞,还可以确保硬件组件与操作系统之间的兼容性。
#### 执行逻辑说明:
1. **检查更新**:首先,访问设备制造商的官方网站,查找适用于你设备型号的最新驱动程序和固件。
2. **下载更新**:下载这些更新文件到本地存储设备。
3. **安装更新**:在安全模式或系统恢复环境中执行更新安装,以避免因系统错误导致的安装失败。
4. **验证更新**:安装完成后重启设备,并通过设备管理器或系统属性检查确认更新是否成功应用。
### 5.1.2 数据备份和恢复策略
数据是任何企业或个人资产中的宝贵组成部分。Compal NM-A091的用户应该制定一个全面的数据备份和恢复策略,以防止数据丢失。
#### 执行逻辑说明:
1. **定期备份**:至少每周进行一次数据备份,使用可靠的外部存储设备或云存储服务。
2. **备份验证**:定期检查备份文件以确保它们的完整性和可用性。
3. **灾难恢复计划**:制定并测试灾难恢复计划,以确保在发生系统故障时能够快速恢复数据。
## 5.2 预防性维护计划的建立
### 5.2.1 硬件维护检查表
为了保证Compal NM-A091的长期稳定性,需要定期进行硬件维护。以下是一个基础检查表:
| 维护项 | 频率 | 检查内容 |
| --- | --- | --- |
| 清洁 | 每三个月 | 清理风扇和散热片上的灰尘 |
| 硬盘健康检查 | 每月 | 使用工具检查硬盘的健康状况 |
| 电池检查 | 每半年 | 检查电池寿命和是否需要更换 |
| 连接器检查 | 每次维护 | 确保所有连接器连接紧密且无损坏 |
### 5.2.2 软件维护的最佳习惯
除了硬件维护,软件维护也同等重要。最佳习惯包括:
- 使用杀毒软件并定期更新其病毒库。
- 定期运行系统优化工具以清理无用文件和临时数据。
- 避免安装不必要的软件,并定期卸载不再使用的应用程序。
- 设置系统自动更新,以获得最新的安全补丁和性能改进。
## 5.3 延长Compal NM-A091寿命的技巧
### 5.3.1 散热管理与优化
散热管理对于任何电子设备的寿命都是至关重要的。为了最大化Compal NM-A091的使用年限,应采取以下措施:
- 确保设备在通风良好的环境中运行,避免高温对硬件造成损害。
- 使用设备内置的电源管理设置来限制最大CPU功率和频率。
- 考虑使用辅助散热设备,如笔记本散热垫或额外的风扇。
### 5.3.2 电源管理与节能技巧
能源效率同样是一个重要方面。Compal NM-A091用户可以通过以下方式实现:
- 启用系统休眠和睡眠模式,当设备空闲时自动进入低功耗状态。
- 调整屏幕亮度和电源设置,以减少能量消耗。
- 在不使用设备时,断开电源或使用电池节能模式。
通过执行这些维护和保养措施,可以显著延长Compal NM-A091的使用寿命,同时保证设备的性能和可靠性。
0
0






