PyCharm界面美化全攻略:打造个性化编程环境
发布时间: 2024-12-07 09:53:48 阅读量: 11 订阅数: 13 


PyCharm环境配置:打造高效Python开发工作站.txt
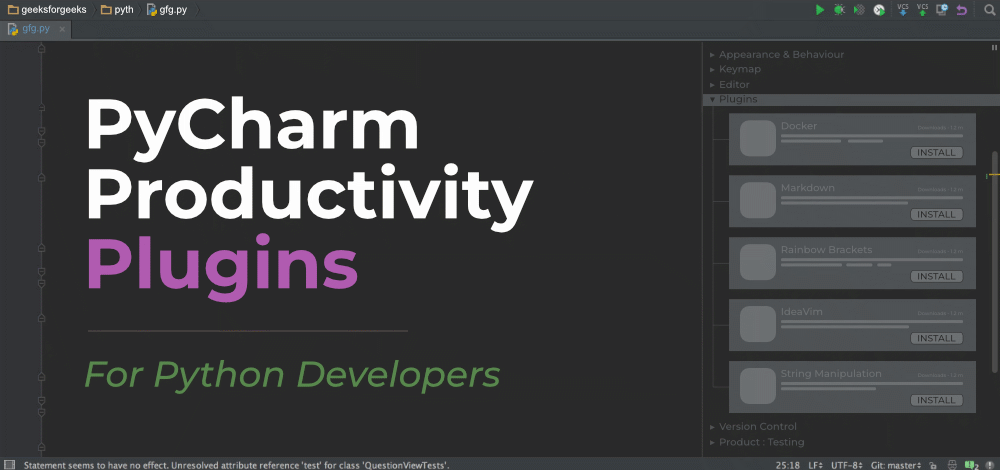
# 1. PyCharm界面美化的基础介绍
PyCharm,作为一款流行的Python集成开发环境,提供了丰富的个性化设置选项,以便开发者能够根据个人习惯和喜好定制工作界面。界面美化不仅能够提升开发者的使用体验,还能够在一定程度上提高开发效率。本章节旨在向读者介绍PyCharm界面美化的基础概念,让初学者和有经验的开发者都能快速掌握PyCharm界面定制的入门知识。我们将从PyCharm的基本界面组成讲起,再逐步深入探讨主题下载、字体配色以及个性化设置等方面的内容。让我们开始这场视觉和功能的双重盛宴吧!
# 2. 自定义主题和外观
## 2.1 主题的下载与安装
### 2.1.1 从JetBrains插件仓库导入主题
在PyCharm中,用户可以通过JetBrains插件仓库获取各种主题。用户可以通过以下步骤下载并安装一个新的主题:
1. 打开PyCharm,点击 `File` > `Settings` (或 `PyCharm` > `Preferences` 在Mac上)。
2. 在设置窗口中选择 `Plugins`。
3. 在插件页面的右上角,点击 `Marketplace`。
4. 在搜索栏中输入想要的主题名称,然后执行搜索。
5. 在搜索结果中,找到相应主题,点击 `Install` 按钮进行安装。
6. 安装完毕后,重启PyCharm使主题生效。
### 2.1.2 应用和启用新主题
安装完毕后,需要在PyCharm中启用新下载的主题。用户可以按照以下步骤操作:
1. 打开PyCharm,点击 `File` > `Settings` (或 `PyCharm` > `Preferences` 在Mac上)。
2. 在设置窗口中,选择 `Appearance & Behavior` > `Appearance`。
3. 在右侧的 `Theme` 选项中,从下拉菜单中选择刚安装的主题。
4. 可以点击 `Apply` 按钮查看效果而不关闭设置窗口。
5. 满意后点击 `OK` 以保存设置并关闭窗口。
## 2.2 字体和配色方案的调整
### 2.2.1 更改代码编辑器的字体样式
用户可能想改变代码编辑器中的字体样式来提升代码阅读体验,以下是详细步骤:
1. 打开PyCharm,点击 `File` > `Settings` (或 `PyCharm` > `Preferences` 在Mac上)。
2. 在设置窗口中,选择 `Editor` > `Font`。
3. 在 `Font` 部分,用户可以设置 `Font` 的 `Name` 和 `Size`。
4. 可以尝试调整 `Line spacing`(行间距)来改善代码的可读性。
5. 如果用户使用特殊语言,可以点击 `Use anti-aliased text` 以获得更平滑的字体显示效果。
6. 完成设置后点击 `Apply` 和 `OK` 以确认更改。
### 2.2.2 创建自定义配色方案
PyCharm允许用户创建和调整自己的配色方案,以下是创建自定义配色方案的步骤:
1. 在PyCharm中,选择 `File` > `Settings` (或 `PyCharm` > `Preferences` 在Mac上)。
2. 点击 `Editor` > `Color Scheme`。
3. 在颜色方案列表中,选择一个基础配色方案,然后点击右下角的 `Copy`。
4. 为新配色方案命名,并开始调整所需颜色设置。用户可以编辑诸如代码语法元素、控制台输出等的颜色。
5. 在 `Color Scheme` 页面的左侧,展开 `General` > `Editor`,然后选择 `Color Scheme` 的具体子项进行调整。
6. 所有更改完成后,点击 `Apply` 保存更改,并通过 `OK` 关闭设置窗口。
## 2.3 侧边栏和工具栏的个性化设置
### 2.3.1 调整侧边栏图标大小和颜色
调整侧边栏图标大小和颜色可以提升视觉体验和工作效率,操作步骤如下:
1. 打开PyCharm,点击 `File` > `Settings` (或 `PyCharm` > `Preferences` 在Mac上)。
2. 在设置窗口中选择 `Appearance & Behavior` > `Tool Windows`。
3. 在 `Tool Window Bars` 部分,用户可以选择侧边栏,并可以启用或禁用一些不常用的工具窗口。
4. 点击 `Show` 下的图标选项,可以调整侧边栏中工具窗口图标的大小。
5. 利用窗口右侧面板的 `Options` 可以调整图标的颜色方案。
### 2.3.2 工具栏的自定义布局
自定义工具栏布局是提高工作流效率的有效方式,以下是设置自定义工具栏的步骤:
1. 在PyCharm主界面顶部,点击 `View` > `Tool Buttons`。
2. 在弹出的 `Tool Buttons` 对话框中,选择要添加到工具栏的项目。
3. 使用 `+` 和 `-` 按钮来添加或删除工具栏上的按钮。
4. 用户可以通过拖放来调整按钮的顺序,以便更符合自己的使用习惯。
5. 完成自定义后点击 `OK` 保存设置。
通过以上步骤,用户可以根据个人喜好和工作习惯来个性化调整PyCharm的界面外观和主题设置,从而打造一个更为舒适和高效的开发环境。
# 3. 插件的使用与配置
插件是PyCharm强大功能的重要组成部分。它能够扩展PyCharm的默认功能,为用户提供更为个性化和高效的工作环境。本章将详细介绍如何发现、安装、配置及优化PyCharm的插件,并讨论如何解决插件可能带来的问题。
## 3.1 插件推荐与安装
### 3.1.1 发现和安装热门插件
在PyCharm的插件市场中,你可以找到众多的插件来提升你的开发效率。推荐几个在开发者中广泛使用且评分较高的插件:
- **.ignore**:帮助管理.gitignore文件,可以快速为项目生成或编辑.gitignore文件。
- **String Manipulation**:增强字符串处理功能,可以实现字符串的格式化、编码转换等操作。
- **Key Promoter X**:教会你如何使用快捷键,通过使用快捷键代替鼠标操作,能够显著提升工作效率。
要安装这些插件,按照以下步骤操作:
1. 打开PyCharm。
2. 选择菜单栏中的 `File` > `Settings`(对于Mac用户为 `PyCharm` > `Preferences`)。
3. 在设置窗口中,选择 `Plugins`。
4. 点击 `Marketplace` 标签页,在搜索框中输入插件名称。
5. 找到插件后点击 `Install` 按钮进行安装。
一旦插件被安装,你可能需要重启PyCharm才能使其生效。
### 3.1.2 管理和更新插件
为了保持插件的最佳性能,定期管理和更新它们是必要的。以下是管理插件的方法:
- **启用和禁用插件**:在 `Plugins` 窗口中,可以启用或禁用插件,这在测试插件是否对工作流程有益时特别有用。
- **更新插件**:PyCharm会自动检查插件更新。在 `Plugins` 窗口中选择 `Updates` 标签页,可以查看并安装所有可用的更新。
## 3.2 插件配置与优化
### 3.2.1 调整插件的设置选项
大多数插件都带有一些可配置的设置,允许用户根据自己的偏好进行调整。比如:
- **.ignore插件配置**:可以设定自定义的gitignore模板。
- **String Manipulation插件配置**:可以设定默认的字符串操作序列。
操作步骤为:
1. 进入 `File` > `Settings` > `Plugins`。
2. 找到要配置的插件并点击 `Settings`。
3. 根据需要调整插件的配置选项。
### 3.2.2 插件性能优化
一些插件可能会影响PyCharm的性能,尤其是那些拥有复杂功能或操作大量数据的插件。为提高性能,可以尝试以下操作:
- **卸载不必要的插件**:仅保留那些对日常开发必不可少的插件。
- **调整缓存设置**:某些插件允许调整缓存大小,这可以减少内存消耗。
- **手动更新插件**:避免自动更新可能导致的问题,可以在确保当前版本运行稳定时手动更新插件。
## 3.3 插件的故障排除
### 3.3.1 插件冲突问题解决
在使用多个插件时,可能会出现功能冲突或稳定性问题。当遇到这类问题时,可以:
- **检查插件兼容性**:确保所有插件都兼容当前的PyCharm版本。
- **逐一启用插件**:如果怀疑是插件间的冲突,逐一启用各个插件,并观察哪些特定组合会导致问题。
- **查看日志文件**:`Help` > `Show Log in Explorer/Finder` 可以查看PyCharm的日志文件,帮助诊断问题。
### 3.3.2 插件不兼容的处理方式
如果某个插件与PyCharm的最新版本不兼容,你可以:
- **查找替代插件**:搜索是否有新的替代插件来执行相同的功能。
- **回退插件版本**:如果开发者还未更新该插件,可以在设置中回退到旧版本。
- **联系插件开发者**:通过插件页面的“Contact Vendor”链接与开发者联系,报告问题并请求支持。
表格展示如下:
| 插件名称 | 主要功能 | 推荐版本 | 兼容性 |
|---------|---------|---------|--------|
| .ignore | 管理.gitignore文件 | 1.3 | PyCharm 2020.3+ |
| String Manipulation | 字符串处理增强 | 2.7 | PyCharm 2021.1+ |
| Key Promoter X | 快捷键学习工具 | 2.5 | PyCharm 2019.2+ |
通过遵循本章所介绍的插件管理步骤,你可以有效地利用PyCharm的插件系统来提升开发效率并保持系统的稳定性。每个操作步骤都有详细的说明,确保用户能够轻松地对插件进行配置和优化。
# 4. 快捷键和代码模板的定制
### 4.1 快捷键的设置与应用
快捷键的使用能够极大提高编程效率,让开发者能够快速执行常见的编辑和导航操作。PyCharm作为一款功能强大的IDE,为用户提供了丰富的快捷键组合。
#### 4.1.1 自定义快捷键方案
默认情况下,PyCharm为用户提供了预设的快捷键方案,但用户可以根据个人习惯进行自定义。在"设置"(File -> Settings 或 使用快捷键`Ctrl+Alt+S`)对话框中,选择"Keymap",在这里可以浏览现有的快捷键设置,添加新的快捷键映射,或者修改现有映射。
```plaintext
举例:为重构方法(Refactor this...)设置一个新的快捷键
1. 在Keymap页面,展开 "Main menu" -> "Code" -> "Refactor this..."
2. 右键点击后选择 "Add Keyboard Shortcut"
3. 输入你想要设置的快捷键组合,例如:Ctrl+Alt+R
4. 点击OK确认后,新的快捷键设置就会生效
```
在这个过程中,建议用户要适度地自定义快捷键。太过个性化可能会导致团队协作时的不便,同时,过度的自定义可能会使记忆快捷键变得复杂。
#### 4.1.2 学习和记忆快捷键的方法
记忆快捷键可以通过多种方式来实现,一种有效的方法是利用PyCharm内置的记忆游戏。位于"Keymap"页面的底部有一个"Memory Game"按钮,通过这个游戏可以训练自己记住快捷键。
```plaintext
举例:使用PyCharm的记忆游戏记忆快捷键
1. 点击Keymap页面底部的"Memory Game"
2. 按照提示进行记忆游戏,点击配对快捷键和功能
3. 游戏结束后,会显示你的得分和正确答案,反复练习直到达到理想分数
```
此外,定期回顾和实践是记忆快捷键的有效方式。可以通过编写代码、实施项目任务来不断强化快捷键的应用。
### 4.2 代码模板的创建和应用
代码模板能够帮助开发者快速生成常用的代码块,提高编程效率。
#### 4.2.1 创建新的代码模板
创建新的代码模板,可以按照以下步骤进行:
```plaintext
1. 打开"设置"对话框(File -> Settings 或 使用快捷键`Ctrl+Alt+S`)
2. 选择"Editor" -> "Live Templates"
3. 点击"Add"(+号)创建一个新的模板组,比如命名为"MyTemplates"
4. 再次点击"Add"(+号)创建一个新的模板,并为其起一个简短的名称,例如:"main"
5. 在模板内容区域中编写你希望快速生成的代码,如:"public static void main(String[] args) {}"
6. 为模板添加变量,以便在插入模板时输入特定的值,比如:输入方法名称
7. 保存设置,新的模板就创建完成了
```
#### 4.2.2 在项目中快速应用代码模板
创建好代码模板之后,可以快速在项目中应用。只需在代码编辑器中输入模板的简写名称,然后按`Tab`键,相应的代码块就会自动展开。
```plaintext
举例:使用上面创建的main模板
1. 打开一个Java文件
2. 在一个合适的位置输入 "main" 然后按`Tab`键
3. 代码模板展开,你可以输入新的方法名替换原本的 "main"
```
通过代码模板,开发者可以快速实现代码的复用,减少重复性编码工作,从而提高开发效率。
# 5. 项目视图与工作区的优化
在日常的开发工作中,一个干净、整洁且高度个性化的项目视图与工作区能够大幅提高工作效率和心情愉悦度。本章节旨在深入探讨PyCharm中的项目视图和工作区的优化策略,确保开发者们能够在最佳的环境下完成代码的编写、管理与优化工作。
## 5.1 项目视图的整理与定制
### 5.1.1 组织和隐藏项目文件
在较大的项目中,文件和文件夹众多,如果没有合理地组织,很容易造成混乱。PyCharm提供了多种工具来帮助我们组织项目视图。
首先,开发者可以利用项目视图中的过滤功能,快速筛选出需要查看或操作的文件类型。这可以通过点击右上角的过滤按钮来实现,比如只显示 `.py` 文件或者 `.txt` 文件。
其次,对于那些需要长期隐藏或不频繁使用的文件,可以使用“Excluded Files”功能。例如,一些大型的第三方库文件或是本地化文件,可以在设置中将它们设置为排除项。具体操作步骤如下:
1. 点击菜单栏中的 `File` -> `Settings`(或使用快捷键 `Ctrl+Alt+S`)。
2. 在弹出的设置窗口中,选择 `Editor` -> `File Types`。
3. 在 `Excluded files and folders` 输入框中,填入需要排除的文件路径或者模式。
此外,PyCharm提供了标记文件夹为“Resources”或“Test”等特殊类型的功能,这样在项目视图中会以不同的图标显示,便于区分。
### 5.1.2 创建自定义项目视图布局
除了组织和隐藏文件之外,PyCharm还允许用户根据自己的需求创建和保存自定义的项目视图布局。这种布局可以是特定文件夹的展开状态、特定视图的配置等等。
例如,如果我们在开发过程中,总是首先查看某个核心模块,可以将该模块所在的文件夹保持展开状态,并将其保存为一个特定的视图布局。
创建自定义视图布局的步骤如下:
1. 在项目视图中,手动调整文件夹的展开状态,确保其符合你工作时的偏好。
2. 点击工具栏上的 `View` -> `Save Perspective...`。
3. 在弹出的窗口中输入自定义视图的名字,并确认保存。
完成上述步骤后,每次需要切换到这一工作环境时,只需在 `View` 菜单中选择相应的视图名称即可。
## 5.2 工作区的设置与备份
### 5.2.1 创建和管理多个工作区
在多项目管理的情况下,PyCharm提供工作区的概念,允许用户保存和管理不同项目的配置。这样,开发者可以在不同的工作区中快速切换,而不需要关闭和重新打开项目。
创建新的工作区:
1. 打开 `File` -> `New Project...`,选择好工作区的路径。
2. 在创建新项目的界面中,可以对新工作区的环境进行配置,例如Python解释器、插件等。
3. 点击 `Create` 按钮,新工作区就会被创建并打开。
在不同工作区间切换:
- 通过 `File` -> `Open Recent` -> `Choose Workspace...` 可以在最近的工作区中选择并切换。
- 同样,`File` -> `Open Recent` 下拉菜单中的 `Open Workspace` 可以打开任意已保存的工作区。
此外,还可以通过 `File` -> `Open...` 或 `File` -> `Open Recent` -> `Clear List` 来管理已打开和最近的工作区。
### 5.2.2 工作区的导入与导出
工作区的设置可以在不同的机器或者不同的用户之间进行共享。PyCharm允许我们将工作区设置导出为一个XML文件,然后在别的地方导入。
导出工作区设置的步骤:
1. 打开 `File` -> `Export Settings...`。
2. 在弹出的对话框中,选择需要导出的设置类型,比如 `IDE settings`。
3. 点击 `Next`,选择导出的文件保存路径,然后完成设置。
导入工作区设置的步骤:
1. 打开 `File` -> `Import Settings...`。
2. 在弹出的对话框中,浏览到之前保存的XML文件。
3. 选择需要导入的设置,点击 `Next`,然后根据提示完成导入。
通过上述步骤,可以实现在不同环境中共享PyCharm工作区的设置,从而在不同的机器或不同的开发者间快速同步开发环境。
本章节展示了如何整理和定制项目视图,以及如何设置和备份工作区,通过这些实践可以大幅提升PyCharm的工作效率和个性化体验。
# 6. 高级界面美化技巧与实践
## 6.1 界面美化高级技巧
### 6.1.1 使用自定义CSS美化PyCharm
PyCharm 允许开发者通过自定义CSS来深度定制界面外观。这一强大的特性可以为用户提供几乎无限的可能性来创造独特的IDE体验。要开始使用自定义CSS,首先需要在PyCharm的设置中启用它。
1. 打开PyCharm,依次选择 `File` > `Settings` (在Mac上是 `PyCharm` > `Preferences`)。
2. 在设置对话框中,选择 `Editor` > `Appearance`。
3. 在该页面中,可以启用 `Override default fonts by (path to font file)`,然后指定一个包含自定义CSS文件的路径。
4. 创建一个CSS文件,例如 `custom.css`,并写入你的样式规则。
5. 在PyCharm的设置中指定该文件,应用更改并重启PyCharm以查看效果。
示例的 `custom.css` 文件可能包含以下内容,用于改变IDE的背景颜色和字体样式:
```css
/* 改变背景颜色 */
.jspPane {
background-color: #333333;
}
/* 改变编辑器字体样式 */
* {
font-family: "Fira Code", monospace;
font-size: 16px;
}
```
### 6.1.2 利用社区资源扩展美化选项
PyCharm 社区是一个巨大的资源库,它不只提供了代码和插件,还有大量的主题和CSS样式供用户选择和使用。利用这些资源可以帮助用户节省大量定制界面的时间,同时也能从中获取灵感,创造出自己的美化方案。
要使用社区资源,可以访问相关网站,如JetBrains的插件仓库或GitHub等平台上的PyCharm主题和CSS样式页面。下载所需资源后,按照上述方法导入即可。
## 6.2 界面美化的实践项目
### 6.2.1 根据个人喜好定制主题
一旦掌握了基本的界面定制技巧,就可以尝试根据个人喜好创建自己的主题。这不仅仅是一个技术过程,更是一种艺术创作。以下是创建个人主题的基本步骤:
1. 使用 `File` > `Settings` 或 `PyCharm` > `Preferences` 打开设置界面。
2. 导航到 `Editor` > `Color Scheme`,在此处可以选择一个已有的主题开始修改。
3. 自定义颜色方案,编辑 `Scheme` 的颜色值,例如改变代码元素、注释和控制流语句的颜色。
4. 自定义字体样式,根据个人喜好调整编辑器字体的大小、类型等。
5. 保存自定义主题,并为它命名,以便日后使用和分享。
### 6.2.2 分享和推广自定义主题
创建出满意的作品后,分享和推广它可以让更多的用户受益,同时也能得到社区的反馈。以下是分享自定义主题的步骤:
1. 将自定义主题保存为 `.jar` 文件,通常位于PyCharm的 `config/colors/` 目录下。
2. 访问社区论坛,如JetBrains的官方社区或者Stack Overflow,发帖分享你的主题。
3. 在分享时,确保提供安装和应用的详细指导,以便其他用户能够轻松使用。
4. 也可以将主题上传到JetBrains插件仓库,这样其他用户可以直接通过PyCharm的插件管理器进行安装。
通过实践项目的详细步骤,用户不仅能够提升界面的美观性,还能加入到一个充满活力的开发社区中,与其他开发者共同分享和提高。
0
0





