【VSCode自定义任务实战】:编写脚本实现开发流程自动化
发布时间: 2024-12-11 18:54:50 订阅数: 12 


shellman-ebook:Shellman vscode片段的Shell脚本指南
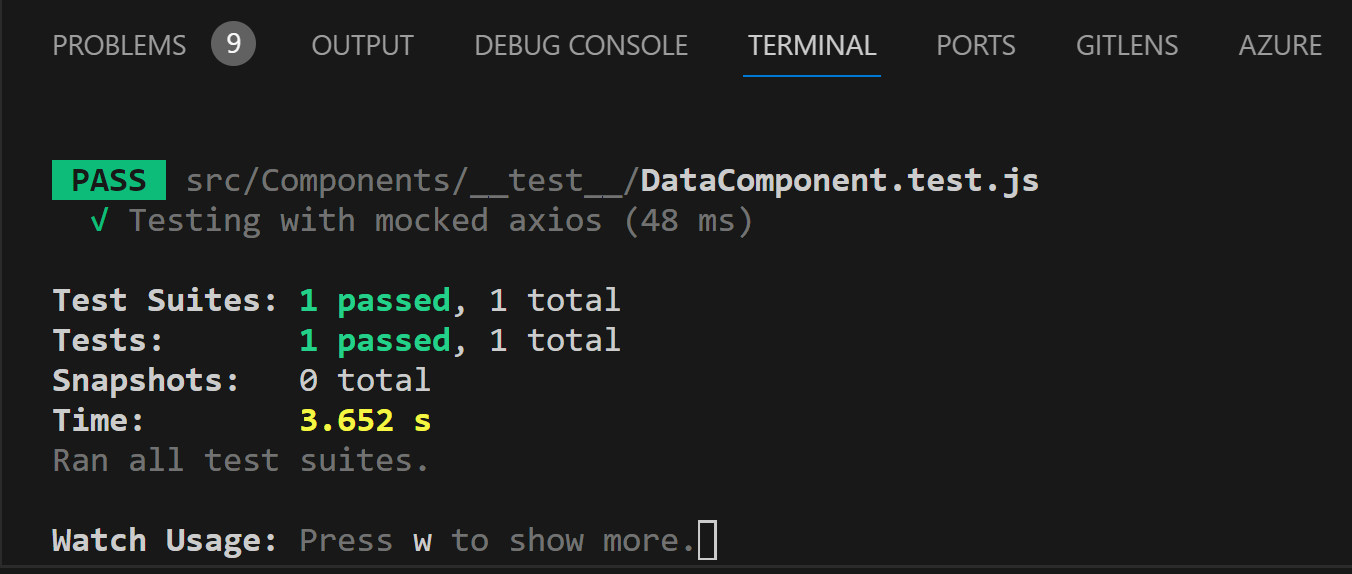
# 1. VSCode自定义任务概述
## 1.1 VSCode自定义任务的意义
Visual Studio Code(VSCode)是一个功能强大的源代码编辑器,它的自定义任务功能为开发者提供了一种灵活的方式来自动化日常任务。通过编写任务脚本,用户能够实现代码构建、测试、部署等操作的快速执行,极大地提高了开发效率和工作流程的集成度。
## 1.2 任务自动化的必要性
随着项目规模的扩大和开发流程的复杂化,手动执行每次构建或测试变得既繁琐又容易出错。VSCode自定义任务通过预设命令的执行,使得整个开发流程更加流畅、高效,同时减少了人为操作的不确定性。
## 1.3 开发者工具的集成
VSCode作为一款流行的代码编辑器,其自定义任务功能与其他开发者工具如Git、Docker等集成,可以形成一个无缝的工作环境。这种集成不仅使得任务可以跨多个工具执行,还允许在特定的开发阶段触发特定的工具,从而为开发者提供了一个高度定制化的开发环境。
在下一章中,我们将深入探讨VSCode任务配置的理论基础,包括任务运行器的概念、作用、类型选择、任务配置文件结构和语法等,为读者构建坚实的理论知识。
# 2. VSCode任务配置的理论基础
## 2.1 任务运行器的概念和作用
### 2.1.1 任务运行器的类型和选择
在自动化开发过程中,任务运行器(Task Runner)是一种软件工具,它负责自动化执行重复性的任务,如代码编译、测试执行、部署等。在众多可用的任务运行器中,选择哪个取决于项目需求、团队熟悉度以及生态系统的支持度。
#### 常见任务运行器类型:
- **Grunt**: 作为最早的自动化工具之一,它有一套庞大的插件库,适合执行简单的、基于文件的任务。
- **Gulp**: Gulp与Grunt相比更注重代码流(code over configuration),它使用Node.js流,可以更快地处理文件,非常适合复杂的任务处理。
- **npm脚本**: 简单的使用`package.json`文件中的`scripts`属性,可以快速执行简单的任务,无需安装额外的运行器。
- **Makefile**: 对于需要精细控制编译过程和跨平台兼容性的项目,Makefile提供了强大的自定义能力。
#### 选择建议:
- 对于**小型项目**或者**快速原型开发**,推荐使用**npm脚本**。
- 对于**需要处理文件转换**和**资源优化**的**静态网站项目**,**Gulp**可能是一个更好的选择。
- 对于**已有大量Grunt插件依赖**的项目,继续使用**Grunt**可能更合适。
### 2.1.2 任务运行器与VSCode的集成
在VSCode中,任务运行器需要通过安装适当的扩展来与编辑器集成。例如,如果你选择使用Gulp,你需要在VSCode的扩展市场中搜索并安装一个支持Gulp的任务运行器扩展。
一旦安装完成,VSCode可以配置和触发这些任务。例如,在`.vscode`目录下创建一个`tasks.json`文件,并在该文件中定义任务配置。然后,VSCode将提供任务运行按钮在编辑器侧边栏,或者通过快捷键(例如`Ctrl+Shift+B`)快速启动任务。
## 2.2 任务配置文件解析
### 2.2.1 任务配置文件的结构和语法
一个基本的`tasks.json`文件包含了任务的定义和配置信息。以下是该文件的基本结构:
```json
{
"version": "2.0.0",
"tasks": [
{
"label": "Run Tests",
"type": "shell",
"command": "npm test",
"group": "test",
"presentation": {
"reveal": "always",
"panel": "shared"
},
"problemMatcher": "$tsc"
}
]
}
```
- `"version"` 指明了使用的任务配置文件版本。
- `"tasks"` 是一个数组,每个元素代表一个任务,可以定义多个任务。
- `"label"` 是任务的显示名称。
- `"type"` 指明任务运行器的类型,比如`shell`或`process`。
- `"command"` 是要执行的命令。
- `"group"` 可以将任务分组,例如分为"build"、"test"、"dev"等。
- `"presentation"` 控制任务的输出显示方式。
- `"problemMatcher"` 可以用来匹配和解析编译器或测试框架产生的错误信息。
### 2.2.2 任务的类型和属性
任务类型决定了任务执行的上下文和方式。VSCode支持多种类型的任务,例如:
- `"shell"`: 在一个系统shell中运行命令。
- `"process"`: 使用Node.js的`child_process.spawn`执行命令。
- `"npm"`: 特定的npm脚本任务类型,简化了执行npm脚本的配置。
任务属性可以用来控制任务的行为。例如,使用`"runOptions"`可以设置任务的并发运行行为,或者使用`"isBackground"`属性使得任务在后台运行。
## 2.3 VSCode内置任务与自定义任务的差异
### 2.3.1 内置任务的使用场景
VSCode提供了一些内置任务,例如 linting、自动格式化代码、TypeScript 编译等。这些任务由VSCode的扩展提供,为开发者提供了无需额外配置的便利性。
内置任务通常对应于已安装的扩展和语言服务。它们可以直接使用VSCode的默认命令来启动。比如,使用快捷键`Ctrl+Shift+P`打开命令面板,输入“Run Linter”来触发内置的linting任务。
### 2.3.2 自定义任务的优势和灵活性
然而,内置任务通常只覆盖了最常见的开发任务。对于那些更复杂、更具项目特定性的任务,自定义任务提供了更大的灵活性。
通过编辑`tasks.json`文件,开发者可以:
- 创建新的任务,比如自定义构建流程、执行特定的测试框架等。
- 使用VSCode任务运行器扩展支持的任意命令。
- 设置触发条件,如文件保存时自动运行任务。
- 配置任务别名,方便记忆和快速触发。
自定义任务的灵活性使得它在需要高度定制化开发流程的项目中,显得尤为重要。
在本章节中,我们介绍了VSCode中任务配置的理论基础,包括任务运行器的选择与集成,任务配置文件的结构和类型,以及VSCode内置任务与自定义任务的不同。这些基础概念为下一章的实践指南打下了坚实的理论基础。
# 3. VSCode自定义任务实践指南
## 3.1 创建简单的自定义任务
### 3.1.1 编写第一个构建脚本
创建一个自定义任务的第一步是编写一个构建脚本。这个脚本定义了项目的构建过程,可以是编译代码、打包资源或者执行其他自动化任务。构建脚本通常是一个命令行操作,可以使用多种脚本语言编写,例如Shell脚本、Python脚本或Node.js脚本。
以一个简单的Node.js项目为例,我们可以创建一个名为`build.js`的脚本,其内容如下:
```javascript
const fs = require('fs');
const path = require('path');
const srcPath = path.join(__dirname, 'src');
const outPath = path.join(__dirname, 'dist');
// 确保dist目录存在
if (!fs.existsSync(outPath)) {
fs.mkdirSync(outPath);
}
// 读取src目录下所有文件
fs.readdirSync(srcPath).forEach(file => {
// 这里只是简单地复制文件,实际构建过程可能涉及编译、转换等操作
fs.copyFileSync(path.join(srcPath, file), path.join(outPath, file));
});
console.log('构建完成');
```
### 3.1.2 在VSCode中配置和运行任务
接下来,我们在VSCode中配置这个构建脚本,使其成为可执行的自定义任务。在项目根目录下创建一个名为`.vscode`的文件夹,并在其中创建一个名为`tasks.json`的文件。该文件是VSCode任务配置文件,定义了可执行的任务列表。以下是配置示例:
```json
{
"version": "2.0.0",
"tasks": [
{
"label": "构建项目",
"type": "shell",
"command": "node",
"args": ["build.js"],
"problemMatcher": []
}
]
}
```
这个配置定义了一个名为“构建项目”的任务,类型为`shell`,表示它将作为一个shell命令来执行。`command`指定了要执行的命令,这里是Node.js解释器,`args`是传递给Node.js命令的参数,即我们之前创建的`build.js`脚本的路径。
现在,你可以通过快捷键`Ctrl+Shift+B`(或`Cmd+Shift+B`在Mac上)打开任务运行界面,并选择“构建项目”
0
0






