【跨平台VSCode任务自动化】:Linux、macOS、Windows的统一解决方案
发布时间: 2024-12-11 18:48:44 阅读量: 1 订阅数: 12 


VSCode(VSCode-macOS-1.70.1 2.zip)
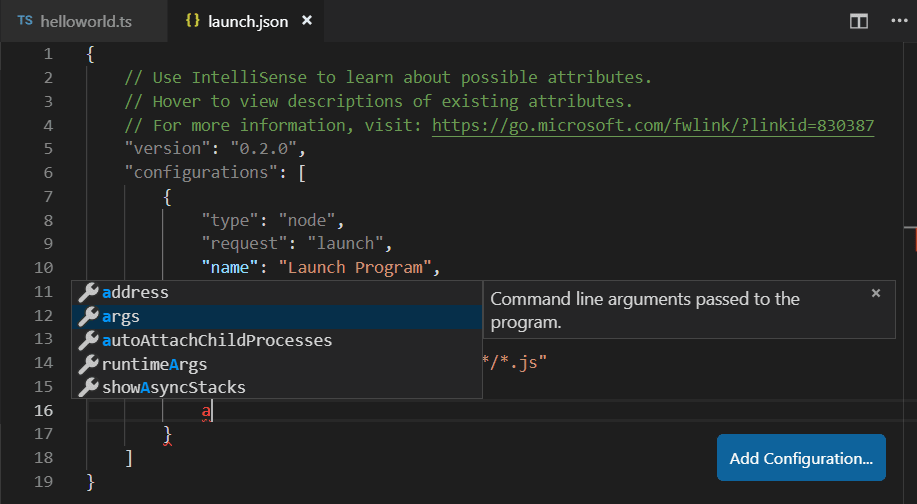
# 1. 跨平台任务自动化的必要性和优势
在当前的软件开发领域中,跨平台任务自动化已经成为了提高开发效率、确保项目质量与一致性的重要手段。随着各种操作系统和设备的多样化,开发者们面临着越来越复杂的环境适配问题。传统的手动操作不仅效率低下,还容易引发人为错误,这对需要快速迭代和精确控制的项目来说是不可接受的。
跨平台任务自动化具备以下优势:
- **效率提升**:自动化脚本可重复执行繁杂的构建、测试、部署等任务,节省人力,减少出错概率。
- **一致性保证**:跨平台自动化确保不同开发人员、在不同环境下的操作统一,便于项目管理。
- **扩展性与维护性增强**:良好的自动化设计可以轻松适配新工具、新技术和新环境,便于后续维护和扩展。
本章将深入探讨跨平台任务自动化背后的必要性,以及它在实际项目中的应用优势。在此基础上,我们会进一步介绍如何利用现代工具和框架来实现跨平台任务的自动化,让IT专业人士能够更好地理解并应用这一技术,以适应当前和未来的技术挑战。
# 2. VSCode环境准备与配置
## 2.1 安装和配置VSCode
### 2.1.1 下载与安装VSCode
在开始我们的跨平台任务自动化之旅之前,必须确保你有一套得心应手的工具。Visual Studio Code(VSCode)是微软推出的一款免费、开源的代码编辑器,因其轻量级、扩展性强、跨平台而广泛受到开发者喜爱。首先,访问[VSCode官网](https://code.visualstudio.com/),选择适合你的操作系统(Windows、macOS或Linux)的安装包进行下载。
下载完成后,进行安装:
- **Windows 用户:** 运行下载的 `.exe` 安装文件,选择安装路径,然后点击“下一步”,直到完成安装。
- **macOS 用户:** 双击下载的 `.dmg` 文件,拖动 Visual Studio Code 应用到 Applications 文件夹中完成安装。
- **Linux 用户:** 可以通过包管理器安装(例如,在 Ubuntu 上使用命令 `sudo snap install --classic code`),或者下载 `.deb` 或 `.rpm` 安装包进行安装。
安装完成后,打开 VSCode,你可以见到一个简洁但功能强大的界面。VSCode 拥有一个活跃的扩展市场,可以极大地提升你的开发效率。
### 2.1.2 安装跨平台扩展和工具
为了使 VSCode 更好地服务于我们的跨平台任务自动化,我们需要安装一些关键的扩展和工具。这包括但不限于:
- **Remote Development:** 这个扩展允许你通过 SSH 连接到远程服务器并进行开发,它支持 Windows, macOS, 和 Linux。
- **Docker:** 让你能够在 VSCode 内直接管理 Docker 容器。
- **Python:** 如果你要进行自动化脚本编写,这个扩展提供了丰富的 Python 支持。
- **GitLens:** 便于你查看和管理你的 Git 仓库。
通过命令面板(`Ctrl+Shift+P` on Windows/Linux,`Cmd+Shift+P` on macOS),输入“Install Extension”安装这些扩展。
```bash
code --install-extension ms-vscode-remote.remote-ssh
code --install-extension ms-azuretools.vscode-docker
code --install-extension ms-python.python
code --install-extension eamodio.gitlens
```
在安装完这些扩展后,你的 VSCode 开发环境将变得更加适合进行跨平台任务自动化。
## 2.2 跨平台配置管理
### 2.2.1 用户设置与工作区设置
VSCode 提供了强大的设置功能,包括用户设置和工作区设置。用户设置会影响到你的所有工作区,而工作区设置则只对当前打开的文件夹有效。通过这种方式,你可以轻松地在不同的项目之间切换,而不需要记住哪些设置是特定于某个项目的。
- **用户设置:** 可以通过文件 > 首选项 > 设置找到用户设置界面。
- **工作区设置:** 同样在首选项菜单下,选择“设置”,然后打开“在 settings.json 中编辑”选项。
VSCode 设置文件的结构大致如下:
```json
{
"workbench.colorTheme": "Quiet Light",
"editor.fontSize": 14,
"[python]": {
"editor.formatOnSave": true
},
}
```
在工作区设置中,你可以配置特定于项目的设置,例如 Python 解释器的路径等。
### 2.2.2 设置同步与备份策略
为了确保你的 VSCode 环境可以跨多个设备无缝工作,微软提供了设置同步功能。通过一个免费的 Microsoft 帐户,你可以在不同计算机之间同步你的设置和扩展。
设置同步的选项位于“文件 > 首选项 > 设置 > 功能”下。启用功能后,你可以看到同步的详细信息。在切换设备时,确保你已经登录到相应的 Microsoft 帐户。
同时,对于本地设置和扩展的备份,VSCode 本身并不提供备份功能。因此,建议定期手动备份 `settings.json` 文件,以及 `extensions` 文件夹下的所有内容。在 Windows 上,它们通常位于以下路径:
```plaintext
%APPDATA%\Code\User\settings.json
%APPDATA%\Code\extensions
```
对于 macOS 和 Linux,相应的路径可能略有不同。
## 2.3 插件选择和优化
### 2.3.1 推荐跨平台插件
在跨平台任务自动化中,合适的插件可以让你的工作事半功倍。以下是一些必须考虑的插件:
- **Code Spell Checker:** 代码拼写检查工具,可以避免那些令人头疼的拼写错误。
- **Prettier:** 一个流行的代码格式化工具,可以帮助你维护一致的代码风格。
- **Live Server:** 在本地快速
0
0






