CUDA开发环境搭建全攻略:Ubuntu 20.04的终极指南
发布时间: 2024-11-29 23:00:50 阅读量: 68 订阅数: 32 


ubuntu 20.04上搭建LNMP环境的方法步骤
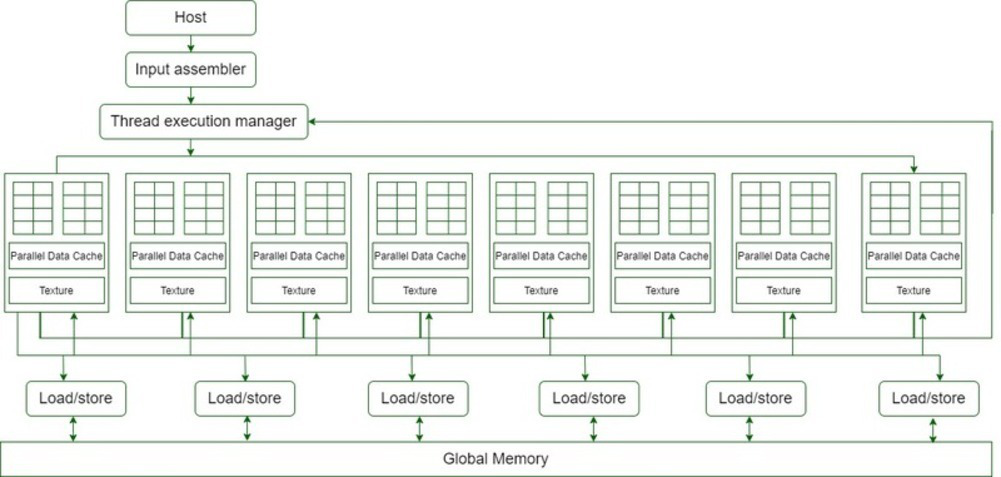
参考资源链接:[Ubuntu20.04 NVIDIA 显卡驱动与 CUDA、cudnn 安装指南](https://wenku.csdn.net/doc/3n29mzafk8?spm=1055.2635.3001.10343)
# 1. CUDA概述及其在Ubuntu中的重要性
## 1.1 CUDA简介
CUDA(Compute Unified Device Architecture)是由NVIDIA推出的一种通用并行计算架构。它利用NVIDIA的GPU(图形处理单元)进行高速数值计算,并且能够在许多领域(如物理模拟、深度学习、图像处理等)提供显著的性能提升。
CUDA将GPU抽象为一个并行计算设备,通过提供一套C风格的编程语言接口CUDA C/C++,使得开发者可以编写并行程序。这些程序在GPU上运行,大大提升了数据处理速度。
## 1.2 CUDA在Ubuntu中的重要性
Ubuntu作为一个广泛使用的Linux发行版,在科研与工程领域尤其受欢迎。而CUDA的推出,对Ubuntu系统中的科学计算和图形处理领域尤为重要。它为开发者提供了一种高效利用GPU进行大规模并行计算的手段,从而让Ubuntu系统成为深度学习、高性能计算等领域的理想平台。
由于Ubuntu系统的开源特性,它提供了良好的环境支持CUDA的应用,包括丰富的软件包和社区支持,从而降低了开发和部署的门槛。这一点对开发者而言是至关重要的,它不仅提供了足够的灵活性,还能够确保足够的性能和稳定性。
CUDA在Ubuntu系统中的应用不仅限于传统的科学计算和图形处理,还扩展到了新兴的深度学习框架。例如TensorFlow、PyTorch等,都利用了CUDA加速其计算过程,使得训练模型变得更加高效。
在接下来的章节中,我们将详细介绍如何在Ubuntu系统上安装和配置CUDA环境,以及如何优化系统性能,为CUDA开发提供良好的基础。
# 2. Ubuntu系统准备与环境配置
## 2.1 Ubuntu 20.04的基本安装与更新
### 2.1.1 安装Ubuntu 20.04 LTS
Ubuntu 20.04 LTS(长期支持版)是许多开发者和企业的首选Linux发行版,因其稳定性和安全性而受到青睐。安装流程通常涉及以下步骤:
1. **下载Ubuntu 20.04 ISO文件:** 访问[Ubuntu官网](https://ubuntu.com/download/desktop)下载最新版的Ubuntu 20.04 LTS桌面版的ISO文件。
2. **创建启动盘:** 使用工具如`dd`或专用的USB启动盘制作工具将ISO文件写入到USB设备中。
3. **安装程序:** 将USB启动盘插入计算机,重启后进入BIOS设置,将USB设备设置为启动项,保存更改后重启计算机,开始安装过程。
4. **分区:** 安装程序会引导用户进行分区,用户可以选择“自动分区”或者“手动分区”。对于需要安装CUDA和开发环境的用户,建议选择手动分区,并合理分配`/home`、`/boot`、`swap`等分区。
5. **软件选择:** 安装过程中可以选择默认安装或自定义安装,如选择开发者的安装选项,它会自动安装常用的编程环境和工具。
6. **完成安装:** 设置好用户账户并创建密码,之后按照提示完成安装。
### 2.1.2 更新系统与安装必要的软件包
安装完成后,系统需要进行更新,以确保所有软件包都是最新版本。这可以通过终端进行,以下是一系列命令:
```bash
# 更新系统软件源列表
sudo apt update
# 升级系统中的软件包到最新版本
sudo apt upgrade
# 安装一些基础的软件包,如gcc、make等
sudo apt install build-essential
# 安装用于图形界面的常用软件包,如gedit、git、vim等
sudo apt install gedit git vim
```
## 2.2 系统性能优化
### 2.2.1 关闭不必要的服务和应用
为了确保系统资源被高效使用,特别是在执行大型计算任务时,关闭不必要的服务和应用至关重要。使用以下命令关闭一些常见的服务:
```bash
# 停止并禁用蓝牙服务
sudo systemctl stop bluetooth
sudo systemctl disable bluetooth
# 停止并禁用Avahi守护进程服务(mDNS)
sudo systemctl stop avahi-daemon
sudo systemctl disable avahi-daemon
# 停止并禁用自动挂载服务
sudo systemctl stop autofs
sudo systemctl disable autofs
```
### 2.2.2 系统安全增强
安全性是系统配置中不可或缺的一环,尤其是在高性能计算场景下。以下是一些可以增强系统安全性的措施:
- **更新系统和安全补丁:** 定期运行`sudo apt update`和`sudo apt upgrade`确保系统是最新的。
- **配置防火墙:** Ubuntu默认不启用防火墙,可以通过UFW(Uncomplicated Firewall)来配置,例如:
```bash
# 安装UFW
sudo apt install ufw
# 允许常用的端口,例如SSH(22)和HTTP(80)
sudo ufw allow 22
sudo ufw allow 80
# 启用UFW
sudo ufw enable
```
- **配置SSH:** 为增强SSH连接的安全性,可以修改SSH配置文件`/etc/ssh/sshd_config`,如更改默认端口、禁用root登录等。
- **使用SELinux或AppArmor:** 这些是Ubuntu中的安全模块,可以限制程序可能造成的损害。
## 2.3 环境变量配置
### 2.3.1 配置PATH环境变量
环境变量PATH包含了一组目录,系统会在这些目录中查找可执行文件。为了方便执行CUDA相关的程序和命令,通常需要将CUDA的bin目录添加到PATH中。这可以通过修改用户的`.bashrc`或`.zshrc`文件实现:
```bash
# 打开.bashrc或.zshrc文件
nano ~/.bashrc # 或者使用vim ~/.bashrc
# 在文件末尾添加以下行
export PATH=/usr/local/cuda/bin:$PATH
# 重新加载配置文件
source ~/.bashrc # 或者执行exec $SHELL
```
### 2.3.2 配置CUDA专用的环境变量
除了PATH,CUDA还有一些其他重要的环境变量需要配置。典型的配置可能包括:
- **CUDA_PATH:** 指向CUDA安装目录的环境变量。
- **LD_LIBRARY_PATH:** 包含动态链接库的目录,CUDA运行时需要从中查找库文件。
以下是如何设置这些环境变量的示例:
```bash
# 打开.bashrc或.zshrc文件
nano ~/.bashrc # 或者使用vim ~/.bashrc
# 在文件末尾添加以下行(根据实际CUDA安装路径进行修改)
export CUDA_PATH=/usr/local/cuda
export LD_LIBRARY_PATH=/usr/local/cuda/lib64:$LD_LIBRARY_PATH
# 重新加载配置文件
source ~/.bashrc # 或者执行exec $SHELL
```
在配置了环境变量之后,可以使用`echo $PATH`、`echo $CUDA_PATH`和`echo $LD_LIBRARY_PATH`来检查设置是否成功。
以上章节详细说明了在Ubuntu系统上安装和优化基础环境的步骤,以及如何配置环境变量,为CUDA的安装和应用打下了坚实的基础。接下来,我们将继续深入探讨CUDA Toolkit的安装以及如何验证CUDA的安装是否成功。
# 3. CUDA Toolkit安装与验证
## 3.1 安装CUDA Toolkit
### 3.1.1 选择合适的CUDA版本
选择合适的CUDA版本是确保开发环境稳定运行的基础。CUDA Toolkit版本需与您的GPU硬件和应用程序需求相匹配。可以通过NVIDIA官方网站下载不同版本的CUDA Toolkit。
- **确定支持的GPU型号**:CUDA有针对不同GPU架构的特定版本,如针对Turing架构的CUDA 10.2。要确保选择的CUDA版本支持您的GPU。
- **考虑应用程序依赖性**:某些应用程序可能对CUDA版本有特定要求,因此需要安装与应用程序兼容的CUDA版本。
- **参考最新版本**:通常情况下,推荐使用最新的CUDA版本,以获得最新的功能和性能改进。
- **查看CUDA支持的平台**:CUDA Toolkit有不同的版本对应不同的操作系统,需要确保选定的版本与您的Ubuntu版本兼容。
### 3.1.2 安装步骤和常见问题解答
CUDA Toolkit的安装可以分为几个简单的步骤,但可能会遇到各种问题。以下是一个基本的安装流程和一些常见问题的解答。
#### 基本安装流程
1. **下载CUDA Toolkit安装包**:根据选择的版本,从NVIDIA官方网站下载相应的.run文件。
2. **运行安装包**:打开终端,使用`chmod +x`命令更改文件权限,然后执行安装命令`sudo ./cuda_*.run`。
3. **接受许可协议**:在安装过程中,需要阅读并接受许可协议。
4. **选择安装组件**:选择需要安装的组件,包括CUDA Toolkit、Driver和Samples等。
5. **确认安装路径**:确认CUDA Toolkit安装路径,默认通常是`/usr/local/cuda`。
6. **完成安装并重启系统**:安装完成后需要重启系统,使环境变量生效。
#### 常见问题解答
- **兼容性问题**:确保系统已更新至支持CUDA的内核版本,并安装了与CUDA版本对应的
0
0





