【Adobe Acrobat DC Pro注释功能详解】:提高文档协作效率的秘诀
发布时间: 2024-12-14 23:04:23 阅读量: 10 订阅数: 16 

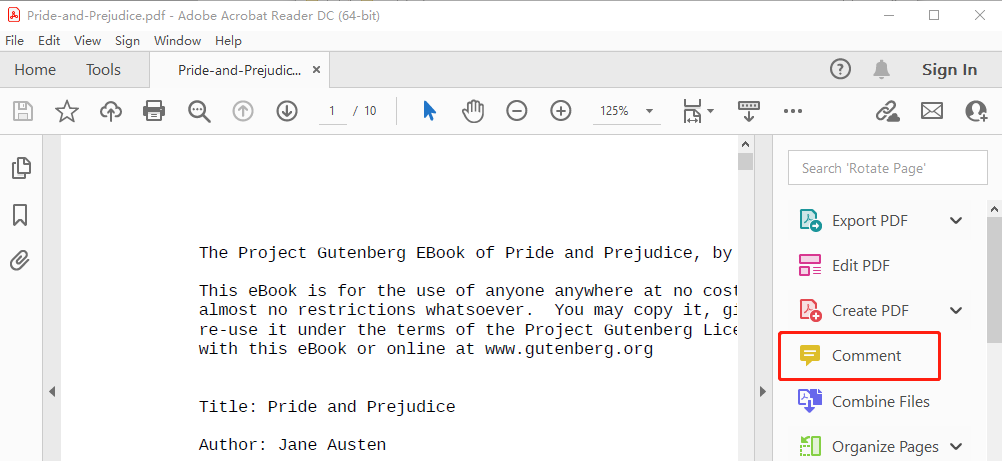
参考资源链接:[Adobe Acrobat DC Pro官方指南:功能全面的PDF处理教程](https://wenku.csdn.net/doc/6412b550be7fbd1778d42b5c?spm=1055.2635.3001.10343)
# 1. Adobe Acrobat DC Pro简介
Adobe Acrobat DC Pro是文档管理和协作领域中的重量级选手,它不仅提供了一系列高效的文档处理工具,还在电子签名、PDF编辑和注释方面达到了行业的顶尖水平。本章节将对Adobe Acrobat DC Pro的基本功能进行简要介绍,为读者了解如何使用其注释功能打下坚实的基础。
## 1.1 Acrobat DC Pro的核心功能
Acrobat DC Pro的核心功能包括但不限于:
- 创建和编辑PDF文件。
- 使用高级表单创建和填写。
- 应用数字签名和审批工作流。
- 强大的文档搜索和管理能力。
这些功能让Acrobat DC Pro成为IT专业人士和团队进行文档协作和审阅的首选工具。
## 1.2 用户界面概览
初次启动Acrobat DC Pro时,用户会发现其用户界面简洁直观。主要界面被划分为几个主要部分:
- **主页**:访问最近打开的文件,以及启动新任务。
- **工具**:访问PDF编辑、注释、表单处理等工具。
- **视图**:查看和组织文档的方式,如缩略图、页面缩放等。
通过对这些基础功能的了解,用户可以更好地过渡到Acrobat DC Pro提供的更高级的注释和协作功能。
# 2. ```
# 第二章:注释功能的基本操作
## 2.1 注释工具的概览和分类
### 2.1.1 注释工具条的个性化设置
在Adobe Acrobat DC Pro中,注释工具条是进行文档注释的基础。用户可以根据自己的需求和习惯对注释工具条进行个性化设置。通过点击界面上方的“视图”菜单,然后选择“工具栏”>“注释”,可以展开注释工具条。用户可以将常用的注释工具拖拽到工具条中,实现快速访问。
个性化的设置包括但不限于工具的添加、移除、排序,甚至是创建自定义工具集。这些设置可以帮助用户提高工作效率,减少查找和切换工具的时间。
### 2.1.2 常用注释工具的识别与应用
Adobe Acrobat DC Pro提供了多样化的注释工具,每一种都具有特定的用途。例如:
- **文本注释**:用于添加文本说明或者评论到文档的指定位置。
- **高亮**:突出显示文档中的重要信息。
- **删除线**:标记文档中需要删除的内容。
- **线条和箭头**:用来指示流程或者指出特定的部分。
- **形状**:包括矩形、圆形等,用于框选或者标记。
- **便签**:贴在文档边缘的注释,不直接覆盖文本。
用户在应用这些工具时,应该根据需要选择合适的工具,例如,若需要强调某个段落的重点,可以选择高亮工具;若需要对某段文本添加详细解释,则选择文本注释工具。
## 2.2 文本注释的深入应用
### 2.2.1 文本高亮和下划线注释技巧
文本高亮和下划线是最常用的注释方式之一,尤其在审阅和修订文档时。使用高亮工具可以选择性地突出显示文档中的重要内容,帮助审阅者快速捕捉到关键信息。用户可以选择不同颜色的高亮来区分不同类别的信息,比如用蓝色表示需要关注的事项,用黄色表示需审阅的变更。
下划线注释则多用于标记需要校对或注意的文本。在文档中,下划线常常与文本注释结合使用,例如,在下划线旁边添加注释说明具体问题。
### 2.2.2 添加注释到文本的选择区域
在对文档进行注释时,精确地指向特定的文本区域是非常重要的。Adobe Acrobat DC Pro允许用户通过拖拽鼠标选择文本,然后点击相应的注释工具进行注释。如果需要对非连续文本进行注释,可以按住Ctrl(Windows)或Command(Mac)键,点击不同的文本区域。
选择文本区域后,右键点击并选择“新建注释”,然后从弹出的菜单中选择所需注释类型,即可在选定区域添加注释。
## 2.3 高级注释工具的实用方法
### 2.3.1 线条、箭头和形状注释的使用
线条、箭头和形状工具在文档注释中用于指示特定方向、关系或重点区域。这些工具使得注释不仅限于文字,还增加了图形的维度。例如:
- **箭头**:指示文档中的流程方向或元素间的关联。
- **矩形或椭圆形**:用于框选文档中的重要信息或者进行视觉上的分组。
使用这些工具时,用户可以选择线条样式、粗细、颜色,并且可以通过属性面板自定义样式。形状工具还能添加填充颜色或图案,为文档增添视觉效果。
### 2.3.2 自定义注释和使用共享的注释工具
除了标准注释工具外,Adobe Acrobat DC Pro还允许用户创建自定义注释样式。通过右键点击注释工具条上的工具,选择“创建自定义工具”,然后可以设置工具属性,如颜色、字体和大小等,最后将其保存为一个新工具。
此外,用户还可以创建共享工具集合,并将其导出或分享给其他用户。这对于团队内部统一注释风格和标准非常有帮助。选择“工具”菜单下的“编辑工具集”,然后点击“共享工具集”按钮,导出工具集文件,并将其发送给其他用户,他们可以在自己的Acrobat中导入使用。
```
以上内容仅为第二章节的一部分,该章节的其他内容需要按照文章的目录结构继续编写,以确保内容的完整性和连贯性。
# 3. 注释功能的协作特性
## 3.1 协作审阅的工作流程
### 3.1.1 创建审阅任务和邀请审阅者
在Adobe Acrobat DC Pro中,协作审阅的流程首先需要创建审阅任务,该任务可以包括多个审阅者,并为他们分配不同的角色和权限。创建审阅任务通常涉及以下步骤:
1. 打开需要审阅的PDF文档。
2. 选择"工具" > "协作" > "开始审阅"。
3. 在弹出的"审阅"面板中,选择创建新的审阅。
4. 填写审阅标题、描述,设置截止日期。
5. 选择审阅类型,例如在线审阅或电子邮件审阅。
6. 添加审阅者,可以手动输入他们的电子邮件地址或选择Adobe Acrobat DC Pro中的联系人。
在这一阶段,也可以为不同的审阅者设置权限,如编辑、注释或仅查看文档。
### 3.1.2 管理审阅者的反馈和注释
在审阅过程中,审阅者会在文档中添加注释,并提供反馈。作为审阅任务的创建者,你需要管理和回应这些反馈:
1. 打开"审阅"面板,查看审阅任务的进度和更新。
2. 对于每个审阅者提交的注释,可以通过标记为已解决或未解决来进行跟踪。
3. 可以回复审阅者,直接在他们的注释上添加你的评论或问题。
4. 如果需要,可以对文档进行更新,然后重新发送给审阅者进行再次审阅。
整个协作审阅流程应该是迭代的,直到所有注释被解决,文档达到最终状态。
## 3.2 实时协作与共享注释
### 3.2.1 启用实时协作功能
实时协作功能允许多个审阅者同时在同一个文档上工作,从而提高审阅和注释的效率。要启用实时协作,请遵循以下步骤:
1. 打开Adobe Acrobat DC Pro,然后打开要协作的PDF文档。
0
0






