AutoCAD VBA参数化设计精讲:参数驱动绘图技术深入探索
发布时间: 2024-12-24 22:14:02 阅读量: 5 订阅数: 12 


基于VBA的Auto CAD参数化绘图.pdf
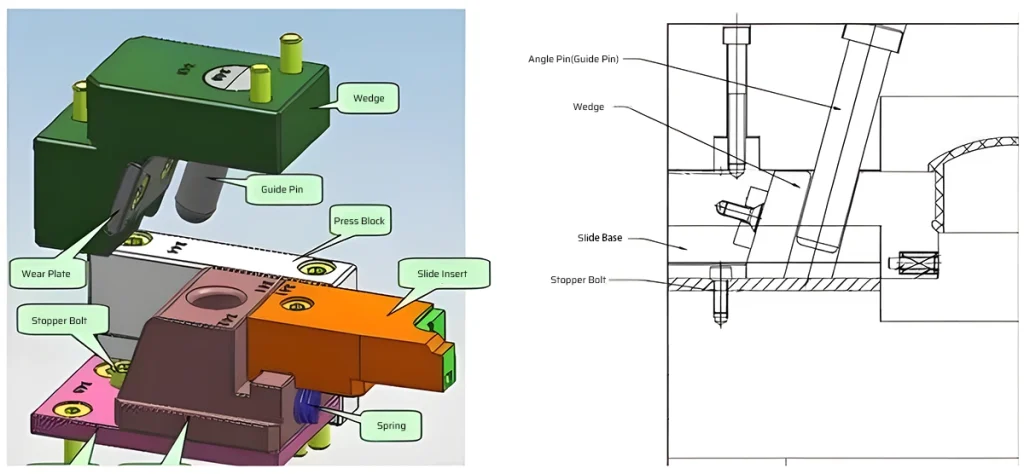
# 摘要
参数化设计作为一种先进的设计方法,在现代CAD技术中扮演着重要角色。本文系统地介绍了参数化设计的基本概念和在AutoCAD VBA环境中的应用。文章从基础操作讲起,包括VBA环境的配置、编程语法、数据结构以及用户交互的技巧。进一步通过应用实例深入探讨了参数驱动绘图技术的细节和参数化实体设计的技巧。随后,文章探讨了高级功能,如数组和循环结构的应用、外部数据集成及自定义函数和模块化设计的策略。最后,本文展望了参数化设计的未来趋势,包括多变量和条件逻辑的运用、自动化和智能化设计的可能性,以及与新兴技术的结合。通过这些内容,本文旨在为读者提供全面的参数化设计知识框架,帮助他们在设计实践中更有效地利用参数化方法。
# 关键字
参数化设计;AutoCAD VBA;数据结构;用户交互;高级功能;自动化智能化
参考资源链接:[AutoCAD VBA开发实战指南](https://wenku.csdn.net/doc/6401ace8cce7214c316ed969?spm=1055.2635.3001.10343)
# 1. 参数化设计的基本概念和重要性
## 1.1 参数化设计的概念
参数化设计是一种设计方法,它强调将设计问题中的变量参数化,使得设计过程具有更高的灵活性和可调整性。通过定义变量之间的关系和约束,设计师可以在参数变化的情况下快速获得新的设计方案。
## 1.2 参数化设计的重要性
在快速变化的市场和技术环境中,参数化设计的灵活性让企业能够快速响应设计需求的变化。对于IT行业和相关领域,参数化设计能够大大缩短设计周期,减少重复劳动,提升设计的创新性与竞争力。
## 1.3 本章小结
本章深入探讨了参数化设计的核心概念,强调了其在现代设计工作中的重要性。理解参数化设计的基本原理是掌握后续高级功能和技术的基础。随着本章节的深入,我们将进一步了解参数化设计如何在AutoCAD VBA环境中应用,及其在实践中的具体操作和优化。
# 2. AutoCAD VBA环境与基础操作
## 2.1 AutoCAD VBA编程环境介绍
### 2.1.1 VBA环境配置与启动
在开始使用AutoCAD VBA(Visual Basic for Applications)之前,我们必须确保已正确安装AutoCAD软件及其内置的VBA环境。通常,较新的AutoCAD版本不再默认安装VBA组件,因此用户可能需要从Autodesk官网下载并安装VBA模块。一旦安装完成,我们就可以启动VBA环境。
启动VBA环境的步骤通常如下:
1. 打开AutoCAD应用程序。
2. 使用快捷键 `ALT` + `F11` 快速打开VBA编辑器。
3. 如果快捷键不起作用,可以在AutoCAD命令行中输入 `VBAIDE` 命令。
启动VBA编辑器后,您将看到如下的基本界面,包括项目资源管理器、代码窗口和属性窗口等。VBA编辑器允许我们创建和管理VBA项目,编写代码,调试程序,并与AutoCAD对象模型进行交互。
### 2.1.2 VBA编辑器的使用和基本语法
VBA编辑器是一个功能丰富的集成开发环境(IDE),它为AutoCAD参数化设计提供了强大的代码编写和调试功能。我们首先需要熟悉编辑器的基本使用方法,包括如何创建新的宏,编辑代码,以及利用断点和监视窗口进行调试。
接下来,让我们深入了解一些VBA编程的基本语法,这是编写有效代码的基础。
- **变量声明**:使用 `Dim` 关键字声明变量,例如 `Dim x As Integer`。
- **过程和函数**:使用 `Sub` 关键字定义过程,使用 `Function` 关键字定义函数。
- **控制结构**:使用 `If...Then...Else` 和 `Select Case` 来处理条件分支,使用 `For...Next`、`Do...Loop` 和 `While...Wend` 来实现循环。
下面是一个简单的VBA代码示例,展示了如何在AutoCAD中创建一个线段:
```vba
Sub CreateLine()
' 创建一个线段从点(0,0,0)到点(100,100,0)
Dim startPt(0 To 2) As Double
Dim endPt(0 To 2) As Double
startPt(0) = 0: startPt(1) = 0: startPt(2) = 0
endPt(0) = 100: endPt(1) = 100: endPt(2) = 0
' 使用AddLine方法在当前模型空间中添加线段
ThisDrawing.ModelSpace.AddLine startPt, endPt
End Sub
```
这段代码定义了一个名为 `CreateLine` 的子程序,它会在AutoCAD的模型空间中创建一个从原点(0,0,0)到点(100,100,0)的线段。通过声明两个数组 `startPt` 和 `endPt` 来定义线段的起点和终点,然后调用 `AddLine` 方法将线段添加到模型空间中。这个例子说明了如何使用VBA语法和AutoCAD对象模型来实现基本的绘图任务。
## 2.2 参数化设计中的数据结构
### 2.2.1 变量和数组在参数化中的应用
在参数化设计中,变量和数组是构成数据结构的基础。通过使用变量和数组,我们可以存储和操作设计参数,实现绘图的动态化和可调整性。变量代表单一的数据项,而数组可以存储一系列数据项,这使得它们在处理多维度数据时非常有用。
例如,假设我们要在AutoCAD中绘制一个矩形,其尺寸可以根据用户输入进行调整。我们可以使用两个变量来表示矩形的长度和宽度:
```vba
Sub DrawRectangle(length As Double, width As Double)
Dim pt1(0 To 2) As Double
Dim pt2(0 To 2) As Double
pt1(0) = 0: pt1(1) = 0: pt1(2) = 0
pt2(0) = length: pt2(1) = 0: pt2(2) = 0
ThisDrawing.ModelSpace.AddLine pt1, Array(pt2(0), pt1(1), pt1(2))
ThisDrawing.ModelSpace.AddLine Array(pt2(0), pt2(1), pt2(2)), Array(pt1(0), pt2(1), pt2(2))
ThisDrawing.ModelSpace.AddLine Array(pt1(0), pt2(1), pt2(2)), Array(pt1(0), pt1(1), pt1(2))
ThisDrawing.ModelSpace.AddLine Array(pt1(0), pt1(1), pt1(2)), pt2
End Sub
```
在这个例子中,`length` 和 `width` 两个变量被用来定义矩形的尺寸,它们的值可以由用户在程序运行时提供或从某个数据源读取。通过将这些变量嵌入到绘图命令中,我们能够根据变化的参数动态地绘制矩形。
使用数组来存储类似的数据集合也是非常常见的做法。例如,如果我们要绘制多个矩形,并且它们的尺寸可能有细微差别,我们可以将每一组尺寸存储在数组中,然后使用循环结构遍历数组来绘制每个矩形。
### 2.2.2 集合与字典的使用技巧
在处理更复杂的数据结构时,例如一组对象或键值对,集合(Collection)和字典(Dictionary)提供了强大的数据管理能力。在VBA中,这些数据结构可以用来存储和管理具有复杂关系的数据。
**集合**允许我们存储一组对象,并通过索引来访问,而**字典**则是通过键来访问值。使用字典的一个优势是键是唯一的,这在处理具有唯一标识符的数据时非常有用。
例如,假设我们在AutoCAD中需要管理一系列不同类型的零件,并且希望根据零件的ID快速检索它们的相关属性。在这种情况下,字典是一个非常合适的选择:
```vba
Sub ManageParts()
Dim partDict As Object
Set partDict = CreateObject("Scripting.Dictionary")
' 添加零件及其属性到字典
partDict("Part1") = Array(10, 20, 30) ' 假设数组存储零件的长宽高
partDict("Part2") = Array(40, 50, 60)
partDict("Part3") = Array(70, 80, 90)
' 根据零件ID检索属性
Dim partID As String
partID = "Part2"
Dim dimensions As Variant
dimensions = partDict(partID)
' 打印零件尺寸
Debug.Print "The dimensions of " & partID & " are: " & dimensions(0) & "x" & dimensions(1) & "x" & dimensions(2)
End Sub
```
在这个示例中,我们创建了一个名为 `partDict` 的字典对象,并将三个零件的ID与其尺寸数组关联起来。通过使用零件的ID作为键,我们可以快速地检索到对应的尺寸数据,这对于参数化设计中动态地访问和修改对象属性非常有用。
## 2.3 参数化设计中的用户交互
### 2.3.1 用户输入与数据验证
在自动化设计流程中,与用户进行交互以获取输入是常见的需求。例如,我们需要从用户那里获取设计参数,如尺寸、位置或材料属性等。VBA提供了一个方便的方式来实现这一需求,即通过消息框(MsgBox)和输入框(InputBox)来获取用户输入,并通过条件逻辑来验证这些输入数据的有效性。
以一个简单的设计任务为例:根据用户输入的长度和宽度参数,在AutoCAD中绘制一个矩形。代码可能如下:
```vba
Sub DrawRectangleFromUser()
Dim length As Double
Dim width As Double
' 获取用户输入
length = InputBox("请输入矩形的长度:")
width = InputBox("请输入矩形的宽度:")
' 数据验证
If length <= 0 Or width <= 0 Then
MsgBox "长度和宽度必须大于0,请重新输入。"
Exit Sub
End If
' 绘制矩形
Call DrawRectangle(length, width)
End Sub
```
上述代码段首先通过 `InputBox` 函数获取用户输入的长度和宽度。之后,使用 `If` 语句来验证数据的有效性。如果输入的值不合理(例如,小于或等于零),则会显示一个消息框提示用户重新输入。只有通过验证的数据才会被用来调用 `DrawRectangle` 过程绘制矩形。
### 2.3.2 用户界面设计与事件处理
虽然VBA代码提供了强大的数据处理能力,但为了更友好的用户体验,我们通常会开发一个图形用户界面(GUI),以便用户可以通过控件(如按钮、文本框和滑块)来更直观地进行交互。
在AutoCAD中,我们可以通过VBA创建自定义的表单(Form),向其中添加各种控件,并为这些控件编写事件处理程序。这些事件处理程序会在用户执行相应操作时被触发,例如点击按钮、更改文本框内容等。
下面是一个简单的表单设计示例,其中包含两个文本框用于输入参数,以及一个按钮用于触发绘图操作:
```vba
Public Sub InitializeUserInterface()
Dim myForm As Object
Set myForm = CreateObject("VBScripters.Form")
With myForm
.Text = "参数化绘图工具"
.Width = 300: .Height = 120
.AddItem("txtLength", "长度", 3, 10, 180)
.AddItem("txtWidth", "宽度", 3, 50, 180)
.AddItem("cmdDraw", "绘制", 3, 90, 100)
.Item("txtLength").Width = 100
.Item("txtWidth").Width = 100
.Item("cmdDraw").Left = 100
.Show vbModeless
End With
End Sub
Private Sub cmdDraw_Click()
Dim length As Double, wi
```
0
0





