AutoCAD VBA界面定制指南:个性化工具栏与菜单制作技巧
发布时间: 2024-12-24 22:30:02 阅读量: 30 订阅数: 20 


AutoCad VBA写的小游戏:挖虫酱
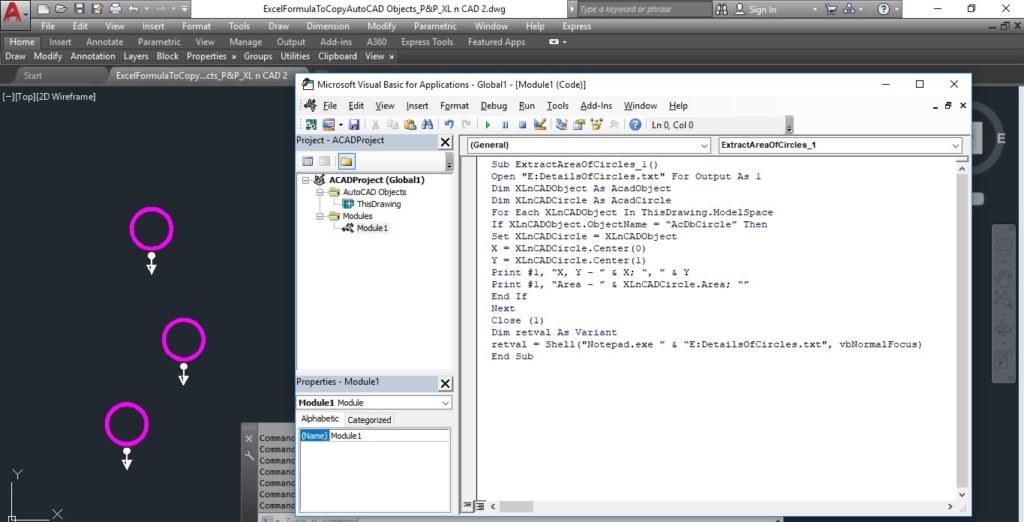
# 摘要
本文主要介绍AutoCAD VBA界面定制的入门知识、基本技巧和高级技术。首先,从界面定制的基础概念出发,讲述了AutoCAD VBA和工具栏的组成功能,随后详细阐述了创建与管理工具栏、菜单系统个性化定制的步骤和方法。文中还探讨了高级定制技术,包括自动化定制和集成外部资源的策略,并通过案例分析加深理解。最后,文章强调了定制过程中的调试与优化技巧,以及未来趋势与创新应用,旨在帮助用户提升AutoCAD VBA定制的实践能力和创新思维。
# 关键字
AutoCAD VBA;界面定制;工具栏;菜单系统;高级定制;调试与优化
参考资源链接:[AutoCAD VBA开发实战指南](https://wenku.csdn.net/doc/6401ace8cce7214c316ed969?spm=1055.2635.3001.10343)
# 1. AutoCAD VBA界面定制入门
## 1.1 界面定制的重要性和必要性
AutoCAD VBA (Visual Basic for Applications) 是一个为AutoCAD用户提供的集成开发环境,允许用户通过编程来扩展AutoCAD的功能。界面定制是提高工作效率和改善用户交互体验的有效手段。它不仅能够帮助用户快速访问常用命令,还能使软件外观与用户的工作流程更加匹配。因此,掌握AutoCAD VBA界面定制技能,对于任何想要提升AutoCAD操作效率的设计师和技术人员来说,是一项基础且至关重要的技能。
## 1.2 开始界面定制之前需要准备的工作
在开始定制界面之前,您需要准备以下几项工作:
1. 安装AutoCAD软件并确保其处于最新版本。
2. 确认AutoCAD VBA组件已被正确安装并且可用。
3. 熟悉AutoCAD的基本操作,了解不同工具和命令的功能。
4. 掌握一些基础的VBA编程知识,如变量、循环、条件语句等。
5. 查阅AutoCAD的官方文档,了解有关界面定制的API接口和对象模型。
## 1.3 AutoCAD VBA简介
AutoCAD VBA是Microsoft Visual Basic的一个变种,专门用于定制和扩展AutoCAD的功能。通过VBA,您可以创建宏、编写脚本和开发自定义应用程序,从而能够自动化重复性任务,改善工作流程,并最终实现界面的个性化定制。VBA在AutoCAD中的工作原理类似于在其他Microsoft Office应用程序中的工作方式,但有其特定的对象模型和API。一旦掌握其使用方法,VBA将成为您在AutoCAD中提高生产力的强大工具。
# 2. 定制工具栏的基本步骤和技巧
## 2.1 界面定制基础概念
### 2.1.1 AutoCAD VBA简介
AutoCAD VBA(Visual Basic for Applications)是Autodesk公司为AutoCAD软件开发的内置编程环境。它允许用户通过Visual Basic语言进行二次开发,创建个性化的工具和功能,以此提升工作效率和定制工作流程。VBA是基于Microsoft的Visual Basic语言,所以它的语法和结构对于熟悉Visual Basic的开发者来说是容易上手的。
VBA代码可以内嵌在AutoCAD图纸中,或保存为独立的VBA项目文件。利用VBA,可以访问AutoCAD对象模型,从而创建各种自定义的自动化解决方案。例如,可以创建宏来自动执行绘图任务、定制用户界面、导入导出数据等。界面定制是VBA应用的一个重要方面,通过它可以改变AutoCAD的工作界面,使之更符合特定的工作需要。
### 2.1.2 工具栏的组成和功能
在AutoCAD中,工具栏是由一系列的按钮组成的界面元素,它允许用户快速访问和执行常用命令。每个按钮通常对应一个或多个AutoCAD命令。工具栏可以被自定义,以适应不同的工作流程和用户偏好。一些用户可能喜欢将他们最常用的功能放在界面上容易触达的位置,这样可以减少对菜单的依赖和提高工作效率。
工具栏的功能主要体现在以下几个方面:
- **快速访问命令**:通过直观的图标,用户可以一目了然地找到常用命令。
- **定制化**:根据用户的需求,可以增加、删除或重新排序工具栏上的按钮。
- **提高效率**:对于频繁使用的命令,工具栏提供了一种快捷的操作方式,减少命令的查找时间。
- **灵活布局**:工具栏可以在屏幕上自由移动和调整大小,或者可以设置为浮动状态,随用户移动而移动。
## 2.2 创建和管理工具栏
### 2.2.1 创建自定义工具栏
要创建自定义工具栏,首先需要打开AutoCAD的VBA编辑器。这可以通过在AutoCAD命令行输入`VBAIDE`命令来实现。创建工具栏的基本步骤如下:
1. 打开VBA编辑器,在项目资源管理器中找到你的项目。
2. 右键点击工具栏集合(Toolbars collection),选择“新建工具栏”(New Toolbar)。
3. 为新工具栏命名,并指定其父工具栏集合。
4. 使用`AddItem`方法向新工具栏添加按钮,并通过参数指定按钮的命令和图标。
```vb
Dim tbNew As AcadToolbar
Set tbNew = ThisDrawing.Application.CommandBars.Add("MyCustomToolbar", acBarTop)
' 添加按钮到自定义工具栏
tbNew.AddItem "Line", "Line", "直线", "ACAD_LINE", -1
tbNew.AddItem "Circle", "Circle", "圆", "ACAD_CIRCLE", -1
```
上述代码块创建了一个名为"MyCustomToolbar"的新工具栏,并添加了绘制直线和圆的按钮。其中`-1`是一个可选参数,表示按钮大小是默认状态。
### 2.2.2 添加和移除按钮
添加按钮到工具栏中除了使用`AddItem`方法外,还可以通过界面上的操作来完成。具体步骤如下:
1. 在AutoCAD界面,右键点击已存在的工具栏,选择"工具栏选项"。
2. 在打开的对话框中,选择"新建"(New),为工具栏命名。
3. 选择需要添加到新工具栏中的命令,并点击"添加"(Add)按钮,然后"关闭"(Close)对话框。
移除按钮的过程类似,先找到要修改的工具栏,然后移除不需要的按钮即可。
### 2.2.3 组织和排序按钮
自定义工具栏中的按钮排列顺序可以通过VBA代码或界面操作来调整。使用VBA代码修改按钮顺序的示例如下:
```vb
' 交换两个按钮的位置
tbNew.SwapItems "Line", "Circle"
```
上述代码交换了"直线"和"圆"两个按钮的位置。界面操作则是直接通过鼠标拖拽按钮来调整顺序。
## 2.3 工具栏图标和提示信息定制
### 2.3.1 图标的导入和修改
AutoCAD VBA允许用户自定义工具栏上的图标,以提供更直观的视觉效果。图标通常是32x32像素大小的位图或图标文件(.bmp, .ico)。修改图标的步骤如下:
1. 创建或获取一个图标文件,并将其放在AutoCAD可以访问的位置。
2. 使用VBA的`LoadImage`方法导入图标文件。
3. 使用`PutItemImage`方法将导入的图标应用到工具栏按钮上。
```vb
' 加载图标
Dim imgNew As AcadImage
Set imgNew = ThisDrawing.Application.LoadImage("MyNewIcon.bmp")
' 应用图标到工具栏按钮
tbNew.PutItemImage "Line", imgNew.Index, -1
```
### 2.3.2 按钮提示文本的编辑
按钮提示( tooltip)文本是在用户将鼠标悬停在工具栏按钮上时出现的文本。编辑提示文本可以增强工具栏的易用性。在VBA中,可以通过修改`Caption`属性来设置按钮的提示文本:
```vb
' 设置按钮提示文本
tbNewgetItem("Line").Caption = "绘制直线"
tbNew.getItem("Circle").Caption = "绘制圆形"
```
以上代码为"直线"和"圆"按钮设置了自定义的提示文本。通过这种方法,可以确保用户能够明确理解每个按钮的功能,提高工作效率。
# 3. 菜单系统的个性化定制
## 3.1 菜单界面的结构和元素
### 3.1.1 AutoCAD菜单概述
在AutoCAD中,菜单系统是用户与软件交互的重要界面,它由多种不同的菜单类型组成,包括下拉菜单、快捷菜单、菜单栏、工具栏菜单等。菜单不仅提供对命令的快速访问,还可以根据用户的使用习惯进行个性化定制,以提高工作效率。个性化菜单定制是对用户工作流程的优化,使之更加符合特定的设计需求和操作习惯。
菜单定制通常涉及到对AutoCAD内置菜单文件(MNU或MNS)的编辑,或者是在AutoCAD VBA环境中通过编程手段来创建和修改菜单项。无论是通过哪种方式进行菜单定制,都需要对菜单的结构和元素有深入的了解。
### 3.1.2 菜单元素的定制方法
菜单元素包含了一系列的构造,例如菜单项(menu items)、分隔符(separators)、子菜单(submenus)等。这些元素可以根据需要进行添加、删除、修改和重新组织。以下是一些基础的菜单元素定制方法:
- **菜单项(Menu Items)**:菜单项是菜单中最基本的元素,它与一个或多个命令相关联。用户选择菜单项时,关联的命令就会执行。
- **分隔符(Separators)**:分隔符用于在菜单中创建视觉上的分隔,它可以将菜单项分组,便于用户区分不同的功能区域。
- **子菜单(Submenus)**:子菜单是一种包含多个菜单项的菜单,它可以折叠和展开,使得菜单系统层次更加清晰。
对于菜单项,可以通过设置快捷键(Keyboard Shortcut)来提高效率。而子菜单则可以用来组织相关的命令,使得菜单更加有序。
在定制过程中,我们常常需要在菜单文件中使用特定的语法,如:
```plaintext
** [Menu Item Label] [^C^CCommand Name] [^C^CMenu Item Help Text]
```
这段代码定义了一个菜单项,其中:
- `**` 表示新菜单项的开始。
- `[Menu Item Label]` 是菜单项在界面上显示的标签。
- `[^C^CCommand Name]` 是执行的命令,`^C^C` 是命令前缀,用来区分普通文本。
- `[Menu Item Help Text]` 是当用户将鼠标悬停在菜单项上时显示的帮助文本。
理解这些基础元素和语法,是实现菜单定制的第一步。
## 3.2 设计和实现自定义菜单
### 3.2.1 创建自定义菜单项
创建自定义菜单项是菜单定制的一个核心环节。在AutoCAD VBA中,我们可以通过创建自定义的菜单文件,或者直接在VBA代码中构建菜单结构。以下是一个简单的例子,演示如何在AutoCAD VBA中创建一个简单的自定义菜单项:
```vb
Sub CreateCustomMenuItem()
Dim mnuBar As AcadMenu
Dim mnuItem As AcadMenuItem
' 获取菜单栏的引用
Set mnuBar = ThisDrawing.Application.Menus.Item("Drawing")
' 创建新的菜单项
Set mnuItem = mnuBar.AddMenuItem("MyCustomMenuItem", "&My Custom Item", "MyCommand")
' 设置菜单项的属
```
0
0





