【Allegro性能优化】:如何通过Visibility控制面板监控与提升性能
发布时间: 2024-12-17 11:36:01 阅读量: 3 订阅数: 4 

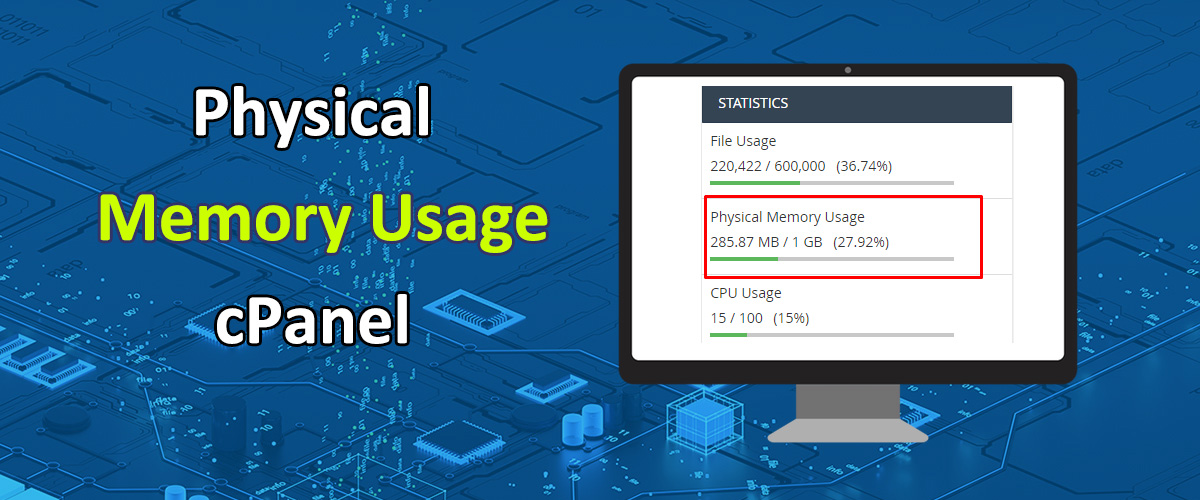
参考资源链接:[Cadence Allegro 16.6 PCB设计教程:Visibility控制面板详解](https://wenku.csdn.net/doc/4q1vhrrp55?spm=1055.2635.3001.10343)
# 1. Allegro软件性能优化概述
随着电子设计自动化(EDA)技术的快速发展,设计师们越来越依赖于先进的软件工具来提高工作效率。Allegro作为业界领先的PCB设计软件,其性能优化对于提升设计效率及产品质量至关重要。本章将对Allegro软件性能优化进行简要概述,介绍性能优化的基本概念、重要性以及Allegro软件性能优化的基本方法和步骤。我们将深入探讨性能优化的两个主要方面:提高软件处理速度和资源使用效率,为读者后续章节的学习打下基础。
# 2. Visibility控制面板基础
### 2.1 Visibility控制面板功能介绍
#### 2.1.1 功能概述
Visibility控制面板是Allegro软件中一个强大的工具,主要用于性能监控与优化。通过该面板,用户可以实时监控软件的运行状态,并且获取性能数据,从而及时调整或优化设计,提升整体性能。其功能不仅限于性能监控,还可以用来诊断特定的性能问题,比如碰撞检测、视图渲染效率和数据流的管理等。
#### 2.1.2 控制面板布局与组件
Visibility控制面板在布局上分为了多个区域,每个区域都对应不同的监控内容。从上到下,用户首先会看到一个状态栏,显示当前软件的运行状态。紧接着是一个时间轴,可以用来查看历史性能数据。其他组件包括实时图表、性能指标指示器、警报系统等。通过这些组件,用户能够全面而清晰地掌握软件运行过程中的性能变化。
### 2.2 通过Visibility控制面板进行性能监控
#### 2.2.1 实时性能监控方法
实时性能监控是Visibility控制面板的核心功能之一。用户可以通过选择不同的性能指标,比如CPU和GPU的使用情况、内存消耗、帧率等,来实时查看当前的性能数据。为了方便用户理解数据变化趋势,Visibility控制面板提供了一个实时图表,可以实时展示选定指标随时间变化的曲线图。这个图表通常是动态更新的,允许用户在实时数据流中发现潜在的性能瓶颈。
#### 2.2.2 历史性能数据追踪
除了实时监控之外,Visibility控制面板还具备历史数据追踪功能。它通过一个时间轴来展示历史性能数据,用户可以快速回溯并查看不同时间段的性能表现。这对于诊断周期性出现的性能问题、分析软件运行历史趋势、进行性能优化前后的对比等场景非常有用。
为了更好地理解如何使用Visibility控制面板进行性能监控,我们提供以下步骤:
1. 打开Visibility控制面板,可以通过快捷键或者菜单栏选择打开。
2. 在控制面板中,点击实时性能监控区域,选择你需要监控的性能指标。
3. 观察实时图表中数据的变化,注意任何异常的波动或者下降。
4. 在时间轴上选择一个具体时间段,查看该时段的详细性能数据。
5. 如果需要进行更深入的分析,可以点击生成报告按钮,导出性能数据进行离线分析。
通过这些步骤,你可以有效地利用Visibility控制面板对软件性能进行实时监控和历史追踪,为后续的性能优化提供必要的数据支撑。
# 3. 利用Visibility控制面板进行性能诊断
在现代软件开发中,性能诊断是确保用户体验和软件稳定性的关键环节。Allegro软件中的Visibility控制面板是一个强大的工具,能够帮助开发者对软件性能进行深入分析和优化。本章节将详细探讨如何利用Visibility控制面板进行性能诊断,涵盖碰撞检测与分析、视图与渲染优化,以及数据流与资源管理三个主要方面。
## 3.1 碰撞检测与性能分析
### 3.1.1 碰撞检测原理
在3D图形处理和游戏开发中,碰撞检测是确定两个或多个物体是否在空间中有交集的过程。碰撞检测对于实现物理反应、角色移动、交互等至关重要,但同时也会显著影响性能。随着场景中物体数量的增加,碰撞检测的计算量也会指数级增长。因此,合理的碰撞检测策略对于维持高性能至关重要。
### 3.1.2 使用Visibility进行碰撞诊断
Visibility控制面板提供了碰撞检测的可视化工具,允许开发者查看和诊断碰撞检测过程中的性能问题。开发者可以通过以下步骤使用Visibility控制面板进行碰撞诊断:
1. 打开Visibility控制面板,确保“Collision”视图选项被选中。
2. 在场景中移动摄像机或者物体,观察“Collision”视图中碰撞检测结果的变化。
3. 分析视图中显示的碰撞事件,找到导致性能瓶颈的关键区域。
4. 调整场景中物体的碰撞检测参数,如大小、形状和层级,以优化性能。
5. 使用控制面板提供的工具记录和比较优化前后的性能数据。
通过上述步骤,开发者可以有效地识别和解决碰撞检测对性能的影响,提升软件的整体运行效率。
## 3.2 视图与渲染优化
### 3.2.1 视图优化设置
视图优化是指对软件界面进行调整,减少不必要的渲染负荷,提高渲染效率。在使用 Visibility 控制面板时,开发者可以查看视图中各元素的渲染状态,并进行优化。
以下是进行视图优化设置时应考虑的几个关键点:
1. **剔除不必要的
0
0





