【Cadence Allegro新手必看】:10分钟精通Visibility控制面板
发布时间: 2024-12-17 11:12:20 阅读量: 4 订阅数: 4 


废物垃圾检测36-COCO、CreateML、Darknet、Paligemma、TFRecord、VOC数据集合集.rar
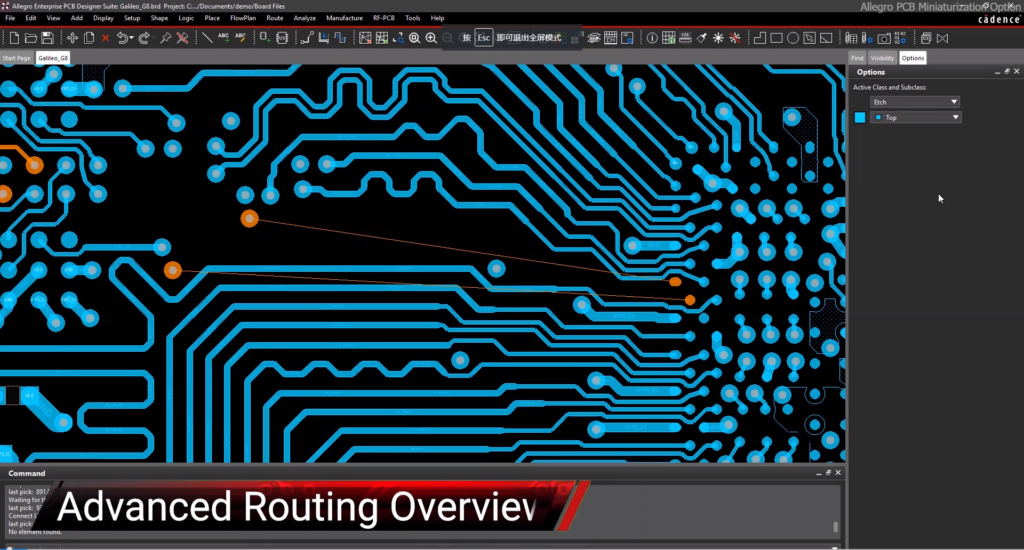
参考资源链接:[Cadence Allegro 16.6 PCB设计教程:Visibility控制面板详解](https://wenku.csdn.net/doc/4q1vhrrp55?spm=1055.2635.3001.10343)
# 1. Cadence Allegro与Visibility控制面板概览
## 1.1 Cadence Allegro简介
Cadence Allegro是电子设计自动化(EDA)领域内的一款强大工具,广泛应用于PCB设计流程中。它支持从概念设计到最终制造输出的整个过程,集成了解决方案,以优化设计速度、质量和可靠性。Allegro的特色功能之一是其Visibility控制面板,该面板提供了一种直观且高效的方式来管理设计视图,从而优化设计过程。
## 1.2 Visibility控制面板的作用
Visibility控制面板允许设计者快速切换不同的设计视图,控制哪些图层、网络和组件显示在工作区中。通过定制视图,设计师能够专注于设计的特定部分,从而提高了工作效率并减少了错误。例如,在布局阶段,设计师可能只需要查看特定的网络和组件,而将其他元素暂时隐藏,这样可以更快地定位和解决问题。
## 1.3 为何需要深入理解Visibility控制面板
深入理解Visibility控制面板能够帮助设计师充分利用其功能,以支持复杂PCB设计的需求。掌握该控制面板的高级功能和设置能够进一步提升工作效率,比如实现快速视图切换、创建和应用图形过滤器,以及优化视图以适应特定的设计场景。在下一章节,我们将深入探讨Visibility控制面板的基础知识和操作细节。
# 2. 深入理解Visibility控制面板基础
### 2.1 Visibility控制面板的功能与界面布局
#### 2.1.1 控制面板的目标与任务
Visibility控制面板是Cadence Allegro软件中一个关键的视觉管理工具,它允许用户根据设计需求自定义和控制在设计过程中显示或隐藏多种设计元素。它的目标是简化设计的复杂性,提高工作效率,让设计师能够专注于当前任务中的重要部分。目标与任务可以分为以下几点:
- 提供直观的界面以控制板级设计中各种对象的显示状态。
- 支持快速切换不同的显示配置,以适应设计的不同阶段。
- 优化性能,通过隐藏不必要的细节来加快图形的渲染速度。
#### 2.1.2 界面元素与操作逻辑
Visibility控制面板的界面设计得直观易懂,主要界面元素如下:
- **对象类型分类**:比如组件、焊盘、走线等,这使得用户能够针对特定对象类型进行显示设置。
- **可见性状态指示**:显示对象当前是否可见。
- **过滤器设置**:允许用户根据名称、属性等多种条件筛选显示的对象。
- **操作按钮**:提供保存当前视图、重置视图等快捷操作。
操作逻辑是基于选择需要查看或隐藏的对象类型,然后通过界面的按钮或者快捷键进行相应操作。这种布局逻辑使得用户在进行复杂设计时,能快速切换视图状态,提升了设计效率。
### 2.2 常用视图的配置与优化
#### 2.2.1 图层(Layers)的设置与管理
图层在PCB设计中扮演着极其重要的角色,它允许设计师组织设计元素于不同的层次,以简化设计过程和提高效率。在Visibility控制面板中,对图层的管理包括了以下几个方面:
- **图层显示与隐藏**:可以快速地显示或隐藏特定图层,以查看或屏蔽某些设计层面。
- **图层属性修改**:可以修改图层颜色、线宽等属性,以便于区分不同图层的设计元素。
- **图层组合**:可以创建图层组,方便同时对多个图层进行操作。
图层管理的代码示例如下:
```mermaid
graph TD;
A[打开Visibility控制面板] --> B[选择Layer选项];
B --> C[展开图层列表];
C --> D[勾选/取消图层的可见性];
D --> E[保存或应用更改];
```
#### 2.2.2 网络(Nets)与组件(Components)的展示控制
网络和组件是PCB设计中的基础元素,而Visibility控制面板也允许用户对它们进行精细的显示管理:
- **网络的选择与显示**:可以通过搜索特定网络名称来高亮显示,并对显示细节进行优化。
- **组件的控制**:可以对特定组件或组件组进行显示设置,如仅显示特定类型的组件或根据信号路径过滤。
示例代码块:
```c
// 示例代码块:使用API设置特定网络的可见性
int setVisibilityForNet(const char* netName, bool visibility) {
int result = 0;
// 假设board为当前设计的板级对象
// 假设netControl为控制接口
if (visibility) {
netControl->showNet(netName); // 显示网络
} else {
netControl->hideNet(netName); // 隐藏网络
}
return result;
}
```
#### 2.2.3 信号完整性视图的调整技巧
信号完整性是高性能PCB设计的关键考虑因素。通过Visibility控制面板,用户可以进行以下操作:
- **区分信号质量**:通过改变不同质量信号的显示颜色或线型,快速区分出信号完整性好与差的区域。
- **过滤特定信号**:可以过滤出特定信号路径,以便于进行详细的信号分析。
### 2.3 图形过滤器(Graphic Filters)的应用
#### 2.3.1 过滤器的创建与配置
图形过滤器是提高设计效率的有力工具,它允许用户根据特定规则动态地显示或隐藏对象。
- **基于属性的过滤**:可以基于对象的名称、大小、类型等属性进行过滤。
- **条件过滤**:可以设置复杂的条件组合进行过滤,例如同时基于颜色和大小过滤。
图形过滤器的配置通常涉及以下步骤:
- 打开过滤器编辑器。
- 创建新的过滤器规则,指定过滤条件。
- 应用过滤规则并测试其效果。
#### 2.3.2 动态过滤与静态过滤的差异与选择
动态过滤器与静态过滤器的主要区别在于它们的适用场景和持久性:
- **动态过滤器**:当需要临时查看特定设计元素时使用,例如在检查某个网络的信号完整性时。
- **静态过滤器**:适用于长期保持特定视图状态,如将高优先级网络始终以不同颜色显示。
在实际应用中,需要根据工作流程选择合适的过滤类型,这可以有效提高工作效率和减少错误。
通过本章节的介绍,我们深入理解了Visibility控制面板的基础功能和界面布局,学会了如何配置和优化常用视图,并探索了图形过滤器的应用。接下来,我们将进一步探讨Visibility控制面板的高级功能,以及如何将这些知识应用到PCB设计的实践过程中。
# 3. Visibility控制面板的高级功能探索
在前一章节中,我们对Visibility控制面板的基础功能进行了深入探讨,包括视图配置、图形过滤器的应用等。本章将进入更高级的应用层次,探索自定义视图与布局的保存与载入、跨项目视图的同步与共享以及高级设置和性能优化等方面。
## 3.1 自定义视图与布局的保存与载入
在复杂的PCB设计过程中,设计师们往往会根据不同的设计阶段和任务需求,调整并保存特定的视图设置。这样可以节省大量的时间,提高工作效率。
### 3.1.1 视图设置的导出与导入
#### 功能解析
在Allegro中,导出视图设置可以让设计师将当前设计的视图状态保存为一个配置文件。之后,这个配置文件可以在同一个项目或者其他项目中导入,实现快速切换到之前设置的视图状态。
```mermaid
graph LR
A[开始导出] --> B[选择导出设置选项]
B --> C[选择保存路径和文件名]
C --> D[完成导出]
D --> E[在需要时选择导入视图设置]
E --> F[导入成功并应用到当前设计]
```
#### 操作步骤
1. 在Visibility控制面板中调整到需要保存的视图状态。
2. 点击菜单栏中的“File” > “Export View Settings”。
3. 在弹出的对话框中指定文件保存位置和文件名,点击“Save”。
4. 当需要重新载入这些视图设置时,通过“File” > “Import View Settings”进行导入。
### 3.1.2 快速切换预设视图的方法
设计师们常常需要在多个预设视图之间快速切换,以便更好地审查设计中的不同方面。预设视图可以存储不同的图形过滤、图层显示状态等。
#### 功能解析
在Visibility控制面板中,设计师可以创建一组预设视图,并通过简单的命令或者快捷键迅速地切换到这些预设视图。
```mermaid
graph LR
A[创建预设视图] --> B[定义视图设置]
B --> C[保存预设视图]
C --> D[通过命令/快捷键调用预设视图]
```
#### 操作步骤
1. 在Visibility控制面板中设置好所需的视图。
2. 点击面板右上角的保存按钮,为预设视图命名并保存。
3. 在设计过程中,通过快捷键或“View” > “Presets”菜单项,选择对应的预设视图快速切换。
## 3.2 跨项目视图同步与共享
设计师在多个项目中工作时,有时需要在不同的设计之间保持视图设置的一致性。
### 3.2.1 同一工作空间内视图的同步
在同一工作空间内,设计师可以同步多个设计的视图设置,确保团队成员看到的都是相同的信息。
#### 功能解析
同步视图设置允许设计师将一个项目中的视图设置应用到其他项目中,无需逐一调整。
```mermaid
graph LR
A[选择要同步的项目] --> B[打开视图同步工具]
B --> C[选择源视图设置]
C --> D[应用到目标项目]
D --> E[视图设置同步完成]
```
#### 操作步骤
1. 打开源项目,调整好视图设置。
2. 在“Tools”菜单中选择“Synchronize Views”。
3. 选择目标项目,然后确认同步操作。
### 3.2.2 不同工作空间视图的共享与管理
当设计师需要在不同的工作空间之间共享视图设置时,也可以通过导出和导入功能来完成。
#### 功能解析
不同工作空间之间共享视图设置,涉及到文件的导出导入。设计师需要确保导出的配置文件在目标工作空间中是可识别的。
#### 操作步骤
1. 在源工作空间中导出所需的视图设置文件。
2. 将导出的文件传输到目标工作空间的相应位置。
3. 在目标工作空间中,导入视图设置文件。
## 3.3 高级设置与性能优化
随着设计项目的复杂度增加,高级设置的运用和性能优化变得越发重要。通过合理配置和优化,设计师能够最大化利用系统资源,提高设计效率。
### 3.3.1 隐藏视图与只读视图的配置
在团队合作的环境中,有时需要设置某些视图为只读或隐藏,以防止不必要的修改或干扰。
#### 功能解析
通过在Visibility控制面板中配置视图的权限,可以指定某些视图为只读模式,而其他视图则可被隐藏,以达到控制和管理设计数据的目的。
#### 操作步骤
1. 在Visibility控制面板的视图列表中,找到需要设置的视图。
2. 右键点击选择“Set Access Permissions”。
3. 根据需要设置视图为只读或隐藏。
### 3.3.2 系统性能考量与视图优化策略
系统性能是影响设计效率的关键因素之一。合理地优化视图设置可以减少内存使用,提升系统响应速度。
#### 功能解析
系统性能优化涉及减少视图中的图形元素数量,如隐藏不必要的组件或网络,以及减少高精度图形的渲染等。
```mermaid
graph LR
A[分析当前系统性能] --> B[识别性能瓶颈]
B --> C[调整视图设置以优化性能]
C --> D[测试性能优化效果]
D --> E[根据测试结果反复调整]
```
#### 操作步骤
1. 运行性能分析工具来识别当前的性能瓶颈。
2. 在Visibility控制面板中调整视图设置,例如减少高精度图形的渲染或者隐藏部分复杂的网络。
3. 重新测试系统性能,检查是否达到了优化的目标。
4. 根据测试结果再次调整,直到达到最佳性能表现。
通过上述的高级功能探索,设计师可以更加精准和高效地利用Visibility控制面板,从而在PCB设计过程中大幅提升工作成效。在接下来的章节中,我们将探讨这些高级功能在实际应用中的具体案例和最佳实践。
# 4. Visibility控制面板在PCB设计中的实践应用
## 4.1 精确控制组件与网络的显示
### 4.1.1 特定组件的高亮显示
在PCB设计过程中,能够快速识别并高亮显示特定组件是提高工作效率的重要途径。通过Visibility控制面板,设计师可以轻松设定哪些组件需要被突出显示。例如,如果我们对某一特定的IC组件感兴趣,我们可以应用以下步骤来实现高亮显示:
1. 打开Visibility控制面板,并定位到“组件”(Components)视图设置。
2. 在“组件”选项中找到目标IC组件。
3. 双击该组件,在弹出的属性窗口中勾选“高亮”(Highlight)选项。
4. 应用设置并关闭对话框。
完成上述步骤后,目标IC组件将在设计视图中以不同的颜色或亮度显示,使其容易区分。这种方法对于处理复杂设计中的组件定位问题尤为有效。
下面的代码块展示了如何通过脚本实现特定组件的高亮显示。这个例子使用了Allegro的SKILL语言,这是Cadence公司为自动化设计任务提供的编程语言。
```lisp
; 定义一个函数来高亮显示特定的组件
(defun highlight_component (component_name)
(let ((component (findComponentByReference component_name)))
(when component
(setDbDisplayStatus component 'highlight 'on)
(echo "Component " component_name " is now highlighted.")
)
)
)
; 调用函数高亮显示名为"IC1"的组件
(highlight_component "IC1")
```
### 4.1.2 关键网络的区分与展示
在设计一个高速或复杂的PCB时,能够清楚地区分和展示关键网络是至关重要的。Visibility控制面板提供了网络(Nets)的显示和隐藏选项,设计师可以方便地对特定网络进行管理。
实现步骤如下:
1. 进入Visibility控制面板的“网络”视图。
2. 点击“显示/隐藏”(Show/Hide)按钮选择需要控制的网络。
3. 选择“区分”(Differentiate)选项,让不同网络在视图中以不同颜色显示。
4. 调整颜色设置,设置关键网络的颜色以便与其它网络区分。
以下是一个使用脚本语言实现对特定网络区分显示的代码示例:
```lisp
; 定义函数来区分显示特定网络
(defun differentiate_net (net_name)
(let ((net (findNet net_name)))
(when net
(setDbDisplayStatus net 'differentiate 'on)
(echo "Net " net_name " is now differentiated.")
)
)
)
; 调用函数来区分显示名为"VCC"的网络
(differentiate_net "VCC")
```
## 4.2 信号完整性与EMI分析
### 4.2.1 结合信号完整性分析的视图应用
信号完整性问题如串扰、反射、信号衰减等问题是高速PCB设计中不可忽视的问题。Visibility控制面板配合信号完整性分析工具,可以帮助设计师快速识别并解决这些问题。通过显示信号完整性的视图,设计师可以直观地看到数据传输中的问题,并针对这些问题作出调整。
操作步骤如下:
1. 在Visibility控制面板中,启用信号完整性分析工具的视图选项。
2. 设置显示的信号完整性分析结果,如串扰、反射等。
3. 根据显示结果调整布局或设计,以改善信号传输质量。
### 4.2.2 EMI问题诊断与解决的视图策略
EMI(电磁干扰)问题在现代电子设备中同样重要,因为它们可能会对设备的性能产生负面影响。Visibility控制面板可以帮助设计师可视化EMI问题,并通过调整设计来减少干扰。例如,设计工程师可以通过以下步骤来诊断和解决EMI问题:
1. 选择Visibility控制面板中的EMI分析视图。
2. 检查特定的区域或组件,查看是否存在EMI问题。
3. 调整布局,改变走线,或者增加屏蔽措施来降低EMI。
## 4.3 多人协作环境下的视图协同
### 4.3.1 视图设置的团队共享机制
在多人协作的项目中,视图设置的共享变得非常关键。团队成员需要能够共享彼此的视图设置,以便于同步设计信息和提高工作效率。以下是如何使用Visibility控制面板共享视图设置的步骤:
1. 保存当前视图设置到一个文件,或者导出视图配置。
2. 将配置文件发送给团队其他成员。
3. 其他成员可以导入这个配置文件,并应用到他们的视图上。
### 4.3.2 协作过程中的视图同步问题解决
在协作过程中,视图同步可能会遇到各种问题,比如不同的设计师可能会有不同的显示偏好或者在团队中可能有多种不同的设计版本。解决这些问题的方法包括:
1. 设立一个共享的视图配置文件,确保所有成员都使用这一配置。
2. 定期同步视图配置,尤其是在设计有重大更改时。
3. 使用版本控制系统来追踪视图设置的变更。
这些实践将确保项目团队中每个成员在设计流程中都有统一的视图,从而减少误解和错误的可能性。
# 5. 案例研究:使用Visibility控制面板提高设计效率
在电子设计自动化(EDA)软件的世界中,每一个提升效率的工具都是宝贵的。Cadence Allegro的Visibility控制面板是一个强大的功能,它允许设计师以高度定制的方式控制PCB设计中的图形显示,从而使整个设计流程更加流畅。在本章节中,我们将通过实际案例,探讨如何运用Visibility控制面板解决设计问题,并提升整体设计效率。
## 5.1 设计流程中的视图控制实例
### 5.1.1 初步布局阶段的视图配置
在PCB设计的初步布局阶段,设计师需要关注组件的放置和关键信号的布线。在这个阶段使用Visibility控制面板可以极大地提高效率。
- **创建特定组件的高亮显示视图:** 通过创建过滤器,仅显示某些关键的组件。例如,过滤器可以配置为只显示所有电源相关的组件,确保电源网络的正确布局。
```cadence
# 示例代码展示如何设置过滤器以高亮显示电源组件
filter create POWERCOMP power AND component;
```
- **区别显示关键信号:** 在初步布局阶段,可以通过设置图形过滤器来区分并高亮显示高速信号或差分信号,以确保它们的优先布线。
### 5.1.2 细节设计阶段的视图应用
在细节设计阶段,设计师需要进行更细致的布线和元件位置调整。Visibility控制面板可以在这个阶段提供以下帮助:
- **通过过滤器展示特定网络:** 如果设计师在进行某一路信号的布线,可以创建一个过滤器仅显示该信号相关的网络,忽略其他信号网络的干扰。
```cadence
# 示例代码展示如何设置过滤器以显示特定的网络
filter set NETWORK1 net1;
```
- **快速切换视图:** 在复杂的设计中,设计师可能需要频繁切换不同的视图配置。使用Visibility控制面板可以快速保存和加载预设视图,提高工作效率。
## 5.2 遇到问题时的视图解决方案
### 5.2.1 常见视图问题的排查与修复
在使用Visibility控制面板时,设计师可能会遇到一些问题,例如,过滤器没有正确显示预期的结果,或者视图更新异常缓慢等。
- **排查过滤器问题:** 如果过滤器没有达到预期效果,首先检查过滤条件是否有误。确认后,可以尝试删除并重新创建过滤器,或者调整过滤器的优先级。
```mermaid
graph TD
A[开始排查] --> B[检查过滤条件]
B --> C{是否正确}
C -- 否 --> D[重新设置过滤器]
C -- 是 --> E[检查过滤器优先级]
D --> F[重新创建过滤器]
E --> G[调整优先级]
F --> H[保存并重新应用过滤器]
G --> H
H --> I[问题解决,视图更新]
```
- **视图更新问题:** 如果视图更新异常缓慢,可能是由于图形过滤器设置过于复杂或者系统资源不足。解决这类问题可以通过简化过滤器设置或增加系统内存。
### 5.2.2 高级视图技巧的实战演练
高级视图技巧包括创建动态过滤器来响应设计中的变化,以及利用视图管理来优化性能。
- **动态过滤器的创建:** 对于变化频繁的设计,动态过滤器可以根据设计更改实时更新显示内容,帮助设计师快速定位问题。
```cadence
# 示例代码展示如何创建一个动态过滤器
dynamic_filter create DYN_FILTER "net2 and net3";
```
- **视图性能优化:** 通过管理视图中显示的图层数量和对象,可以显著提高软件的响应速度和用户的交互体验。
## 5.3 高效工作流程与最佳实践
### 5.3.1 视图管理在高效流程中的角色
有效的视图管理能够简化工作流程,减少重复劳动,确保设计的一致性。设计团队可以通过以下方法来实现:
- **模板化视图:** 创建一组标准视图模板,设计师在开始新的项目时可以快速加载,这样可以保证所有设计师从相同的出发点开始工作。
- **版本控制视图设置:** 利用版本控制系统对视图设置进行管理,确保团队成员可以追踪视图的变更历史,并且在需要时可以恢复到之前的设置。
### 5.3.2 从新手到专家的视图管理最佳实践
无论是新手还是经验丰富的设计师,视图管理的最佳实践都十分重要。
- **新手:** 新手设计师应该从简单的视图配置开始学习,逐步掌握各种视图控制技巧。
- **专家:** 而经验丰富的设计师则可以通过创建复杂的过滤器和视图模板来提高设计效率,并且可以通过编写脚本自动化视图管理任务。
通过以上案例研究,我们可以看到Visibility控制面板不仅仅是一个工具,它更是一个提升设计效率的策略。设计师通过深入理解和熟练应用,可以极大地提高其在PCB设计中的工作效率。
0
0





