【WPF 3D科学可视化应用搭建】:HelixToolkit实例演示与技巧分享
发布时间: 2024-12-13 19:55:07 阅读量: 34 订阅数: 17 


WPF 3D工厂 HelixToolkit
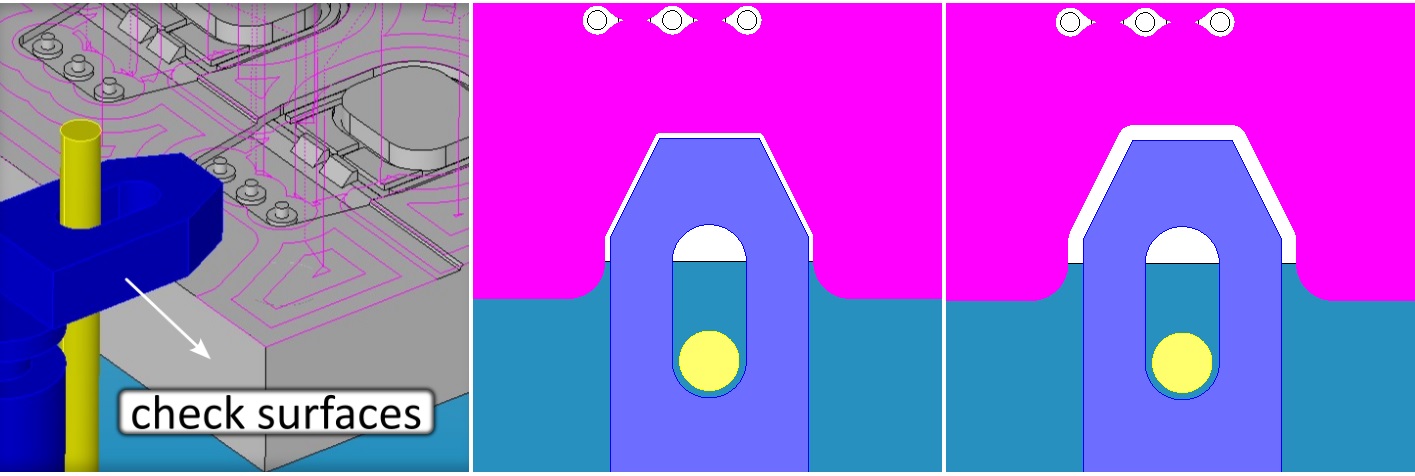
参考资源链接:[WPF HelixToolkitWPF 中文手册 HelixToolkitWPF中文手册.pdf](https://wenku.csdn.net/doc/644b8233ea0840391e559867?spm=1055.2635.3001.10343)
# 1. WPF 3D科学可视化的基础入门
## 1.1 WPF 3D可视化的重要性
在当今的数据驱动的世界里,可视化技术对于理解复杂信息至关重要。WPF(Windows Presentation Foundation)提供了一个强大的平台,用于创建丰富的交互式UI,特别是在3D科学可视化方面。借助3D可视化,研究者和开发人员可以以直观的方式展示数据,增强用户体验,并揭示深层次的数据模式。
## 1.2 WPF 3D可视化的基本概念
WPF 3D可视化使用XAML和C#来构建三维模型、场景和动画。它利用Direct3D硬件加速来渲染3D图形,支持光照、纹理映射和阴影等高级视觉效果。理解坐标系、视图变换、投影和相机定位对于创建有效的3D场景至关重要。
## 1.3 开始你的WPF 3D项目
为了开始使用WPF进行3D可视化,你需要安装Visual Studio并选择支持WPF的.NET版本。创建一个新的WPF应用程序项目后,可以开始使用`Viewport3D`控件来定义3D渲染区域,并使用`ModelVisual3D`和`GeometryModel3D`来构建基本的3D模型。代码示例如下:
```xml
<!-- WPF XAML中定义3D场景的基本结构 -->
<Window x:Class="Wpf3DExample.MainWindow"
xmlns="http://schemas.microsoft.com/winfx/2006/xaml/presentation"
xmlns:x="http://schemas.microsoft.com/winfx/2006/xaml"
Title="3D Scientific Visualization Example" Height="450" Width="800">
<Grid>
<Viewport3D Name="viewport" />
</Grid>
</Window>
```
在C#代码后台中,可以添加模型和相机:
```csharp
public MainWindow()
{
InitializeComponent();
// 添加模型和相机到Viewport3D
ModelVisual3D model = new ModelVisual3D();
Model3DGroup group = new Model3DGroup();
// 添加例如光源、几何体等
model.Content = group;
viewport.Children.Add(model);
// 创建相机并设置位置和目标点
PerspectiveCamera camera = new PerspectiveCamera();
camera.Position = new Point3D(0, 0, 5);
camera.LookDirection = new Vector3D(0, 0, -1);
viewport.Camera = camera;
}
```
以上代码展示了如何在WPF中设置一个基本的3D场景。这一章为读者提供了一个进入WPF 3D科学可视化世界的基础架构,接下来章节将进一步深入讲解HelixToolkit的高级功能和3D数据可视化技巧。
# 2. HelixToolkit核心组件与架构解析
### 2.1 HelixToolkit组件概述
Helix Toolkit是一个流行的开源库,用于创建3D图形和交互式应用程序,特别是在WPF(Windows Presentation Foundation)环境中。它允许开发者通过声明式XAML编程模型轻松创建复杂的3D场景。本小节将对HelixToolkit的核心组件功能和架构设计进行深入了解。
#### 2.1.1 核心组件功能简介
Helix Toolkit中包含多个模块和组件,每一种组件都有其特定的功能和应用场景。其中,`HelixViewport3D`是一个基础组件,它用于承载整个3D场景,是其它所有3D图形元素的容器。通过`HelixViewport3D`,用户可以进行视角控制、光照设置、模型渲染等操作。
另一个重要组件是`MeshGeometry3D`,它用于定义3D模型的几何形状。开发者可以通过定义顶点、三角形和纹理坐标来创建具体的3D对象。还有`Material`,它是控制模型外观的关键组件,允许开发者定义颜色、纹理以及其他视觉效果。
#### 2.1.2 架构设计与扩展性
Helix Toolkit采用模块化设计,使得它不仅可以被扩展,而且可以轻松与其他库集成。组件的低耦合性确保了其可以在不更改现有功能的情况下增加新的功能。例如,可以通过添加新的渲染器来支持新的视觉效果。
此外,Helix Toolkit的架构设计允许开发者通过创建子类来扩展现有组件。这种面向对象的方法让开发者可以根据自己的需要定制和优化组件。在架构层面,Helix Toolkit还遵循MVVM设计模式,使得模型、视图和视图模型之间保持清晰的分离,从而促进代码的复用性和可维护性。
### 2.2 3D模型和场景构建
Helix Toolkit通过其核心组件为3D模型和场景的创建提供了一套完整的工具集,使得开发者可以方便地将各种3D元素整合到统一的场景中。
#### 2.2.1 模型导入与转换
创建3D场景的第一步往往是导入和转换3D模型。Helix Toolkit支持多种3D模型格式,如.obj、.fbx和.stl等。开发者可以使用内置的方法或编写自定义代码来导入这些模型到场景中。例如,通过`ModelImporter`类可以导入外部3D资源:
```csharp
var importer = new ModelImporter();
var model = importer.Load("path_to_model_file.obj");
viewport.Children.Add(model);
```
上述代码展示了如何使用`ModelImporter`来导入一个.obj格式的模型,并将其添加到`HelixViewport3D`中。需要注意的是,路径应指向实际的模型文件。
#### 2.2.2 场景搭建与管理
搭建一个3D场景涉及到多个方面的配置,如设置光源、添加相机、场景中的交互元素等。Helix Toolkit中的`HelixViewport3D`组件不仅提供了一个渲染场景的画布,还允许开发者在其中配置多个相机视角以及控制光源。
场景中的元素管理通常通过`ModelVisual3D`和`Model3DGroup`等类来实现。开发者可以将多个3D模型组合在一起,形成复杂的3D场景结构。例如,使用`Model3DGroup`来组合多个模型:
```csharp
var group = new Model3DGroup();
group.Children.Add(modelA);
group.Children.Add(modelB);
// Add the group to the viewport
viewport.Children.Add(group);
```
通过这种方式,开发者可以创建分层次的3D场景结构,实现更加丰富的视觉效果。
### 2.3 相机和视角控制
在3D图形编程中,相机的配置和视角控制是决定用户体验的关键因素之一。Helix Toolkit提供了灵活的相机设置和视角变换机制。
#### 2.3.1 相机类型与配置
Helix Toolkit支持不同类型的相机,包括正交相机和透视相机。这些相机类型决定了3D空间的视觉效果和用户的视角体验。例如,透视相机可以创建更自然的深度感和透视效果,而正交相机则能提供无失真的观察效果。
下面是一个示例代码,展示如何在Helix Toolkit中配置透视相机:
```csharp
var camera = new PerspectiveCamera();
camera.Position = new Point3D(0, 0, 10);
camera.LookDirection = new Vector3D(0, 0, -1);
camera.UpDirection = new Vector3D(0, 1, 0);
viewport.Camera = camera;
```
此代码段创建了一个透视相机,并设置了相机的位置、观察方向和向上方向。然后,这个相机被添加到`viewport`中以确定用户的视角。
#### 2.3.2 视角变换与动画效果
视角的变换可以增强用户的交互体验。Helix Toolkit提供了多种方式来实现视角的动态调整,例如通过动画效果。下面是一个利用动画效果来改变相机视角的代码示例:
```csharp
var animation = new DoubleAnimation(10, 30, new Duration(TimeSpan.FromSeconds(10)));
camera.ApplyAnimationClock(PositionProperty, animation.CreateClock());
```
这个示例中创建了一个10秒内位置
0
0






