【打印队列管理】:提升SolidWorks工程图打印效率,优化工作流!
发布时间: 2024-12-15 22:55:45 阅读量: 2 订阅数: 5 


queue-link.zip_C++队列_打印 队列_队列
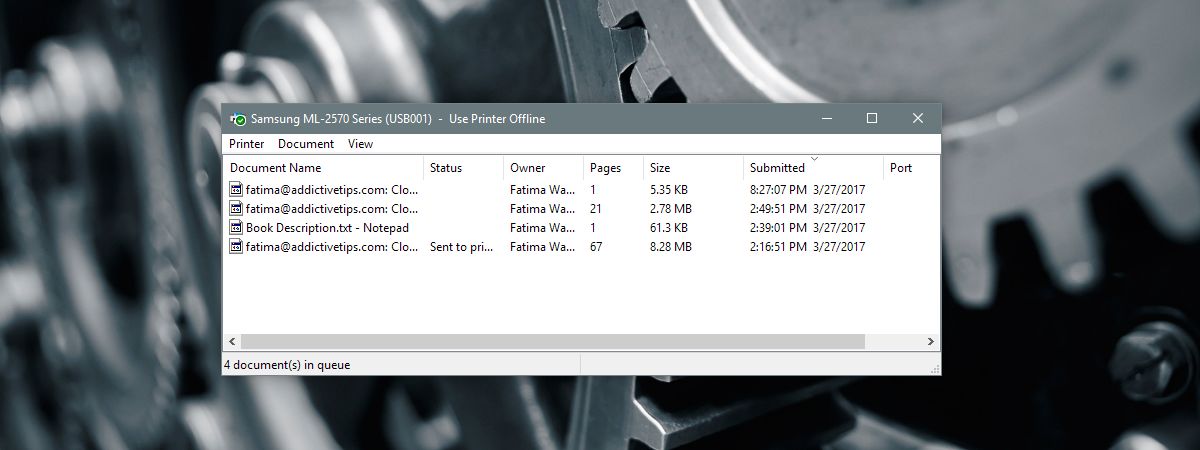
参考资源链接:[solidworks2012工程图打印不黑、线型粗细颜色的设置](https://wenku.csdn.net/doc/6412b72dbe7fbd1778d495df?spm=1055.2635.3001.10343)
# 1. 打印队列管理基础
## 1.1 打印队列概述
打印队列是操作系统中用于管理打印任务的数据结构,它确保多个打印作业能够按顺序或优先级被打印机处理。理解打印队列的基本功能是进行有效管理的前提,无论是在Windows、macOS还是Linux系统中,打印队列管理都是提高打印效率和解决打印问题的关键。
## 1.2 打印队列的工作原理
打印队列的工作原理类似于现实生活中的等候系统。用户提交的打印任务首先被系统接收并放入队列中,打印机根据任务的优先级和队列顺序依次处理每一个打印作业。管理打印队列涉及到控制打印任务的优先级、监控打印状态、解决打印故障等多种操作。
## 1.3 打印队列管理的重要性
打印队列管理对于保持办公效率和资源合理利用至关重要。例如,在处理大量打印任务时,合理设置打印队列优先级可以确保紧急任务得到及时处理,同时减少因打印导致的工作中断。对于IT专业人员来说,掌握打印队列管理不仅能快速响应用户需求,还可以通过优化策略节约成本和提高打印设备的使用效率。
# 2. SolidWorks打印队列的配置与应用
## 2.1 打印队列设置的基本步骤
### 2.1.1 打印机驱动和配置
在开始使用SolidWorks进行打印任务之前,首先需要确保安装了正确的打印机驱动程序。打印机驱动程序是操作系统与打印机硬件之间的桥梁,它能够将打印任务从计算机转换成打印机可以理解的格式。在配置打印机时,以下是应考虑的几个关键步骤:
1. 访问设备管理器,检查打印机是否已经被系统识别。若未识别,则需要安装打印机驱动程序。可以通过打印机的官方网站下载最新的驱动程序,或者使用Windows Update搜索并安装适合当前操作系统的驱动程序。
2. 添加打印机后,对打印机进行必要的设置。这些设置包括打印机的名称、端口、共享选项和打印质量等。确保这些参数与实际使用的打印机和打印任务需求相匹配。
3. 在SolidWorks中,需要配置打印输出选项。打开SolidWorks,进入“文件”菜单,选择“打印”,然后在打印设置中选择之前配置好的打印机作为输出设备。
通过上述步骤配置的打印机驱动和SolidWorks打印选项,可以确保打印任务的顺利进行。
### 2.1.2 SolidWorks打印选项详解
SolidWorks提供了丰富的打印选项来满足用户不同的打印需求。了解并正确配置这些选项,是提高打印效率和保证打印质量的关键。下面详细介绍几个重要的打印选项:
1. **页面设置**:这个选项让用户能够选择纸张大小、打印方向(横版或竖版)、打印区域等。在大型绘图文件打印时尤为重要,因为它可以确保所有的细节都能被完整打印出来,同时避免不必要的缩放。
```markdown
例如,当需要打印一张复杂的装配体图纸时,可能需要选择A1大小的图纸,并确保打印方向为横版,以便图纸能够完整展开。
```
2. **打印质量**:用户可以选择打印的分辨率,包括草图质量、标准质量和高分辨率质量。高分辨率打印能够提供更清晰、更细致的打印结果,但相应的打印时间也会增加。
3. **打印样式表**:该选项允许用户从预定义的打印样式表中选择,这些样式表定义了线型、线宽和颜色等参数。通过使用合适的打印样式表,可以确保图纸符合标准的打印要求。
4. **打印比例**:用户可以设置打印出的图纸比例。对于需要缩放打印的小型图纸,这个选项非常有用。
掌握以上打印选项的配置方法,对于使用SolidWorks进行打印任务的用户来说,是保证打印任务顺利进行的基础。
## 2.2 打印队列管理的策略
### 2.2.1 任务优先级的设定
在一个多用户的环境中,可能会有多个打印任务同时发送到打印机队列中。为了保证重要的任务能够优先完成,有效地设置任务的优先级变得尤为重要。在SolidWorks中,可以通过以下方式设置打印任务的优先级:
1. 在打印队列界面中,找到需要修改优先级的任务。
2. 右键点击任务,选择“属性”或者“高级设置”。
3. 在弹出的设置界面中,可以修改“优先级”参数。优先级的范围通常是从1(最低)到10(最高)。
4. 调整完毕后,确认修改,打印队列管理器会根据新的优先级重新排列任务。
```mermaid
flowchart LR
A[打开打印队列管理器]
B[选择需要修改优先级的任务]
C[右键点击任务选择"属性"]
D[修改优先级参数]
E[确认修改]
F[重新排列队列]
A --> B --> C --> D --> E --> F
```
通过有效管理打印任务的优先级,可以确保关键任务不受其他非紧急任务的影响,从而提高整体工作效率。
### 2.2.2 打印时间表的规划
在某些情况下,可能需要控制打印任务的执行时间,以避免在工作高峰时段对打印机的过度使用。在SolidWorks中,可以利用打印任务的调度功能来规划打印时间表,具体步骤如下:
1. 在打印队列管理器中,找到需要调度的任务。
2. 右键点击并选择“调度”或者“计划任务”。
3. 在弹出的界面中设置任务的开始时间和结束时间。
4. 也可以设置在特定的日期或工作日进行打印。
5. 完成设置后,保存并退出。
```markdown
例如,可以设定一份大型工程图纸在晚上无人使用的时段自动打印,这样可以充分利用打印机资源,同时避免影响白天的工作流程。
```
利用打印时间表的规划,可以使打印机资源得到更好的分配和利用,从而避免资源的浪费和冲突。
## 2.3 提高打印效率的技巧
### 2.3.1 打印预览与问题诊断
在执行打印任务之前,使用SolidWorks提供的打印预览功能可以提前检查图纸的打印效果,这样可以及时发现并修改可能存在的问题。打印预览中,用户可以查看每一页的布局,确认图纸的缩放比例是否正确,以及是否所有的图层都被正确打印。
若在打印预览中发现任何问题,可以立即进行修改。比如,若某些重要线型没有显示,可能是打印样式表没有正确选择;若图纸信息显示不完全,可能是图纸比例设置不当。
```markdown
例如,当进行打印预览时,如果发现某个细节图未能完整展示,可以调整图纸的缩放比例或者页面大小,以确保所有关键部分都能够在打印结果中清晰显示。
```
### 2.3.2 打印缓存的优化技巧
打印缓存是打印任务在送往打印机之前存储在电脑中的临时副本。优化打印缓存可以提高打印效率,减少数据传输时间,同时也可以提高系统的响应速度。以下是一些优化打印缓存的技巧:
1. **增大缓存大小**:在系统中增大打印缓存的大小,可以让更多的打印数据存储在内存中,从而提高打印速度。可以通过系统设置调整打印缓存的大小。
```markdown
例如,在Windows系统中,可以通过“控制面板” -> “硬件和声音” -> “设备和打印机” -> 选择打印机 -> “打印服务器属性” -> “高级”标签页,然后调整“打印缓冲区”选项。
```
2. **定期清理缓存**:打印缓存中可能会积累许多不再使用的旧文件,定期清理缓存可以释放系统资源。
3. **使用硬件加速**:如果打印机支持硬件加速功能,可以通过硬件加速来
0
0






