【SolidWorks打印秘籍】:从入门到精通的15个专业技巧,提升工作效率!
发布时间: 2024-12-15 21:36:14 阅读量: 4 订阅数: 5 


SolidWorks 2014中文版从入门到精通视频教程下载实例16 衣柜合页组件.zip
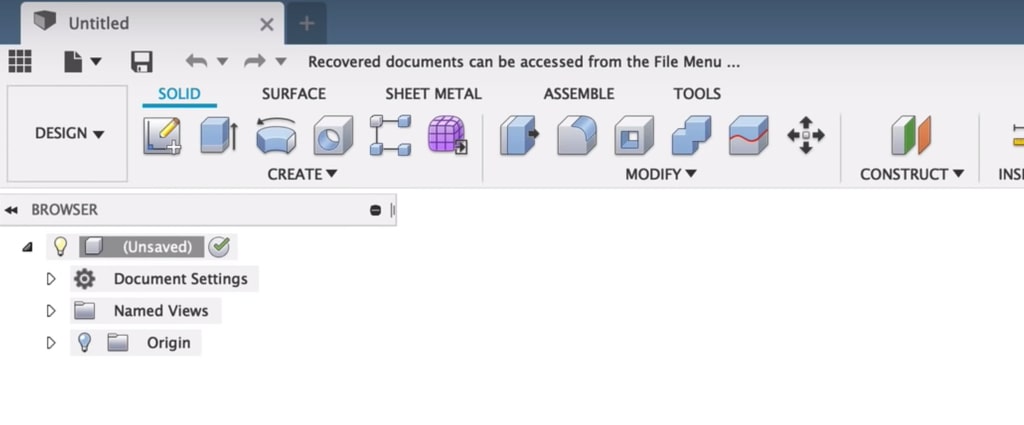
参考资源链接:[solidworks2012工程图打印不黑、线型粗细颜色的设置](https://wenku.csdn.net/doc/6412b72dbe7fbd1778d495df?spm=1055.2635.3001.10343)
# 1. SolidWorks打印基础知识
## 1.1 打印过程的基本理解
在开始进行SolidWorks打印之前,我们首先需要对整个打印过程有一个基本的理解。打印是一个将三维模型转换为二维图纸的过程,它涉及到模型的布局、比例、视图的创建和管理。这个过程需要精确的控制,以确保打印输出结果满足预期的设计标准和技术要求。
## 1.2 打印流程的初步准备
在实际打印之前,需要准备一系列与打印相关的任务,这通常包括但不限于:选择适当的打印机,设定正确的打印方向和比例,以及对模型进行必要的优化。这些步骤是确保打印质量,避免资源浪费和返工的关键。
## 1.3 SolidWorks打印与传统打印的区别
值得一提的是,SolidWorks打印与传统的文档或图片打印有很大的不同。它更加注重于精确度和三维模型细节的体现。因此,需要深入理解SolidWorks的打印功能和特点,比如视图展开、纸张大小的选择、打印尺寸的设置等。
以上是对于SolidWorks打印的基本介绍和初步准备。在下一章中,我们将详细讨论打印机的选择和配置,以及如何在SolidWorks中进行打印设置。
# 2. 打印机和打印设置
## 2.1 打印机的选择与配置
### 2.1.1 选择合适的打印机类型
在开始深入探讨SolidWorks打印设置之前,理解不同类型的3D打印机以及如何选择适合您项目需求的打印机至关重要。选择正确的打印机,是实现高质量打印的基石。
有三种主流的3D打印技术:
1. **Fused Deposition Modeling (FDM):** 最常见的3D打印技术,材料通过加热挤出在构建平台上逐层堆叠,形成3D模型。FDM打印机适用于原型设计和功能测试,因为打印速度较快,成本较低,但表面精度和细节可能不如其他技术。
2. **Stereolithography (SLA):** 这项技术使用紫外光固化树脂,通过激光在液态树脂表面逐层固化形成模型。SLA打印机能够打印出高度精细的模型,表面光滑,适合需要高精度和复杂细节的应用,如珠宝设计或牙科模型。
3. **Selective Laser Sintering (SLS):** 使用粉末材料(如尼龙),通过激光逐层烧结固化粉末。SLS技术的打印件无需支撑结构,整体强度高,适用于功能性零件和复杂结构的打印。然而,SLS打印机成本较高,维护复杂,通常需要专业服务提供商进行打印。
选择合适的打印机需要根据以下因素:
- **项目预算:** 确定你的预算范围,考虑到打印机的初始成本以及长期运营成本(包括材料、维护、操作人员培训等)。
- **打印需求:** 分析你的项目对打印质量、速度、材料类型和构建尺寸的需求。
- **经验水平:** 考虑你的操作团队对于特定3D打印技术的熟悉程度。选择一个容易上手的技术,可以缩短学习曲线。
### 2.1.2 配置打印机属性
一旦选择了合适的打印机,接下来要进行的就是打印机的配置。配置打印机涉及到设置机器的硬件参数,如打印头温度、层高、支撑结构设置等。
1. **打印头温度:** 不同的打印材料(如ABS、PLA、尼龙)有着不同的熔点,必须调节打印头温度以匹配所用材料的要求,以确保材料能正确熔融并逐层堆叠。
2. **层高:** 选择合适的层高对最终模型的表面质量有很大影响。层高越小,模型表面越光滑,但打印时间也越长;反之,打印时间缩短,但表面会更粗糙。
3. **支撑结构:** 对于复杂模型或悬空结构,可能需要添加支撑结构来保持模型的几何完整性。通过调整支撑密度、间距以及触点大小,可以优化打印件的质量和后续清理支撑的工作量。
4. **打印速度:** 打印速度会影响打印件的质量和强度。太快可能导致打印件强度不足,太慢又会影响生产效率。找到最佳打印速度的平衡点是配置打印机时的关键任务。
5. **构建平台水平:** 确保构建平台与打印头之间的距离均匀一致,以保证每一层的打印均匀准确。
为了详细说明这一过程,下面是一段代码块示例,用于在固态打印机上配置打印参数:
```solidworks
// 示例代码块:SolidWorks 打印机配置
// 这段代码不是真正的编程代码,而是用于说明配置过程
// 在实际操作中,这些设置需要通过SolidWorks的用户界面来配置
// 设置打印头温度
printHead.Temperature = 210 // 假设ABS材料需要的温度
// 设置层高为0.1毫米
layerHeight.Millimeters = 0.1
// 添加支撑结构
supportStructure.Enabled = true
supportStructure.Density = 0.4
supportStructure.ContactDiameter = 1.0
// 设置打印速度
printingSpeed.MillimetersPerSecond = 60 // 一般打印速度
// 确保构建平台水平
buildPlatform.CheckAndAdjustLevel()
// 以上是配置打印机参数的示例,具体数值应根据实际情况调整
```
在配置打印机时,务必仔细检查每个参数,错误的配置可能导致打印失败或者打印件质量问题。完成初步配置后,进行测试打印,观察打印过程是否顺利,模型是否符合预期。如有必要,微调参数以达到最佳打印效果。
# 3. 打印前的准备工作
在进行SolidWorks打印之前,确保打印输出能够准确无误地反映设计意图是至关重要的。本章将深入探讨模型的准备与优化、视图和布局的规划以及打印预览与检查等关键步骤,为高质量的打印输出打下坚实的基础。
## 3.1 模型的准备与优化
### 3.1.1 检查和修复模型错误
在进入打印阶段之前,首要任务是确保3D模型本身没有错误。这包括但不限于几何形状的不准确、遗漏的特征或者实体错误。使用SolidWorks自带的“工具”菜单中的“检测”命令可以自动寻找模型中可能存在的问题,如下所示:
```solidworks
// 激活检测命令
Tools -> Evaluate -> Check
```
此命令会自动查找并列出模型中的问题,包括重叠面、不闭合的边、过短的边等。修复这些错误是优化模型的关键步骤,可以减少打印过程中的意外并确保打印出的实物与设计相符。
### 3.1.2 模型简化与细节强化
随着设计复杂性的增加,模型简化显得尤为重要。复杂模型在打印时不仅耗费更多材料和时间,还可能因为细小部分打印不出来而失败。使用SolidWorks的“模型简化”工具可以有效地减少模型的复杂度,以下是简化模型的基本步骤:
```solidworks
// 打开模型简化工具
Tools -> Simplify -> Simplify
```
简化模型的同时,也要确保关键细节不被丢失。这可以通过局部放大或者添加细节特征来实现。对于需要加强的细节部分,可以使用局部特征编辑功能,突出细节部分的特征,以确保在打印过程中这些细节能够被清晰地展现。
## 3.2 视图和布局的规划
### 3.2.1 创建合理的视图布局
打印输出需要包含必要的视图,例如正视图、侧视图、俯视图等。在SolidWorks中创建视图布局时,要确保每个视图都能清晰表达设计意图。利用“布局”功能可以帮助设计者组织视图的排列和对齐,例如:
```solidworks
// 新建一个布局
Layout -> New Layout
```
在布局视图中,可以调整视图的位置,使用对齐和分布工具确保视图布局整齐划一。同时,对于复杂的视图布局,也可以考虑打印前进行打印标记的添加,这样在打印出的图纸上会附带相应的标记和注释,方便查看者理解图纸内容。
### 3.2.2 调整视图的比例和方向
调整视图的比例和方向是准备工作的一个重要环节。比例的选择需要根据打印出的尺寸大小以及图纸的用途来决定。例如,如果是为了展示一个大的场景或者装配关系,可能会选择较小的比例;而如果是为了展示某一零件的细节,则需要选择较大的比例。调整视图比例的步骤如下:
```solidworks
// 调整视图比例
View -> Modify -> Scale
```
此外,视图的方向也需要仔细考虑,以确保关键部分的可视化和表达。例如,对于装配体,可能需要多个方向的视图来展示内部结构。在SolidWorks中,可以通过拖动视图控制杆来调整视图的方向。
## 3.3 打印预览与检查
### 3.3.1 使用预览功能
使用打印预览功能可以提前查看设计在打印纸上的实际表现,这有助于在实际打印之前发现并修正可能的问题。在SolidWorks中,可以通过以下步骤激活打印预览:
```solidworks
// 进入打印预览模式
File -> Print Preview
```
预览界面会显示打印出来的效果,包括尺寸、比例以及模型的具体布局。此外,预览功能还可以模拟打印过程,帮助检查模型是否存在重叠或者干涉的情况。
### 3.3.2 检查打印尺寸和边界
在进行打印之前,检查打印尺寸和边界是避免打印失败和节约打印材料的关键。打印边界不应超出实际打印区域,否则会浪费材料,甚至导致打印失败。在SolidWorks中,可以通过以下步骤进行检查:
```solidworks
// 检查打印尺寸和边界
View -> Display -> Page Setup
```
在“页面设置”对话框中,用户可以设定打印边界,并通过打印预览来确认边界设置是否正确。如果有必要,用户可以手动调整视图的布局,以确保其完全位于打印边界内。
以下是预览中应注意事项的表格:
| 检查项目 | 描述 | 重要性 |
| --- | --- | --- |
| 尺寸准确性 | 确认打印输出的尺寸与设计意图一致 | 高 |
| 比例校正 | 确保打印输出的比例符合预期 | 中 |
| 视图完整性 | 检查所有需要的视图是否完整包含在内 | 高 |
| 装配体间关系 | 验证装配体的各个部分是否正确表达关系 | 高 |
| 材料消耗 | 估计打印输出所需的材料量 | 中 |
| 打印边界 | 确保所有内容都在打印边界内 | 高 |
通过上述步骤和注意事项,可以确保在实际打印之前完成所有必要的准备工作,从而提高打印成功率,确保打印输出满足设计和工程要求。
# 4. 打印技巧与高级功能
## 4.1 打印快捷键和技巧
### 4.1.1 掌握高效的打印快捷键
在SolidWorks中,高效的工作流程往往依赖于熟练掌握快捷键。打印功能也不例外,以下是几个常用的打印快捷键,这些可以大大提升用户在打印工作时的效率:
- **Ctrl + P**:这是最基础的快捷键,可以快速打开打印对话框,适用于大多数Windows系统下的应用,包括SolidWorks。
- **Ctrl + Shift + P**:这是一个高级快捷方式,它可以打开打印预览窗口,允许你在打印前进行更详细的检查。
- **Alt + P**:这个快捷键允许用户切换到页面设置界面,在这里用户可以调整打印纸张大小、方向、边距等参数。
掌握这些快捷键能帮助用户在进行打印设置和预览时,更加流畅和快速地完成操作,从而提高工作效率。
### 4.1.2 实战打印技巧
除了快捷键之外,还有一些打印技巧可以提升我们的打印效率和质量:
- **使用打印模板**:预设模板可以让你免去重复设置打印参数的过程,特别是在批量打印时,模板能显著提高效率。
- **打印预设的保存和管理**:如果你经常需要对特定类型的打印任务进行设置,那么保存这些设置为预设是一个不错的选择。SolidWorks允许你保存当前的打印设置,并在需要时快速加载。
- **在3D视图中预览打印**:在SolidWorks中,你可以通过在3D视图中旋转模型,结合打印预览功能,检查模型的所有细节是否都清晰可见,从而确保打印品质。
## 4.2 高级打印功能探索
### 4.2.1 创建定制的打印模板
高级用户通常需要为不同的打印任务创建定制的打印模板。下面是如何创建打印模板的步骤:
1. 打开一个新的打印窗口(如使用快捷键Ctrl + P)。
2. 在页面设置中选择“新建模板”。
3. 选择适合你的打印机的纸张大小、方向等,并调整边距。
4. 输入模板的名称,并保存设置。
5. 下次打印时,选择“使用现有模板”并选择你刚刚创建的模板。
### 4.2.2 利用图层进行打印控制
图层控制是高级打印功能的另一个重要方面。在SolidWorks中,你可以:
1. 在设计树中创建新的图层,并将相关组件移动到这个新图层。
2. 在打印设置中,可以选择只打印特定图层中的组件,或者设置特定图层的打印颜色、线型等属性。
3. 在实际打印时,通过这个功能可以控制打印哪些部分,从而节约材料和时间。
## 4.3 打印问题的诊断与解决
### 4.3.1 常见打印问题的识别
在进行打印时,用户可能会遇到各种各样的问题,常见的问题有:
- **打印尺寸不准确**:模型尺寸与打印输出不一致,可能是由于单位设置或缩放比例错误导致。
- **打印中断或失败**:这可能是由于打印机故障、打印材料不足或打印队列问题引起的。
### 4.3.2 解决方案与调试技巧
针对上述常见问题,可以尝试以下解决方案:
- **确保单位设置正确**:在模型文件中,确认模型的单位设置与打印单位一致。
- **检查比例和缩放设置**:在打印设置中检查模型的比例和缩放设置,确保没有意外的缩放因子被应用。
- **进行打印队列管理**:检查打印队列,确保没有之前的打印任务阻碍了当前任务的执行。如有必要,取消或重新排序打印队列。
- **检查打印机状态**:确保打印机已经连接到计算机,并且墨水或纸张充足。
- **使用打印诊断工具**:许多打印机驱动程序都包含打印诊断工具,可以帮助检测和解决问题。
通过以上方法,用户可以快速识别和解决打印过程中的常见问题,从而提高打印的稳定性和质量。
# 5. 批量打印与自动化
随着现代工业的快速发展,单件打印已经无法满足大规模生产和设计需求。批量打印和自动化工具的应用为工程师和设计师们提供了极大的便利。在这一章节中,我们将深入了解批量打印的工作流程以及如何利用自动化工具简化打印过程。
## 5.1 批量打印的工作流程
批量打印是一种常见的需求,尤其是当设计师或工程师需要打印多个零件或者产品模型时。为了提高效率,我们需要掌握一些关键步骤。
### 5.1.1 组织和准备批量打印文件
在开始批量打印之前,首先需要组织和准备文件。这包括将所有的模型文件存放在同一文件夹内,并创建一个批处理列表或打印队列。这样可以确保在打印过程中不会遗漏任何文件,并且可以有效地管理打印任务。
**操作步骤:**
1. **创建打印队列文件夹:** 创建一个专门的文件夹用于存放所有待打印的SolidWorks文件。确保文件夹路径简洁明了,避免使用复杂的路径名,以减少出错的可能性。
2. **整理文件:** 将所有需要打印的模型文件移动到该文件夹内。文件最好按照一定的规则(如项目编号、打印顺序等)进行命名和排序,以便管理。
3. **创建批处理文件:** 如果需要重复执行相同的打印任务,可以考虑创建批处理文件。在批处理文件中,可以预设打印参数和选项,这样在执行批量打印时,可以一键启动,提高效率。
### 5.1.2 批量打印操作步骤
一旦文件准备就绪,就可以开始批量打印操作。这通常涉及到SolidWorks内置的打印队列功能,或者使用第三方打印管理软件。
**操作步骤:**
1. **打开打印管理器:** 在SolidWorks中,打开“文件”菜单下的“打印”选项。在打印对话框中选择“打印管理器”。
2. **添加打印任务:** 在打印管理器中,选择“添加任务”选项。浏览到之前创建的打印队列文件夹,选择所有需要打印的文件。
3. **设置打印参数:** 对于每一个打印任务,都需要设置适当的打印参数,比如打印机类型、纸张大小、打印质量等。确认无误后,可以将打印任务添加到队列中。
4. **执行批量打印:** 所有任务添加完成后,点击“开始打印”。批量打印任务会按照队列顺序逐一执行。如果打印机连接正常,纸张装填正确,打印任务将顺利进行。
## 5.2 打印自动化工具的使用
自动化工具是提高工作效率的利器。它们可以减少重复性工作,保证打印任务的一致性和准确性。
### 5.2.1 利用SolidWorks的自动化功能
SolidWorks提供了很多自动化功能,用户可以通过宏或自定义脚本来实现复杂的打印操作自动化。
**示例代码块及说明:**
```vb
Dim swApp As SldWorks.SldWorks
Dim swModel As SldWorks.ModelDoc2
Dim swPrintMgr As SldWorks.PrintManager
Dim printSetup(2) As Integer
Dim bPrint As Boolean
Sub main()
Set swApp = Application.SldWorks
Set swModel = swApp.ActiveDoc
Set swPrintMgr = swModel.PrintManager
' 设置打印纸张方向为横向
printSetup(0) = 1
' 设置打印比例为1:1
printSetup(1) = 1
' 调用Print3方法进行打印
bPrint = swPrintMgr.Print3(printSetup, 0, 0, 0, 0, 0, 0, 0)
If bPrint = False Then
MsgBox "打印失败,请检查打印设置。"
End If
End Sub
```
**参数说明与逻辑分析:**
- `swApp` 是指向SolidWorks应用程序实例的引用。
- `swModel` 是当前打开的模型文档引用。
- `swPrintMgr` 是该模型的打印管理器对象,用于管理打印任务。
- `printSetup` 是一个整型数组,用于存储打印设置选项。
- `bPrint` 是一个布尔变量,用于指示打印操作是否成功。
在上述宏中,我们设置了打印纸张方向为横向和打印比例为1:1,并调用了`Print3`方法开始打印任务。如果打印失败,会通过消息框告知用户。
### 5.2.2 集成第三方打印管理软件
除了利用SolidWorks自带的自动化功能外,集成第三方打印管理软件也是一种提高效率的方式。许多第三方工具提供了强大的批量打印功能,甚至可以跨平台工作,与SolidWorks无缝集成。
**mermaid流程图展示:**
```mermaid
flowchart LR
A[开始批量打印] --> B{检查打印队列}
B -- 队列正确 --> C[启动批量打印]
B -- 队列错误 --> D[修正打印队列]
C --> E[监控打印状态]
D --> B
E --> F{打印完成?}
F -- 是 --> G[打印完成]
F -- 否 --> E
```
**流程分析:**
上述流程图展示了批量打印的整个流程。首先检查打印队列确保其正确性,若不正确则修正队列后重新检查。一旦队列设置无误,将启动批量打印。之后,需要监控打印状态,确保打印工作顺利进行。如果打印任务未完成,则需要继续监控;如果打印任务完成,则流程结束。
在这一章节中,我们了解了批量打印的工作流程以及如何使用自动化工具来简化打印操作。这些知识对于在工作中处理大量打印任务尤其重要。在下一章节中,我们将通过案例分析,进一步探讨如何在实际项目中应用这些知识,提升打印效率。
# 6. 案例分析与经验分享
## 6.1 行业内部的打印应用案例
### 6.1.1 工程制造的打印实例
工程制造行业中,SolidWorks打印功能的应用极大地促进了产品设计到生产的转化效率。以某汽车零部件制造商为例,他们利用SolidWorks进行新型引擎部件的设计。通过使用高精度的打印功能,制造商能够将复杂的3D模型直接转换为实体模型,确保每一个细节都符合设计要求。
以下为该公司的具体操作步骤:
1. 设计并优化3D模型:首先,工程师们使用SolidWorks对引擎部件进行精确设计,并对模型进行优化,消除任何设计上的冗余和错误。
2. 打印设置:进入打印设置界面,根据实际需求选择合适的打印机类型,调整分辨率、比例和打印质量等参数。
3. 打印预览:使用打印预览功能仔细检查模型的每一个细节,确保无误后进行实际打印。
4. 打印操作:将设计好的模型发送至3D打印机,开始打印过程。
5. 打印后处理:打印完成后,对模型进行后处理,如去除支撑结构、打磨表面等。
### 6.1.2 建筑设计的打印流程
在建筑设计领域,模型打印被广泛用于展示设计概念、辅助客户决策和评估建筑细节。以一建筑模型打印为例,设计师使用SolidWorks设计一座大型商业综合体的三维模型。他们利用模型打印将复杂的建筑方案直观化,不仅帮助客户更好地理解设计意图,也便于项目团队成员之间的沟通。
具体操作流程如下:
1. 模型构建:设计师利用SolidWorks构建商业综合体的详细三维模型。
2. 模型优化:对模型进行必要的简化,同时强化关键结构的细节,以适应打印要求。
3. 视图布局与打印预览:设计合理的视图布局,并进行打印预览,确保模型比例和方向符合实际需求。
4. 打印:选择适当的打印机和设置,进行模型打印。
5. 打印后的质量检查:打印完成后,对打印出的模型进行质量检查,确认符合设计预期。
## 6.2 打印效率提升的经验心得
### 6.2.1 专家分享的打印优化技巧
经验丰富的SolidWorks用户通常有一些经过实践检验的打印优化技巧,可以在保证打印质量的同时提升工作效率。以下是一些专家分享的实用建议:
- **优化模型**:在打印之前彻底优化模型,移除不必要的细节和小特征,可以减少打印时间和材料消耗。
- **使用模板**:创建并保存常用的打印设置模板,可以快速应用并重复使用,节省设置时间。
- **预览检查**:定期使用打印预览功能检查模型,确保在实际打印前所有潜在问题都能被发现和修正。
### 6.2.2 社区与论坛中的实用建议
在SolidWorks社区和论坛中,用户经常交流各自在打印过程中遇到的问题以及解决方法。这些讨论往往包含一些实用的建议和技巧:
- **使用高质量材料**:使用质量更好的打印材料可以提高打印精度和模型的耐用性。
- **打印测试**:在打印重要项目之前,先打印一个小型测试件,验证设置和材料的适用性。
- **保持设备维护**:定期维护打印机,确保打印头清洁、无堵塞,有助于提高打印质量和效率。
0
0






