【掌握R语言高级图表】:专家级googleVis使用技巧,让你的数据讲故事
发布时间: 2024-11-07 12:25:13 阅读量: 21 订阅数: 29 


R语言数据分析案例解析:数据清洗、可视化、回归分析与聚类
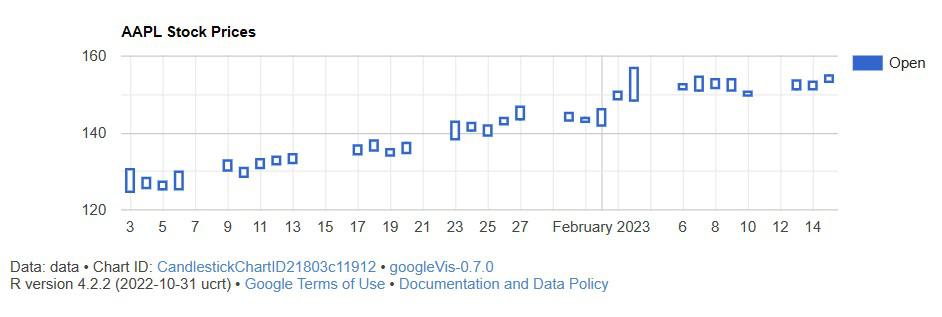
# 1. R语言和googleVis概述
在当今数据密集型的世界中,有效地展示信息已经成为必不可少的技能之一。R语言,作为数据分析和统计计算的首选语言,为我们提供了强大的工具来处理和分析数据。结合googleVis这个R包,我们能够将R的分析能力扩展到网络上,将复杂的数据分析结果转换为易于理解和交互的图表。
googleVis是一个与Google Chart Tools接口紧密结合的R包,允许用户在R环境中直接创建各种图表,并且能够无缝地与Google Chart API进行通信,生成可以在网络上直接嵌入的动态图表。这种集成不仅加快了数据可视化的流程,而且由于图表可以在Web上直接展示,使得信息共享和协作变得更加方便。
在本章中,我们将介绍R语言的基础知识,并对googleVis包进行简要概述。读者将通过本章获得一个关于googleVis及其在数据可视化中作用的初步理解,为后续深入学习打下坚实的基础。下一章节我们将深入探讨googleVis提供的不同图表类型及其应用。
# 2. googleVis图表基础
## 2.1 googleVis图表类型介绍
### 2.1.1 理解不同图表类型及其应用场景
googleVis库提供了多种图表类型,允许用户在R环境中创建交互式的Google图表。了解每种图表类型的特点和适用场景对于可视化分析至关重要。
- **折线图(line chart)**:用于展示随时间变化的数据趋势,非常适合时间序列数据。
- **柱状图(bar chart)**:能够清晰地展示各类别数据的数量对比,适用于比较分类数据。
- **饼图(pie chart)**:用于展示各部分占整体的比例关系,但是不适合展示多组数据。
- **散点图(scatter plot)**:用于观察两个变量之间的关系,通过点的分布来发现数据间的相关性。
- **树形图(tree map)**:用矩形面积的大小表示数据量,适合展示层次结构数据。
- **地图(map chart)**:非常适合展示地理数据,可以显示不同地区的数据分布情况。
每种图表有其固有的优势和局限,用户在实际应用中应结合具体的数据和分析目标来选择最为合适的图表类型。
### 2.1.2 如何选择合适的googleVis图表类型
选择合适的图表类型需要考虑数据的特性、分析的目标以及信息的传递效率。以下是选择图表类型时可以参考的几个步骤:
1. **确定信息类型**:首先要明确你想要传递的信息类型。是想要展示数据随时间的变化趋势?还是比较各个分类的数值大小?或者是展示数据分布和相关性?
2. **评估数据特性**:根据数据的维度和数量来选择图表类型。例如,如果数据量过大,饼图可能就不是最佳选择。
3. **考虑交互需求**:如果需要频繁与数据互动,比如筛选、缩放等,可能需要选择支持这些操作的图表类型。
4. **可视化设计**:一个好的可视化设计不仅需要传达信息,而且需要美观,具有吸引力。选择能够良好展示数据并且视觉效果佳的图表类型。
一般来说,从简单到复杂,从直观到抽象,我们先选择最直观的图表类型来表达数据,如果不能满足需求,再逐渐尝试其他更复杂的图表类型。
## 2.2 googleVis图表的基础语法
### 2.2.1 配置图表的基本参数
使用googleVis创建图表时,可以通过设置各种参数来配置图表的基本行为和外观。以下是一些重要的参数配置示例:
```R
library(googleVis)
# 设置图表标题
options(gvis.plot.tag='chart')
# 图表选项,例如标题、颜色、尺寸等
Line <- gvisLineChart(data,
options=list(title="Basic Line Chart",
backgroundColor="#D3D3D3",
height=300, width=600))
# 输出HTML代码
print(Line, 'chart')
```
在上面的代码中,我们创建了一个基本的折线图,并设置了标题、背景颜色以及图表尺寸。这些参数帮助用户调整图表的基本样式,使之更符合个人或报告的需求。
### 2.2.2 数据的输入和格式化
googleVis可以接受多种格式的数据输入,例如数据框(data.frame)或矩阵(matrix)。数据的格式化是创建高质量图表的关键一环,主要包括:
- **数据准备**:确保数据准确无误,并且与分析目标相匹配。
- **数据转换**:必要时对数据进行排序、分类或汇总处理,以更好地展示信息。
- **数据类型**:确保各列数据类型一致,避免数据类型错误导致图表渲染失败。
例如,以下是一个将数据框转换为googleVis图表输入的数据处理流程:
```R
# 假设dataframe是一个已经准备好的数据框,包含数值和分类信息
data <- read.table(header=TRUE, text="Date Value Category
2021-01-01 100 A
2021-01-02 120 B
2021-01-03 130 A")
# 调整数据以适应特定的图表类型,例如需要日期格式化等
data$Date <- as.Date(data$Date)
```
### 2.2.3 图表的自定义设置
googleVis允许用户自定义图表的许多方面,包括标签、颜色、图例、工具提示等。这可以通过修改图表的`options`参数来实现:
```R
# 自定义图表样式
options <- list(title="自定义标题",
legend='right',
width=400, height=300)
# 创建图表时应用这些自定义选项
Pie <- gvisPieChart(data,
options=options,
chartid="PieChart")
# 输出图表
print(Pie, 'chart')
```
通过这种方式,可以创建出符合个人审美和报告风格要求的图表。自定义设置是提升图表质量、增强信息传递效率的重要手段。
接下来的章节中,我们将深入探讨googleVis的高级特性和在实际应用中的优化策略,以实现更为丰富和高效的可视化展示。
# 3. googleVis高级特性
随着数据分析需求的增长,传统的静态图表往往无法满足复杂业务场景中的交互与多维度数据表达需求。googleVis作为连接R语言和Google Chart Tools的桥梁,提供了丰富的高级特性,使得我们能够创建出既美观又功能强大的交互式图表。在本章节中,我们将深入探讨googleVis的高级特性,包括交互式图表的设计与实现、复杂数据的可视化技巧,以及如何将这些技巧应用于解决实际问题。
## 3.1 交互式图表的设计与实现
### 3.1.1 交互式图表的基本概念
交互式图表允许用户通过点击、拖动、缩放等方式与数据进行直接交互,从而在多个数据维度间自由探索。这种图表类型特别适合于探索性数据分析,因为它使得用户能够主动地发掘数据背后的故事和洞见。
googleVis通过封装Google Charts的API,为R语言用户提供了一套简便的方法来创建交互式图表。这些图表具有良好的浏览器兼容性,支持绝大多数现代浏览器,并且可以轻松地嵌入到网页中,为用户呈现丰富的数据可视化体验。
### 3.1.2 如何添加和使用交互特性
在googleVis中,可以通过设置特定的参数来启用图表的交互特性。例如,`gvisLineChart`函数中的`options`参数允许我们定义交互式行为:
```r
# 示例代码,创建交互式折线图
library(googleVis)
df <- data.frame(Year=seq(1960, 2018, by=2), Population=c(5e6, 12e6, 17e6, 26e6, 40e6))
chart <- gvisLineChart(df, xvar="Year", yvar="Population",
options=list(title="Population over Years",
legend="none",
width=400, height=300,
explorer={action: "drag", axis: "x"}))
plot(chart)
```
在这个例子中,`explorer`选项被用来启用交互式拖拽功能,用户可以拖动图表的x轴来探索不同年份的人口数据。通过这种方式,我们可以增强图表的互动性,使数据分析更加直观和动态。
## 3.2 复杂数据的可视化技巧
### 3.2.1 多维数据的图表表达方式
当处理的数据显示多个变量时,选择合适的图表类型至关重要。googleVis提供了多种图表来表达复杂数据,包括散点图矩阵、透视表等。例如,`gvisTable`函数允许用户创建包含行和列汇总的透视表,这对于展示大型数据集的概览非常有用。
在下面的示例中,我们将创建一个展示多个国家不同年份人口数据的透视表:
```r
# 示例代码,创建透视表
population_data <- data.frame(Country=c(rep("China", 3), rep("USA", 3)),
Year=rep(c(2000, 2010, 2020), 2),
Population=c(1.26e9, 1.34e9, 1.41e9, 2.82e8, 3.09e8, 3.31e8),
stringsAsFactors=FALSE)
table_chart <- gvisTable(population_data, options=list(width=800, height=500))
plot(table_chart)
```
这段代码生成了一个透视表,用户可以在这个表中查看不同国家在不同年份的人口数据。透视表的行和列可以按需进行汇总,方便用户从不同角度理解和分析数据。
### 3.2.2 时间序列数据的可视化
对于时间序列数据,我们可以使用折线图、条形图等来表达随时间变化的趋势和模式。googleVis的`gvisMotionChart`函数提供了一个非常直观的方式来展示时间序列数据。例如,下面的代码展示了如何创建一个动态的时间序列图表:
```r
# 示例代码,创建动态时间序列图表
motion_chart_data <- data.frame(Year=c(rep(2010, 3), rep(2011, 3), rep(2012, 3)),
Quarter=rep(c("Q1", "Q2", "Q3"), 3),
Sales=c(1000, 1170, 660, 1230, 1490, 710, 1150, 1790, 820),
Profit=c(300, 350, 200, 400, 450, 250, 370, 500, 280),
stringsAsFactors=FALSE)
motion_chart <- gvisMotionChart(motion_chart_data, idvar="Quarter",
timevar="Year", xvar="Sales", yvar="Profit",
options=list(width=800, height=450))
plot(motion_chart)
```
通过`gvisMotionChart`,我们可以创建一个带有时间轴和类别轴的图表,同时能够展示随时间变化的销售和利润数据。用户可以拖动时间轴来查看特定时间段的数据,或者点击类别轴来筛选特定的季度,从而实现数据的动态展示和探索。
### 3.2.3 地图数据的深入展示
对于地理位置相关数据,地图是表达信息的绝佳方式。googleVis的地理图表功能可以将数据映射到地图上,使用`gvisGeoChart`函数可以创建不同类型的地理图表,如气泡地图、散点地图和区域地图等。
下面的代码示例展示了如何使用`gvisGeoChart`来创建一个按国家划分的气泡地图:
```r
# 示例代码,创建气泡地图
library(googleVis)
geo_data <- data.frame(Country=c("China", "USA", "India", "Indonesia"),
Value=c(100, 120, 90, 65))
geo_chart <- gvisGeoChart(geo_data, locationvar="Country", colorvar="Value",
options=list(projection="kavrayskiy-v",
width=600, height=400))
plot(geo_chart)
```
这段代码生成了一个气泡地图,通过不同大小的气泡展示了各个国家的数据值。用户可以通过鼠标悬停在气泡上,查看具体国家的数据信息,从而更加直观地理解数据。
通过本章节的介绍,我们了解了googleVis高级特性中的交互式图表设计与实现,以及如何使用这些高级特性来可视化复杂数据。在下一章节中,我们将进一步深入探讨googleVis在实际应用中的实践应用,包括如何构建故事型数据分析报告以及如何将R脚本转换为Web应用中的动态图表。
# 4. googleVis实践应用
## 4.1 构建故事型数据分析报告
### 4.1.1 选择合适的图表组合来叙述故事
在数据分析报告中,选择合适的图表组合至关重要,因为它们不仅需要传递数据中的硬性信息,还要以一种引人入胜的方式讲述一个故事。合适的选择和组合图表可以帮助观众更好地理解数据,以及数据背后的洞察和结论。
例如,当你希望分析一家公司的季度销售业绩时,可以首先使用 **Motion Chart** 来展示随时间变化的趋势,然后用 **Geo Chart** 来展示不同地区销售业绩的地理分布。最后,用 **Tree Map** 图表来展示按产品分类的销售额分布。
以下是一个如何用 R 语言和 googleVis 构建故事型数据分析报告的示例代码块:
```r
library(googleVis)
# 构建数据集
sales_data <- data.frame(
quarter = c("Q1", "Q2", "Q3", "Q4"),
sales = c(15000, 16300, 19200, 23000),
profit = c(4200, 4800, 5300, 6400)
)
# 创建 Motion Chart
motion_chart <- gvisMotionChart(data=sales_data,
idvar="quarter",
timevar="sales",
options=list(
width="600px",
height="400px"
)
)
plot(motion_chart)
```
上述代码创建了一个 Motion Chart,可视化展示了销售数据随季度的变化趋势。通过调整不同的图表类型和参数,你可以进一步增强数据故事的叙述性和吸引力。
### 4.1.2 配置报告的布局和风格
为了提高报告的可读性和专业性,需要对报告的布局和风格进行定制。这可以通过调整图表的标题、大小、颜色和字体等属性来完成。在 googleVis 中,我们可以通过设置 `options` 参数来实现这些定制化的需求。
下面的代码示例展示了如何通过修改 `options` 参数来自定义图表的标题、字体、颜色和尺寸:
```r
library(googleVis)
# 构建数据集
data <- data.frame(
Country = c("Germany", "United States", "Brazil", "France"),
Pop = c(81.9, 318.5, 205.7, 64.0),
Area = c(357114, 9826675, 8514900, 640679)
)
# 创建 Geo Chart
geo_chart <- gvisGeoChart(data,
locationvar="Country",
colorvar="Pop",
options=list(
title="Population of Countries",
width=600,
height=400,
colorAxis="{colors: ['green', 'red']}",
legend="{position:'bottom'}",
backgroundColor="white"
)
)
plot(geo_chart)
```
在这段代码中,我们创建了一个地理图表,并通过 `options` 参数定制了图表的标题、颜色轴、图例位置以及背景颜色。通过这种方式,可以增强图表的视觉吸引力,并保持与报告其他部分的一致风格。
## 4.2 从R脚本到Web应用的转换
### 4.2.1 集成googleVis图表的R Shiny应用开发
R Shiny 是一个强大的Web应用框架,可以让R语言用户快速创建交互式的Web应用。结合 googleVis,我们可以将复杂的图表和数据可视化集成到Web应用中,使用户能够通过Web界面与数据进行交云。
下面的步骤展示了如何将 googleVis 图表集成到 R Shiny 应用中:
1. 安装并加载 `shiny` 和 `googleVis` 包。
2. 使用 `shinyServer` 和 `shinyUI` 函数创建应用的服务器端和用户界面。
3. 在 `shinyServer` 中编写逻辑,创建 googleVis 对象。
4. 在 `shinyUI` 中使用 `plotOutput` 函数来显示图表。
```r
# 安装需要的包
if(!require(shiny)) install.packages("shiny")
if(!require(googleVis)) install.packages("googleVis")
library(shiny)
library(googleVis)
# Shiny UI
ui <- fluidPage(
titlePanel("GoogleVis with Shiny"),
sidebarLayout(
sidebarPanel(
selectInput("type", "Choose a chart type:",
choices = c("Motion Chart", "Geo Chart", "Org Chart"))
),
mainPanel(
plotOutput("myplot")
)
)
)
# Shiny Server Logic
server <- function(input, output) {
output$myplot <- renderPlot({
switch(input$type,
"Motion Chart" = gvisMotionChart(CO2, "Plant", "conc", options=list(width=600, height=400)),
"Geo Chart" = gvisGeoChart(Exports, "Country", "Profit", options=list(width=600, height=400)),
"Org Chart" = gvisOrgChart(OrgData, options=list(width=600, height=400))
)
})
}
# Run the application
shinyApp(ui, server)
```
通过上述代码,我们可以创建一个包含多种图表类型的交互式Web应用。用户可以从侧边栏选择图表类型,并实时查看对应的数据可视化结果。
### 4.2.2 图表动态更新与用户交互处理
在构建动态Web应用时,用户对图表的实时交互是提高用户体验的关键。googleVis 图表通过与 Shiny 应用的结合,可以实现数据的动态更新和用户交云。
为了实现这一点,需要在 `shinyServer` 函数内创建响应式表达式,这样当用户在应用中进行操作时(如筛选、排序、缩放等),图表可以自动更新并反映最新的数据。
下面是一个简单的例子,展示了如何实现图表的动态更新:
```r
library(shiny)
library(googleVis)
# 设定用户界面
ui <- fluidPage(
titlePanel("Dynamic Chart Update"),
sidebarLayout(
sidebarPanel(
sliderInput("bins",
"Number of bins:",
min = 1,
max = 50,
value = 30),
actionButton("update", "Update Chart")
),
mainPanel(
plotOutput("distPlot")
)
)
)
# 服务器端逻辑
server <- function(input, output) {
# 创建响应式数据集
data <- reactive({
cars[sample(nrow(cars), input$bins), ]
})
output$distPlot <- renderPlot({
# 使用响应式数据集绘制图表
hist(data()$speed, col = 'darkgray', border = 'white')
})
# 当点击更新按钮时更新图表
observeEvent(input$update, {
output$distPlot <- renderPlot({
hist(data()$speed, col = 'darkgray', border = 'white')
})
})
}
# 运行应用
shinyApp(ui, server)
```
在这个例子中,我们使用 `sliderInput` 来允许用户选择数据集中应展示的行数,并提供了一个按钮来触发图表的更新。通过 `observeEvent` 函数监听用户的交互行为,从而实现图表的动态更新。
通过这种方式,用户可以与图表进行实时交互,如选择不同的数据子集、调整图表参数等,从而获得更加个性化的数据可视化体验。这为Web应用提供了一个强大而灵活的交互式数据分析平台。
# 5. 优化和性能调优
在进行数据可视化时,性能优化和调优对于提高用户交互体验至关重要。在本章节,我们将深入探讨如何通过各种策略来优化googleVis图表的性能,并分享调优技巧与最佳实践。
## 5.1 googleVis性能优化策略
性能优化是确保用户体验流畅的关键。针对googleVis图表,优化策略主要集中在减少加载时间与提升渲染效率上。
### 5.1.1 分析和优化图表渲染时间
图表渲染时间直接影响用户的感知和交互体验。以下是几个可以优化图表渲染时间的策略:
- **数据预处理**:确保数据尽可能干净,移除不必要的数据点或者对数据进行聚合,可以减少图表渲染时的计算量。
- **使用图表参数控制复杂度**:在googleVis中,可以使用图表参数来控制显示的复杂度,比如降低数据点的粒度或减少动画效果。
- **避免过度定制**:过度定制图表可能会导致复杂的CSS和JavaScript代码,这会增加渲染时间。应当只在必要时才进行定制。
```r
# 示例:在使用gvisLineChart时,可以限制数据点的数量来优化性能
data(points, package = "googleVis")
line <- gvisLineChart(points, xvar = "x", yvar = "y", options = list(pointSize=1))
plot(line)
```
### 5.1.2 图表加载与缓存机制
为了减少图表加载时间,可以使用Web缓存机制。缓存允许浏览器存储文件副本,从而在后续访问时能快速加载。
- **服务器端缓存**:使用服务器端缓存可以存储已渲染的图表,快速响应用户的相同请求。
- **浏览器缓存**:通过设置HTTP头,如`Cache-Control`和`Expires`,可以指示浏览器缓存特定文件。
```r
# 在R中,可以使用httr包来设置HTTP头信息
library(httr)
response <- GET('***', add_headers(
'Cache-Control' = 'public, max-age=3600'
```
## 5.2 调优技巧与最佳实践
在进行数据可视化时,难免会遇到性能瓶颈或问题。以下是一些调试过程中的常见问题及其解决方案,以及实现高效数据可视化的工作流程。
### 5.2.1 调试过程中的常见问题及其解决方案
- **图表加载慢**:可能由于数据量大或者图表太过复杂。可以尝试减少数据量,或优化图表配置来解决。
- **图表无法正确显示**:可能是由于数据格式不正确或者浏览器兼容性问题。检查数据输入格式和代码,使用开发者工具进行调试。
### 5.2.2 实现高效数据可视化的工作流程
一个高效的数据可视化工作流程包括以下步骤:
1. **需求分析**:根据可视化目标选择合适的图表类型。
2. **数据准备**:清洗并预处理数据,以提高图表渲染效率。
3. **图表设计**:利用googleVis的定制选项设计图表,但注意不要过度定制。
4. **性能测试**:使用真实数据集进行性能测试,并根据测试结果进行调整。
5. **部署**:部署图表到服务器,并配置合适的缓存和HTTP头信息。
6. **监控与调优**:持续监控图表性能,并根据反馈进行调优。
通过上述步骤,可以保证googleVis图表不仅具有良好的性能,还能够满足数据可视化的需求。最终目的是提供给用户快速、准确且美观的图表体验。
0
0





