PyCharm环境搭建全攻略:从零开始的项目管理方法
发布时间: 2024-12-06 22:26:56 阅读量: 8 订阅数: 13 

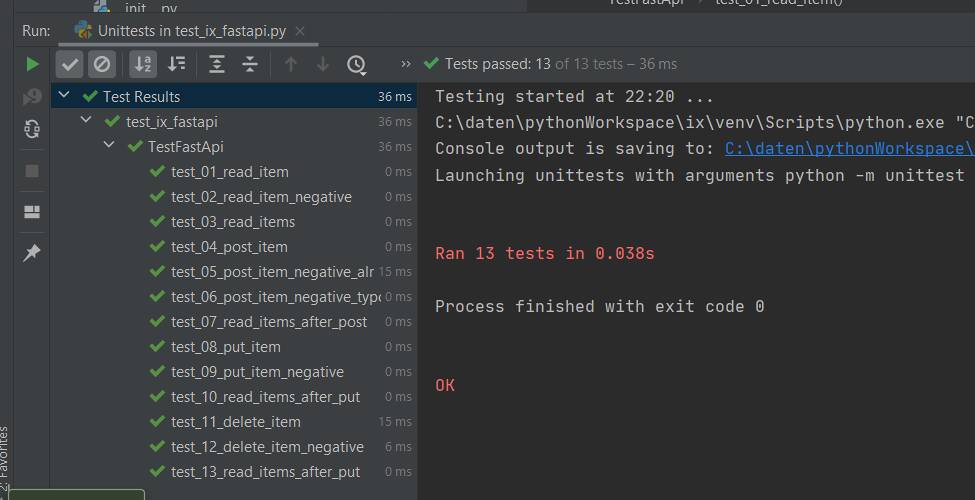
# 1. PyCharm环境搭建基础
## 1.1 安装PyCharm
在开始使用PyCharm前,首先需要下载并安装这个强大的IDE。访问JetBrains官网,下载适合您操作系统的PyCharm版本。安装过程中请确保选择了相应的组件,如Python解释器、开发工具包等。
## 1.2 配置Python解释器
安装完成后,首次启动PyCharm会提示配置Python解释器。选择本地安装的Python解释器或者配置虚拟环境,这对于后续的项目开发至关重要。
## 1.3 初识PyCharm界面
熟悉PyCharm的用户界面是非常重要的一步。界面由菜单栏、工具栏、编辑区、项目视图、终端等组成。可以自定义界面布局,以符合个人的工作习惯。
PyCharm为Python开发提供了一个全面的环境,从代码编写到调试,再到项目管理,每一个功能都是为了提高开发者效率而设计。在这一章节中,我们将引导你逐步搭建好PyCharm环境,为后续深入学习和使用PyCharm打下坚实的基础。
# 2. PyCharm核心功能解析
## 2.1 项目结构和管理
### 2.1.1 创建和配置项目
在PyCharm中创建一个新的项目是一个简单而直观的过程。用户只需按照以下步骤操作,就可以搭建出适合自己的项目结构:
1. 打开PyCharm,选择“Create New Project”开始新项目向导。
2. 在弹出的对话框中,选择一个项目类型。例如,如果项目是基于Python的Web开发,选择“Django”或“Flask”。
3. 指定项目位置,这将是你代码的存放地。
4. 配置项目的解释器。解释器是指定Python版本和虚拟环境的地方。如果你已经创建了一个虚拟环境,你可以选择它作为项目解释器,否则PyCharm会创建一个默认的新虚拟环境。
5. 完成设置后,点击“Create”按钮创建项目。
创建项目后,可以在PyCharm的“Project: [项目名]”视图中看到项目结构。它通常包含以下默认文件夹和文件:
- `venv/`:虚拟环境文件夹,存放项目依赖。
- `src/`:源代码文件夹,通常用于存放主要的代码文件。
- `tests/`:测试代码文件夹。
- `main.py`:项目的入口点。
- `requirements.txt`:存放项目依赖的文本文件。
- `.gitignore`:用于配置Git忽略文件的文件。
为了更好地管理项目,可以自定义项目视图:
1. 打开“File > Settings > Project: [项目名] > Project Structure”。
2. 在这里,可以添加、移除或重命名项目中的文件夹和文件。
3. 通过拖放可以调整文件的组织结构,以满足项目需求。
### 2.1.2 项目视图定制和导航
PyCharm提供了一系列强大的工具来定制项目视图和导航:
- **项目视图定制**:你可以使用`Alt + 1`快速打开或关闭项目视图。在这个视图中,可以使用“Mark Directory as”选项来标记某个文件夹为特定类型,如资源文件夹、测试文件夹等。对于较大的项目,通过“Show Excluded Files”选项可以过滤掉那些在`.gitignore`文件中定义的文件或不重要的文件夹。
- **导航增强功能**:使用“Go to File”(`Ctrl + Shift + N`)可以快速打开项目中任何文件。而“Go to Class”(`Ctrl + N`)和“Go to Symbol”(`Ctrl + Shift + Alt + N`)则可以快速导航到类名和符号(比如函数、变量等)。
- **代码跳转**:PyCharm还提供了强大的代码跳转功能,比如“Go to Implementation”(`Ctrl + F12`)可以查看类或函数的定义,而“Back / Forward”按钮则可以帮助你在最近查看的位置之间切换。
## 2.2 编码和调试工具
### 2.2.1 代码自动完成和格式化
PyCharm支持强大的代码自动完成功能,可以大幅提高编码效率。当输入代码时,它会显示一个补全提示列表,你可以从中选择所需的代码片段。代码自动完成功能不仅限于代码提示,它还包含对代码结构的智能感知,能够根据上下文自动填充代码。
- **智能代码完成**:在代码编辑时,PyCharm会分析当前代码结构,并提供建议来完成代码。例如,在一个循环中,如果输入`for`,它会提示完成`for-in`循环结构。
- **自动导入**:当你使用一个未导入的类或函数时,PyCharm会自动添加必要的导入语句。
- **代码片段**:PyCharm预置了很多代码片段,通过快捷键(通常是`Ctrl + J`)可以访问这些代码模板,快速插入常用的代码结构。
此外,PyCharm还支持代码格式化功能,以保持代码的一致性和可读性:
- **自动格式化**:PyCharm会在保存文件时自动重新格式化代码,或者你可以使用`Ctrl + Alt + L`快捷键手动格式化。
- **代码风格配置**:可以通过“File > Settings > Editor > Code Style > Python”来配置你的代码风格,包括缩进、空格、换行等。
- **PEP 8规范支持**:PyCharm内置了对PEP 8代码风格的支持,它是一个广泛接受的Python代码编写指南。
### 2.2.2 调试会话的配置和使用
调试是开发过程中的重要部分,PyCharm提供了一个强大的调试工具,可以帮助开发者快速定位和修复代码中的错误。
- **设置断点**:在代码行号旁边的空白区域点击,即可添加或移除断点。代码在执行到断点时会暂停,允许你查看此时的变量值和其他程序状态。
- **调试面板**:启动调试会话后,PyCharm会打开一个专门的调试面板,显示了所有线程、变量和调用栈。
- **控制执行流**:调试时可以逐步执行代码(`F8`),步入(`F7`)或跳过(`F9`)函数,继续执行到下一个断点。
- **查看和修改变量**:在调试面板的“Variables”选项卡中,你可以查看和修改变量的值。这对于测试不同的值非常有用,而不必在代码中手动更改它们。
- **远程调试**:PyCharm支持远程调试,允许你在不同的计算机上运行代码并从本地PyCharm进行调试。
## 2.3 版本控制集成
### 2.3.1 配置Git/SVN版本控制
PyCharm紧密集成了流行的版本控制系统Git和SVN,使得版本控制操作既直观又高效。
- **创建本地仓库**:在PyCharm中选择“VCS > Create Git Repository”,然后选择项目目录以创建本地仓库。
- **连接远程仓库**:通过“VCS > Import into Version Control > Create Git Repository”连接到远程仓库,如GitHub、Bitbucket等。
- **提交和推送**:修改代码后,使用“Commit”(`Ctrl + K`)提交更改,然后使用“Push”(`Ctrl + Shift + K`)将更改推送到远程仓库。
- **更新和拉取**:使用“Update”(`Ctrl + T`)从远程仓库获取最新的更改,并使用“Pull”(`Ctrl + Shift + T`)将更改拉取到本地仓库。
PyCharm还提供了一个版本控制工具窗口,允许用户直观地查看项目历史、差异比较以及解决冲突。
### 2.3.2 分支管理和冲突解决
分支管理是版本控制系统中不可或缺的功能,PyCharm对此提供了丰富的支持:
- **分支切换和创建**:通过“VCS > Git > Branches”可以查看、切换或创建分支。
- **合并和重置**:在“Version Control”工具窗口中,可以合并分支或使用`Revert`(`Ctrl + T`)撤销特定的更改。
- **解决冲突**:当合并或拉取时发生代码冲突,PyCharm会显示冲突部分,并允许用户在编辑器内直接解决冲突。通过“Resolve conflicts”按钮可以自动或手动解决冲突。
通过这些工具和流程,PyCharm使版本控制变得简单且高效,帮助开发者专注于代码本身,而非管理的细节。
```mermaid
graph LR
A[Start] --> B[Create Project]
B --> C[Configure Interpreter]
C --> D[Customize Project View]
D --> E[Use Code Completion]
E --> F[Format Code]
F --> G[Debug Session Setup]
G --> H[Version Control Setup]
H --> I[Branch Management]
I --> J[Conflict Resolution]
J --> K[Project Ready for Development]
```
在下一章节中,我们将继续深入探讨PyCharm在Python开发中的核心功能,如Python解释器的配置、高级编码技巧以及应用开发实践,为Python开发人员提供更深入的理解和操作指导。
# 3. PyCharm中的Python开发
在深入探讨PyCharm对Python开发的集成支持时,我们首先要了解它如何协助Python解释器的管理和包的安装,以及如何通过其高级编码技巧和强大的应用开发实践,为开发者提供一个便捷、高效的开发环境。
## 3.1 Python解释器和包管理
### 3.1.1 安装和管理Python解释器
在Python开发过程中,选择合适的Python解释器至关重要。PyCharm通过其内置的解释器管理工具,允许开发者轻松配置和切换不同的Python解释器环境。无论是本地安装的解释器还是远程服务器上的解释器,PyCharm都提供了简洁的图形界面来管理它们。
#### 解释器的选择与配置
在PyCharm中,选择解释器通常在项目创建时完成,但也可以在项目设置中随时更改。以下是如何在PyCharm中配置Python解释器的步骤:
1. 打开PyCharm,选择`File > Settings`(Windows/Linux)或`PyCharm > Preferences`(macOS)。
2. 在`Project: [Your Project] > Project Interpreter`页面,点击齿轮图标,选择`Add...`。
3. 在弹出的窗口中,你可以选择已安装的解释器,或者点击右侧的`...`按钮下载并安装新的解释器。
4. 配置完毕后,点击`OK`确认并关闭设置窗口。
#### 代码解释
```
```
0
0






