Selenium WebDriver基础使用指南
发布时间: 2024-03-10 17:09:51 阅读量: 84 订阅数: 47 

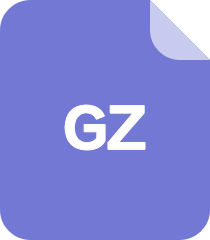
sblim-gather-provider-2.2.8-9.el7.x64-86.rpm.tar.gz
# 1. Selenium WebDriver简介
## 1.1 什么是Selenium WebDriver
Selenium WebDriver是一种自动化测试工具,用于模拟用户在浏览器中的操作,如点击按钮、输入文本、提交表单等。它可以实现对Web应用程序进行自动化测试,并能够跨多种浏览器和操作系统平台运行。
## 1.2 Selenium WebDriver的优势和适用场景
Selenium WebDriver具有以下优势:
- 支持多种编程语言,包括Java、Python、C#等,灵活性高。
- 能够模拟真实用户操作,用例复用性强。
- 可以跨浏览器进行测试,如Chrome、Firefox、IE等。
- 提供丰富的定位元素的方法,便于元素查找。
适用场景:
- 网页功能的自动化测试
- Web应用程序的自动化测试
- 跨浏览器和跨平台的测试
## 1.3 Selenium WebDriver与其他自动化测试工具的对比
Selenium WebDriver相比其他自动化测试工具的优势在于:
- 开源免费,社区活跃度高
- 跨平台支持,可以在不同操作系统上运行
- 支持多种编程语言
- 功能强大,定位元素方法多样
其他自动化测试工具如QTP、Appium等也有各自的优势,选择合适的工具需根据具体项目需求和团队技术栈来进行评估。
# 2. Selenium WebDriver环境搭建
在本章节中,我们将详细介绍如何搭建Selenium WebDriver的环境,包括准备工作、安装Java开发环境、安装Selenium WebDriver以及配置WebDriver驱动。让我们一步步来进行环境的搭建。
### 2.1 准备工作和前提条件
在开始搭建Selenium WebDriver环境之前,我们需要确保已经具备以下几个前提条件:
- 确保操作系统已经安装好浏览器(如Chrome、Firefox等)。
- 确保已经安装好Java开发环境。
- 确保具备基本的编程知识和对自动化测试的理解。
### 2.2 安装Java开发环境
Java是Selenium WebDriver的支持语言之一,因此我们需要先安装和配置好Java开发环境。以下是安装Java的简单步骤:
1. 访问Oracle官网,下载适用于你操作系统的Java JDK安装包。
2. 运行安装包,按照提示完成Java JDK的安装。
3. 设置JAVA_HOME环境变量,将Java的bin目录添加到系统的PATH变量中。
### 2.3 安装Selenium WebDriver
接下来,我们需要安装Selenium WebDriver。Selenium WebDriver是一个自动化测试工具,用于模拟用户在浏览器上的操作。我们可以通过以下步骤来安装Selenium WebDriver:
1. 使用Maven或手动下载Selenium WebDriver的Java库文件。
2. 将Selenium WebDriver的Jar包导入到你的Java项目中。
### 2.4 配置WebDriver驱动
为了能够让Selenium WebDriver与浏览器进行交互,我们需要下载并配置相应的WebDriver驱动。不同的浏览器需要下载对应的WebDriver驱动,并将其添加到系统的PATH中,以便Selenium WebDriver能够正确地与浏览器通信。
通过以上步骤,我们就完成了Selenium WebDriver环境的搭建。在下一章节中,我们将开始学习Selenium WebDriver的基本操作。
# 3. Selenium WebDriver基本操作
在本章中,我们将介绍Selenium WebDriver基本操作,包括如何启动浏览器、打开网页、定位元素以及执行简单的操作。这些是使用Selenium WebDriver进行自动化测试的基础,让我们一起来学习吧。
#### 3.1 启动浏览器
在使用Selenium WebDriver时,首先需要启动一个浏览器实例,以便后续操作。下面是Java语言的示例代码:
```java
WebDriver driver = new ChromeDriver(); // 启动Chrome浏览器
// WebDriver driver = new FirefoxDriver(); // 启动Firefox浏览器
// WebDriver driver = new EdgeDriver(); // 启动Edge浏览器
```
#### 3.2 打开网页
启动浏览器后,接下来可以打开一个特定的网页。示例代码如下:
```java
driver.get("https://www.example.com"); // 打开一个网页
```
#### 3.3 定位元素
定位元素是自动化测试中一个非常重要的操作,可以通过元素的ID、类名、XPath等方式进行定位。下面是一个简单的示例:
```java
WebElement element = driver.findElement(By.id("elementId")); // 通过ID定位元素
// WebElement element = driver.findElement(By.xpath("//input[@name='username']")); // 通过XPath定位元素
```
#### 3.4 执行简单的操作
定位到元素后,我们可以执行一些简单的操作,比如点击按钮、输入文本、提交表单等。示例如下:
```java
element.click(); // 点击按钮
element.sendKeys("Hello, Selenium!"); // 在输入框中输入文本
element.submit(); // 提交表单
```
通过以上步骤,我们可以实现基本的自动化测试操作,从启动浏览器到定位元素,再到执行操作,这些都是自动化测试的基础。接下来,让我们进一步学习Selenium WebDriver的进阶技巧。
# 4. WebDriver进阶技巧
#### 4.1 处理多窗口和弹窗
处理多窗口和弹窗是自动化测试中常见的场景,通过WebDriver可以轻松实现对多窗口和弹窗的处理。本节将详细介绍如何在WebDriver中处理多窗口和弹窗,包括切换窗口、处理弹窗等操作。
##### 场景:
在进行自动化测试时,页面可能会弹出新的窗口或者弹窗,需要在不同的窗口之间进行操作。
##### 代码示例(Java):
```java
// 获取当前窗口句柄
String currentWindowHandle = driver.getWindowHandle();
// 点击某个链接或按钮后,会弹出新窗口
// 切换到新窗口
Set<String> windowHandles = driver.getWindowHandles();
for (String window : windowHandles) {
if (!window.equals(currentWindowHandle)) {
driver.switchTo().window(window);
// 在新窗口中进行操作
// ...
// 关闭新窗口
driver.close();
break;
}
}
// 切换回原窗口
driver.switchTo().window(currentWindowHandle);
```
##### 代码说明:
- 首先获取当前窗口的句柄`currentWindowHandle`
- 然后点击某个链接或按钮后,会弹出新窗口,通过`driver.getWindowHandles()`获取所有窗口的句柄
- 遍历所有窗口的句柄,切换到新窗口进行操作,并关闭新窗口,最后切换回原窗口
##### 结果说明:
通过以上代码示例,可以轻松实现在WebDriver中处理多窗口的操作。
#### 4.2 处理表单
在自动化测试中,经常需要对表单进行输入、提交等操作,WebDriver提供了丰富的方法来处理表单。
##### 场景:
需要在测试中填写表单并提交,验证表单的提交结果。
##### 代码示例(Python):
```python
from selenium import webdriver
from selenium.webdriver.common.by import By
driver = webdriver.Chrome()
driver.get("https://example.com")
# 定位表单元素并输入信息
input_element = driver.find_element(By.ID, "username")
input_element.send_keys("testuser")
# 提交表单
submit_button = driver.find_element(By.ID, "submit")
submit_button.click()
# 验证提交结果
result_element = driver.find_element(By.ID, "result")
assert result_element.text == "Success"
driver.quit()
```
##### 代码说明:
- 首先使用Selenium WebDriver打开页面
- 然后定位表单元素,输入信息并提交表单
- 最后验证提交结果
##### 结果说明:
通过以上代码示例,可以实现对表单的操作并验证提交结果。
以上是第四章节的内容,涵盖了处理多窗口和弹窗、处理表单的相关技巧和代码示例。
# 5. Selenium WebDriver实战演练
在这一章节中,我们将结合实际场景演示如何使用Selenium WebDriver进行自动化测试。我们将包括以下内容:
#### 5.1 编写第一个简单的自动化测试用例
我们将使用Selenium WebDriver来编写一个简单的自动化测试用例,测试网页上的一个按钮点击操作,并验证是否跳转到了正确的页面。
```java
@Test
public void testButtonClick(){
WebDriver driver = new ChromeDriver();
driver.get("https://www.example.com");
WebElement button = driver.findElement(By.xpath("//button[text()='Click Me']"));
button.click();
String currentUrl = driver.getCurrentUrl();
Assert.assertEquals("https://www.example.com/redirected-page", currentUrl);
driver.quit();
}
```
**代码总结:**
1. 通过Chrome浏览器驱动启动浏览器,并打开指定网页。
2. 使用XPath定位页面上的按钮元素,并进行点击操作。
3. 获取跳转后的URL,并使用断言验证是否跳转成功。
4. 最后关闭浏览器。
**结果说明:**
如果按钮点击后成功跳转到了指定页面,测试用例将通过。
#### 5.2 使用JUnit或TestNG进行测试框架的搭建与使用
在实际项目中,一般会使用JUnit或TestNG等测试框架来管理和执行测试用例。下面以TestNG为例,展示如何使用TestNG执行Selenium WebDriver测试用例。
首先在pom.xml中添加TestNG依赖:
```xml
<dependency>
<groupId>org.testng</groupId>
<artifactId>testng</artifactId>
<version>7.3.0</version>
<scope>test</scope>
</dependency>
```
然后,编写TestNG测试类:
```java
import org.testng.annotations.Test;
public class TestNGDemo {
@Test
public void testTitle(){
WebDriver driver = new ChromeDriver();
driver.get("https://www.example.com");
String title = driver.getTitle();
Assert.assertEquals("Example Domain", title);
driver.quit();
}
}
```
使用TestNG执行测试用例:
```java
<suite name="SeleniumSuite">
<test name="SeleniumTest">
<classes>
<class name="TestNGDemo"/>
</classes>
</test>
</suite>
```
**结果说明:**
如果页面标题与预期一致,测试用例将通过。
#### 5.3 实战演练:编写常见的自动化测试用例
最后,我们将通过实际的演练,编写常见的自动化测试用例,如表单填写、搜索功能等。这些测试用例将结合Selenium WebDriver的基本操作和进阶技巧,帮助你更好地理解和应用Selenium WebDriver。
通过实际的实战演练,我们可以更好地掌握Selenium WebDriver的应用,提高自动化测试的效率和质量。
# 6. Selenium WebDriver最佳实践与注意事项
在使用Selenium WebDriver进行自动化测试时,除了掌握基本操作和进阶技巧外,还需要遵循一些最佳实践和注意事项,以确保测试代码的质量和稳定性。本章将介绍一些在实际项目中应该注意的内容。
### 6.1 代码规范和可维护性
在编写自动化测试代码时,遵循代码规范可以提高代码的可读性和可维护性。以下是一些常见的建议:
- 使用有意义的变量名和函数名
- 遵循缩进规范,保持代码的层次清晰
- 添加注释说明代码的作用和逻辑
- 尽量避免使用硬编码的值,使用配置文件或参数化测试数据
```python
# 示例代码:使用合适的变量名和注释
from selenium import webdriver
# 初始化WebDriver
driver = webdriver.Chrome()
# 打开网页
driver.get("https://www.example.com")
# 定位元素并点击
button = driver.find_element_by_xpath("//button[@id='submit']")
button.click()
# 关闭浏览器
driver.quit()
```
总结:遵循代码规范和添加适当的注释可以提高代码的可读性和可维护性。
### 6.2 用例设计与管理
在设计自动化测试用例时,应该考虑用例的独立性、可重复性和覆盖范围。同时,对于大型项目,需要合理管理测试用例,包括用例的分类、执行顺序和结果记录等。
```java
// 示例代码:使用TestNG进行测试用例管理
import org.testng.annotations.Test;
public class LoginTest {
@Test(description = "测试登录功能")
public void testLogin() {
// 执行登录操作的测试步骤
}
@Test(description = "测试退出登录功能")
public void testLogout() {
// 执行退出登录操作的测试步骤
}
}
```
总结:设计独立、可重复的测试用例,并合理管理用例可以提高测试效率和质量。
### 6.3 并发测试与性能优化
在进行自动化测试时,考虑并发测试和性能优化也是重要的一环。可以通过多线程或分布式执行来提高测试效率,同时需要注意资源占用和性能监控。
```go
// 示例代码:使用goroutine实现并发测试
package main
import "fmt"
func main() {
go testFunction1()
go testFunction2()
// 等待测试结束
var input string
fmt.Scanln(&input)
}
func testFunction1() {
// 执行测试函数1
}
func testFunction2() {
// 执行测试函数2
}
```
总结:合理利用并发测试可以提高执行效率,但同时需要注意资源管理和性能监控。
### 6.4 常见问题解决与调试技巧
在使用Selenium WebDriver过程中,可能会遇到各种问题,例如定位元素失败、页面加载慢等。这时需要掌握一些调试技巧,如使用WebDriver自带的调试工具、添加等待时间、调整定位策略等。
```javascript
// 示例代码:使用等待机制解决页面加载慢的问题
const { Builder, By, Key, until } = require('selenium-webdriver');
(async function example() {
let driver = await new Builder().forBrowser('chrome').build();
try {
await driver.get('http://www.google.com/ncr');
await driver.findElement(By.name('q')).sendKeys('webdriver', Key.RETURN);
await driver.wait(until.titleIs('webdriver - Google Search'), 1000);
} finally {
await driver.quit();
}
})();
```
总结:掌握常见问题的解决方法和调试技巧可以提高测试脚本的稳定性和可靠性。
0
0






