【DisplayPort 1.4故障排除全攻略】:常见问题与专业解决之道
发布时间: 2024-12-04 04:16:52 阅读量: 51 订阅数: 50 


Display port 1.4 协议规范.pdf
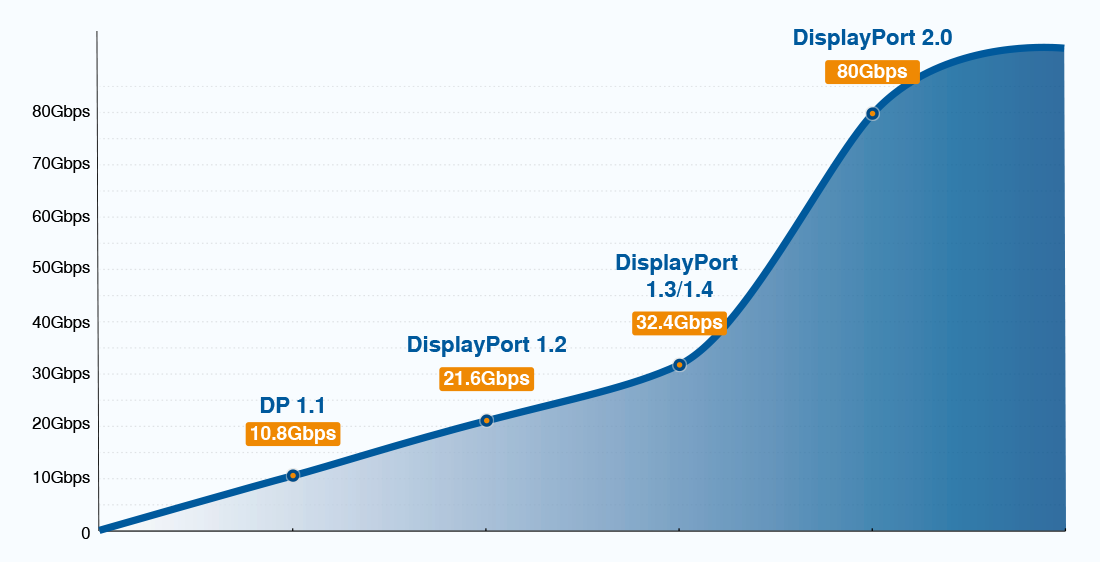
参考资源链接:[详解DisplayPort 1.4官方协议标准:数字接口的视频与音频传输](https://wenku.csdn.net/doc/6401acf2cce7214c316edb95?spm=1055.2635.3001.10343)
# 1. DisplayPort 1.4技术概述
DisplayPort 1.4作为一项数字显示接口标准,是DisplayPort技术的最新版本,它在数据传输、视频质量及多显示器支持方面实现了显著的增强。本章将简要介绍DisplayPort 1.4的核心特性和优势,为后续故障诊断和解决实战技巧奠定基础。
## 1.1 DisplayPort 1.4技术特点
DisplayPort 1.4支持高达32.4 Gbps的带宽传输,确保了4K和8K视频的无损传输,同时它支持HDR(高动态范围)内容,提供更加生动的视觉体验。此外,DisplayPort 1.4还引入了多流传输功能,允许单一端口同时输出多个独立视频信号,极大地方便了多显示器的设置和管理。
## 1.2 技术标准的重要性
DisplayPort 1.4的标准化对于IT行业意味着更多的设备兼容性和用户体验的提升。在开发和设计高端显示解决方案时,能够确保不同品牌和型号的设备之间有更好的互操作性。这不仅减少了用户在配置显示系统时的困扰,也推动了显示技术的普及和创新。
通过以上内容,我们了解了DisplayPort 1.4的基础技术特点及其在行业中的重要性。接下来的章节将更深入地探讨故障诊断的基础、实战技巧、高级故障排查技术,以及如何通过预防性维护来保持系统的最佳状态。
# 2. 故障诊断基础
## 2.1 DisplayPort 1.4连接故障诊断
### 2.1.1 硬件检查要点
在进行DisplayPort连接故障诊断时,首先要从硬件层面入手,因为硬件故障往往是导致连接问题的直接原因。首先,需要检查DisplayPort线缆本身是否完好无损。线缆的断裂或插头的损坏都可能导致连接问题。使用万用表测试线缆的连通性是一个基本而有效的方法。
其次,确保所连接的显示器和主机端口支持DisplayPort 1.4协议,且它们的功能正常。如果使用的是适配器或者扩展坞,同样需要检查它们的状态。在检查硬件时,可以通过排除法,逐一替换部件来确定是哪一个部件出现了问题。
```mermaid
graph LR
A[开始诊断]
A --> B[检查DisplayPort线缆]
B --> C{线缆是否完好?}
C -->|是| D[检查端口连接]
C -->|否| E[更换线缆]
D --> F{端口是否正常?}
F -->|是| G[测试适配器/扩展坞]
F -->|否| H[清理或更换端口]
G --> I[诊断是否结束]
H --> I
E --> I
```
### 2.1.2 信号与兼容性问题分析
当硬件检查完毕,下一步是分析信号与兼容性问题。DisplayPort 1.4技术支持高达8K分辨率、HDR(高动态范围)视频、10位色深以及高刷新率,如果连接的设备无法支持这些特性,则可能出现信号问题。同时,确认操作系统和显卡驱动是否最新也是兼容性检查的重要内容。过时的驱动可能会导致信号传输异常。
```mermaid
flowchart LR
A[开始分析信号与兼容性问题]
A --> B[检查分辨率和刷新率支持]
B --> C[检查颜色深度与色彩空间]
C --> D[更新操作系统和显卡驱动]
D --> E[完成兼容性测试]
```
## 2.2 图像和视频显示问题
### 2.2.1 分辨率和刷新率不匹配问题
图像和视频显示问题通常是分辨率或刷新率设置不当造成的。当连接的显示器分辨率高于显卡所支持的最大分辨率时,画面可能会出现黑屏、信号丢失或画面压缩。同样,刷新率过高也可能导致显示器无法正常显示图像。
以下是一个简单的代码示例,用于在Windows操作系统中调整分辨率设置:
```batch
:: 设置显示器分辨率为1920x1080,刷新率为60Hz
wmic path Win32_VideoController get CurrentRefreshRate,MaxRefreshRate
wmic desktopmonitor where "DeviceID=1" call SetResolution 1920,1080,60
```
### 2.2.2 颜色深度与色彩空间设置错误
颜色深度和色彩空间的设置错误可能导致图像颜色不准确或显示异常。DisplayPort 1.4支持高达30位的色深,如果连接的设备不支持所设置的色深,则可能导致图像显示问题。通常,可以通过显示器的菜单进行调整,或者在显卡设置中选择适当的色彩配置文件。
## 2.3 音频传输故障
### 2.3.1 音频同步问题
音频同步问题主要表现为声音与视频不同步。这可能是由于信号传输延迟、音频编码解码不当或显示设备与声卡之间的兼容性问题。解决音频同步问题通常需要调整系统的音频输出设置,确保音频和视频使用相同的传输通道。
```batch
:: Windows系统音频延迟调整示例
:: 进入音频设备属性,进行高级设置调整
control mmsys.cpl
```
### 2.3.2 音频通道配置错误
音频通道配置错误可能会导致立体声信号被当作单声道处理,或者相反。正确的音频通道配置对于获得良好的音频体验至关重要。在Windows系统中,可以通过“声音”设置中选择正确的播放设备,并测试其配置是否正确。
通过这些基础故障诊断步骤,用户可以系统地排查问题的根源,从而找到合适的解决方案。在下一章节中,我们将详细探讨一些故障解决的实战技巧,以帮助用户进一步解决问题。
# 3. 故障解决实战技巧
在深入了解DisplayPort 1.4技术和进行了基础的故障诊断之后,本章节将深入探讨如何解决实际遇到的问题。我们将介绍一些实战技巧,包括驱动更新、线缆与端口维护以及多显示器设置调整。
## 3.1 驱动更新与配置调整
### 3.1.1 操作系统更新
操作系统是连接计算机和显示设备之间的桥梁。当操作系统存在更新时,可能包含了对DisplayPort协议的改进或bug修复。定期更新操作系统不仅可以增强系统安全性,还能
0
0





