VSCode Python开发环境进阶指南:使用Docker和远程开发,解锁更多开发可能性
发布时间: 2024-06-21 00:30:33 阅读量: 167 订阅数: 59 

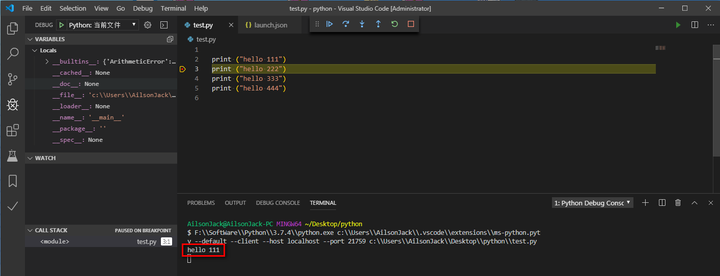
# 1. VSCode Python开发环境简介
VSCode是一款功能强大的代码编辑器,为Python开发提供了丰富的功能和扩展。它集成了Python解释器、调试器和代码分析工具,使开发人员能够高效地编写、调试和部署Python代码。此外,VSCode还支持多种语言和框架,使其成为一个通用的开发环境。
本节将介绍VSCode Python开发环境的优势、主要特性和安装配置方法。通过对VSCode的深入了解,开发人员可以充分利用其功能,提升Python开发效率。
# 2. Docker集成与远程开发环境配置
### 2.1 Docker入门与原理
**Docker简介**
Docker是一种容器化技术,允许开发人员在隔离的、可移植的环境中打包和运行应用程序。它通过创建容器来实现,容器是轻量级的、自包含的软件单元,包含运行应用程序所需的所有代码、运行时、库和系统工具。
**Docker原理**
Docker使用镜像(images)和容器(containers)的概念。镜像是包含应用程序及其依赖项的文件系统,而容器则是镜像的运行实例。容器共享主机的内核,但拥有自己的文件系统、网络和进程空间。
### 2.2 VSCode Docker插件安装与配置
**插件安装**
1. 打开VSCode,点击扩展栏中的“扩展”图标。
2. 搜索“Docker”并安装官方的“Docker”扩展。
**插件配置**
1. 安装完成后,点击VSCode左下角的“齿轮”图标,选择“设置”。
2. 在搜索栏中输入“Docker”,打开“Docker”设置页面。
3. 确保“Docker: Use Docker”选项已启用。
4. 设置Docker守护进程的地址和端口(默认为localhost:2375)。
### 2.3 远程开发环境搭建与连接
**创建Docker容器**
1. 在VSCode中打开一个终端窗口。
2. 运行以下命令创建Docker容器:
```
docker run -it --rm -v $(pwd):/code python:3.9
```
**连接远程开发环境**
1. 在VSCode中,点击“终端”菜单,选择“连接到远程主机”。
2. 在“主机”字段中输入容器的IP地址或主机名(默认为localhost)。
3. 在“端口”字段中输入容器的端口(默认为22)。
4. 点击“连接”按钮。
**代码同步**
VSCode会自动将本地代码同步到远程容器中。任何在本地进行的代码更改都会实时反映在容器中。
**代码调试**
1. 在VSCode中,打开要调试的文件。
2. 点击“调试”菜单,选择“启动调试”。
3. 在“调试配置”下拉列表中选择“Python: Remote Attach”。
4. 点击“启动”按钮。
**代码运行**
1. 在VSCode中,打开要运行的文件。
2. 点击“运行”菜单,选择“运行 Python 文件 in 容器”。
3. 在“容器”字段中选择要运行代码的容器。
4. 点击“运行”按钮。
# 3. Python开发环境优化
### 3.1 代码调试与分析
**代码调试**
* **设置断点:**在代码行上单击以设置断点,程序将在该行暂停执行。
* **单步调试:**使用 F10(Windows)或 Cmd+F10(macOS)逐步执行代码,逐行执行。
* **检查变量:**使用变量名右键菜单中的 "Inspect" 选项查看变量值。
* **控制台输出:**在 "Debug Console" 面板中查看程序输出和错误信息。
**代码分析**
* **代码格式化:**使用 "Format Document" 命令(Ctrl+Shift+P)对代码进行自动格式化。
* **代码检查:**使用 "Code Actions" 面板(Ctrl+Shift+C)查找并修复代码问题。
* **静态分析:**使用 "Pylint" 或 "Flake8" 等扩展进行静态代码分析,检测潜在错误和最佳实践违规。
### 3.2 扩展和插件推荐
**扩展**
* **Python Extension Pack:**提供一系列 Python 开发功能,包括 IntelliSense、代码片段和调试工具。
* **Jupyter:**用于交互式数据探索和可视化。
* **Remote Development:**支持在远程服务器或容器中开发 Python 应用程序。
**插件**
* **Autopep8:**自动格式化 Python 代码。
* **Black:**严格的 Python 代码格式化器。
* **GitLens:**提供 Git 集成和代码历史记录可视化。
### 3.3 代码管理与版本控制
**版本控制**
* **Git:**分布式版本控制系统,用于跟踪代码更改和协作开发。
* **VSCode Git 插件:**集成 Git 功能,包括提交、合并和分支管理。
**代码管理**
* **代码审查:**使用 GitLab 或 GitHub 等平台进行代码审查,提高代码质量。
* **版本管理:**使用标签和分支对代码版本进行管理,跟踪特定功能或修复。
* **CI/CD 集成:**使用 Jenkins 或 Travis CI 等工具自动化构建、测试和部署过程。
# 4. Python项目实践
### 4.1 Flask Web框架入门
Flask是一个轻量级、灵活的Web框架,非常适合构建小型到中型的Web应用程序。它易于使用,并提供了一系列强大的功能,使其成为Python Web开发的热门选择。
**安装Flask**
```
pip install Flask
```
**创建一个Flask应用程序**
```python
from flask import Flask
app = Flask(__name__)
@app.route('/')
def hello_world():
return 'Hello, World!'
if __name__ == '__main__':
app.run()
```
**运行应用程序**
```
python app.py
```
**请求处理**
Flask使用装饰器(@app.route)来处理请求。每个装饰器将一个函数映射到一个特定URL路由。当请求到达该路由时,Flask将调用相应的函数。
**模板渲染**
Flask支持使用Jinja2模板引擎渲染HTML页面。模板文件存储在templates文件夹中,并使用render_template()函数渲染。
```python
from flask import render_template
@app.route('/user/<username>')
def user_profile(username):
return render_template('user.html', username=username)
```
### 4.2 Django Web框架进阶
Django是一个功能齐全的Web框架,非常适合构建大型、复杂的Web应用程序。它提供了广泛的功能,包括对象关系映射(ORM)、模板引擎、用户认证和管理。
**安装Django**
```
pip install Django
```
**创建一个Django项目**
```
django-admin startproject mysite
```
**创建应用程序**
```
python manage.py startapp myapp
```
**配置Django**
在settings.py文件中配置Django设置,包括数据库连接、模板路径和应用程序列表。
**编写视图**
视图是处理请求并返回响应的Python函数。它们存储在应用程序的views.py文件中。
```python
from django.shortcuts import render
def home(request):
return render(request, 'myapp/home.html')
```
**创建URL模式**
URL模式将URL路由到视图。它们存储在应用程序的urls.py文件中。
```python
from django.urls import path
urlpatterns = [
path('home/', home, name='home'),
]
```
### 4.3 Python数据分析与可视化
Python提供了强大的数据分析和可视化库,使开发人员能够轻松地从数据中提取见解。
**数据分析**
* **NumPy:**用于处理多维数组和矩阵。
* **Pandas:**用于处理表格数据和时间序列。
* **SciPy:**用于科学和技术计算。
**数据可视化**
* **Matplotlib:**用于创建静态和交互式图表。
* **Seaborn:**用于创建美观且信息丰富的统计图形。
* **Plotly:**用于创建交互式Web图表。
**示例**
```python
import pandas as pd
import matplotlib.pyplot as plt
df = pd.read_csv('data.csv')
df.plot(x='x', y='y')
plt.show()
```
# 5.1 自定义命令与快捷键
在 VSCode 中,自定义命令和快捷键可以显著提高开发效率。以下是如何实现自定义:
- **自定义命令:**
- 打开命令面板(`Ctrl` + `Shift` + `P`)
- 输入 "Preferences: Open Keyboard Shortcuts (JSON)"
- 在打开的 JSON 文件中,找到 "keybindings" 数组
- 添加一个新的对象,指定命令名称、快捷键和可选参数:
```json
{
"key": "ctrl+alt+p",
"command": "customCommand",
"args": {
"arg1": "value1",
"arg2": "value2"
}
}
```
- **自定义快捷键:**
- 打开命令面板(`Ctrl` + `Shift` + `P`)
- 输入 "Preferences: Open Keyboard Shortcuts (JSON)"
- 在打开的 JSON 文件中,找到 "keybindings" 数组
- 找到要修改的命令,修改其 "key" 值:
```json
{
"key": "ctrl+alt+p",
"command": "python.restartServer"
}
```
## 5.2 主题与配色方案
VSCode 提供了丰富的主题和配色方案,可以自定义编辑器的外观和感觉。
- **安装主题:**
- 打开扩展面板(`Ctrl` + `Shift` + `X`)
- 搜索 "Themes"
- 安装所需的主题
- **更改配色方案:**
- 打开设置(`Ctrl` + `,`)
- 搜索 "Color Theme"
- 从下拉菜单中选择所需的配色方案
## 5.3 扩展管理与插件开发
VSCode 拥有一个庞大的扩展生态系统,可以扩展其功能。
- **管理扩展:**
- 打开扩展面板(`Ctrl` + `Shift` + `X`)
- 查看已安装的扩展
- 搜索和安装新的扩展
- **开发插件:**
- 安装 Visual Studio Code Extension API
- 创建一个新的扩展项目
- 编写扩展代码
- 调试和发布扩展
0
0





