揭秘VSCode Python开发环境配置:详解插件、设置和调试,助你打造高效开发环境
发布时间: 2024-06-21 00:28:16 阅读量: 235 订阅数: 61 

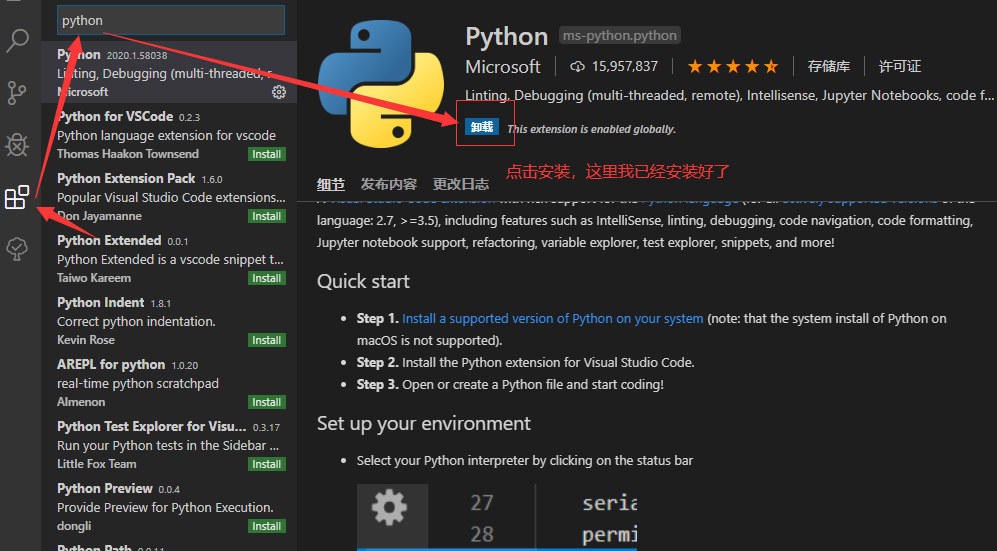
# 1. VSCode Python开发环境简介
VSCode(Visual Studio Code)是一款功能强大的跨平台代码编辑器,深受Python开发者的喜爱。它提供了丰富的功能和扩展,可以显著提升Python开发效率。
VSCode集成了Python解释器,支持代码自动补全、语法高亮和错误提示。此外,它还提供了强大的调试工具,如断点设置、变量查看和修改,方便开发者快速定位和解决问题。
VSCode的扩展市场提供了大量针对Python开发的插件,例如语法检查、代码格式化、单元测试框架和版本控制工具。这些插件可以进一步增强VSCode的功能,满足不同开发需求。
# 2. VSCode Python开发环境配置
### 2.1 插件安装与配置
#### 2.1.1 必备插件推荐
- **Python Extension Pack:**包含一系列Python开发必备插件,包括代码自动补全、语法检查、调试工具等。
- **Pylint:**代码静态分析工具,用于检测代码质量和风格问题。
- **Black:**代码格式化工具,可自动格式化代码,确保代码风格一致。
- **flake8:**代码风格检查工具,可检测代码是否符合PEP 8规范。
- **Jupyter Notebook:**交互式笔记本环境,用于快速探索数据和开发代码原型。
#### 2.1.2 插件安装和配置方法
1. 打开VSCode,点击左侧菜单栏的“扩展”图标。
2. 在搜索框中输入插件名称,找到并安装所需的插件。
3. 安装完成后,插件会自动加载。
4. 对于某些插件,需要在“设置”中进行配置。点击“文件”>“首选项”>“设置”,在搜索框中输入插件名称,即可找到插件的配置选项。
### 2.2 设置优化
#### 2.2.1 Python解释器配置
VSCode默认使用系统安装的Python解释器。如果需要使用其他版本的Python解释器,需要进行以下配置:
1. 在“设置”中搜索“python.pythonPath”。
2. 输入要使用的Python解释器路径。
3. 点击“选择解释器”,选择所需的Python解释器。
#### 2.2.2 代码格式化和语法检查
VSCode提供多种代码格式化和语法检查工具。
- **代码格式化:**
- 在“设置”中搜索“editor.formatOnSave”。
- 勾选“保存时格式化”。
- 选择所需的代码格式化工具,如Black。
- **语法检查:**
- 在“设置”中搜索“python.linting.enabled”。
- 勾选“启用语法检查”。
- 选择所需的语法检查工具,如Pylint或flake8。
### 2.3 调试工具使用
VSCode提供强大的调试工具,用于快速定位和解决代码问题。
#### 2.3.1 断点调试
1. 在要调试的代码行上单击鼠标左键。
2. 点击调试工具栏上的“运行和调试”按钮。
3. 在调试控制台中,可以设置断点、单步执行代码、查看变量值等。
#### 2.3.2 变量查看和修改
在调试过程中,可以通过“变量”窗口查看变量的值。右键单击变量,可以选择修改变量值。
```python
# 代码示例
a = 10
b = 20
# 断点
breakpoint()
# 查看变量值
print(a) # 输出:10
print(b) # 输出:20
# 修改变量值
a = 30
print(a) # 输出:30
```
**代码逻辑分析:**
1. 设置断点后,程序执行将暂停在断点处。
2. 在“变量”窗口中,可以看到变量`a`和`b`的值分别为10和20。
3. 修改变量`a`的值为30,然后继续执行程序。
4. 打印变量`a`的值,输出结果为30,表明变量值已成功修改。
# 3. VSCode Python开发实践
### 3.1 项目创建和管理
#### 3.1.1 项目创建和文件结构
在VSCode中创建Python项目非常简单。只需打开VSCode,然后单击“文件”>“新建”>“项目”。在“新建项目”对话框中,选择“Python”作为项目类型。
创建一个新项目后,VSCode会自动创建一个名为“项目名称”的文件夹,其中包含以下文件和文件夹:
- **.vscode**:包含VSCode项目设置的文件夹。
- **.gitignore**:用于忽略不需要提交到版本控制系统的文件。
- **requirements.txt**:列出项目依赖项的文件。
- **main.py**:项目的入口点文件。
#### 3.1.2 代码版本控制
代码版本控制是管理代码更改并允许协作开发的重要工具。VSCode支持多种版本控制系统,包括Git和Mercurial。
要将项目添加到版本控制系统,请单击“源代码管理”>“初始化存储库”。这将在项目文件夹中创建一个新的`.git`文件夹。
然后,您可以使用以下命令提交代码更改:
```
git add .
git commit -m "提交消息"
```
### 3.2 代码编写和调试
#### 3.2.1 代码编写规范
为了提高代码的可读性和可维护性,遵循代码编写规范非常重要。VSCode提供了多种工具来帮助您强制执行代码规范,包括:
- **代码格式化器**:自动格式化代码以符合特定的样式指南。
- **语法检查器**:检查代码中的语法错误。
#### 3.2.2 调试技巧和常见问题解决
VSCode提供了强大的调试工具,可以帮助您快速找到并修复代码中的错误。要启动调试会话,请按F5或单击“调试”>“启动调试”。
以下是一些常见的调试技巧:
- **设置断点**:在代码中设置断点以在特定行停止执行。
- **检查变量**:使用“变量”面板检查变量的值。
- **修改变量**:使用“变量”面板修改变量的值。
### 3.3 虚拟环境管理
#### 3.3.1 虚拟环境的概念和作用
虚拟环境是隔离Python项目及其依赖项的沙箱。它允许您在不影响系统中其他项目的情况下安装和使用不同的Python版本和依赖项。
#### 3.3.2 虚拟环境的创建和使用
要创建虚拟环境,请使用以下命令:
```
python -m venv venv
```
这将在项目文件夹中创建一个名为“venv”的文件夹。要激活虚拟环境,请使用以下命令:
```
source venv/bin/activate
```
要退出虚拟环境,请使用以下命令:
```
deactivate
```
# 4. VSCode Python 进阶开发
### 4.1 代码重构和优化
#### 4.1.1 代码重构工具和技巧
VSCode 提供了强大的代码重构工具,可以帮助开发者重构代码结构,提高代码的可读性和可维护性。
- **重命名符号:**`F2` 键可以重命名变量、函数、类等符号。
- **提取方法:**`Ctrl` + `Alt` + `M` 可以将代码块提取为一个单独的方法。
- **内联变量:**`Ctrl` + `Alt` + `V` 可以将变量内联到其使用的地方。
- **移动语句:**`Alt` + `↑` 或 `Alt` + `↓` 可以移动代码语句。
- **格式化代码:**`Ctrl` + `K` + `F` 可以格式化代码,使其符合特定的代码风格。
#### 4.1.2 代码优化和性能提升
除了代码重构之外,VSCode 还提供了代码优化工具,可以帮助开发者提高代码性能。
- **性能分析:**`Ctrl` + `Alt` + `P` 打开命令面板,输入 "Performance",然后选择 "Analyze Performance" 命令,可以分析代码的性能瓶颈。
- **内存分析:**`Ctrl` + `Alt` + `P` 打开命令面板,输入 "Memory",然后选择 "Analyze Memory" 命令,可以分析代码的内存使用情况。
- **代码缓存:**VSCode 会缓存最近访问过的代码文件,以提高代码编辑和调试速度。
### 4.2 单元测试和代码覆盖率
#### 4.2.1 单元测试框架和工具
VSCode 支持多种单元测试框架,包括:
- **unittest:**Python 内置的单元测试框架。
- **pytest:**一个流行的第三方单元测试框架,提供丰富的断言和报告功能。
- **nose:**另一个流行的第三方单元测试框架,支持多种插件和扩展。
#### 4.2.2 代码覆盖率分析
代码覆盖率分析可以帮助开发者了解代码的测试覆盖范围,确保代码的质量。
- **coverage:**一个第三方代码覆盖率分析工具,可以生成代码覆盖率报告。
- **VSCode Coverage:**一个 VSCode 扩展,可以集成 coverage 工具,在编辑器中显示代码覆盖率。
### 4.3 持续集成和部署
#### 4.3.1 持续集成工具和流程
持续集成(CI)是一种软件开发实践,通过自动化构建、测试和部署过程,确保代码的质量和稳定性。
- **Jenkins:**一个流行的开源 CI 工具,提供丰富的插件和扩展。
- **Travis CI:**一个云端的 CI 服务,支持多种编程语言和框架。
- **Azure DevOps:**微软提供的云端的 CI/CD 服务,包括代码存储、构建、测试和部署功能。
#### 4.3.2 代码部署和发布
代码部署和发布是软件开发过程的最后一步,将代码从开发环境部署到生产环境。
- **Fabric:**一个第三方代码部署工具,支持多种部署方式。
- **Ansible:**一个自动化配置管理工具,可以用于代码部署和发布。
- **VSCode Deploy:**一个 VSCode 扩展,可以集成 Fabric 和 Ansible,在编辑器中进行代码部署和发布。
# 5. VSCode Python 扩展开发
### 5.1 扩展开发简介
VSCode 扩展允许开发人员创建自定义功能和集成,以增强 VSCode 的功能。对于 Python 开发人员来说,扩展开发提供了扩展 VSCode 功能并创建定制开发环境的强大方法。
### 5.2 扩展开发基础
#### 5.2.1 扩展结构
VSCode 扩展由一个 `package.json` 文件和一个包含扩展代码的文件夹组成。`package.json` 文件指定扩展的元数据,例如名称、版本和依赖项。
#### 5.2.2 API 和事件
VSCode 提供了一个广泛的 API,允许扩展与编辑器交互。扩展可以注册事件侦听器以响应编辑器事件,并使用 API 调用来执行操作,例如创建命令、添加状态栏项或修改编辑器界面。
### 5.3 扩展开发实践
#### 5.3.1 创建一个扩展
要创建扩展,请使用 `vscode-extension-generator` 命令行工具。这将创建一个带有基本结构的扩展模板。
```
npm install -g vscode-extension-generator
vscode-extension-generator my-extension
```
#### 5.3.2 注册命令
扩展可以使用 `commands.registerCommand` 函数注册命令。命令可以绑定到键盘快捷键或菜单项。
```
vscode.commands.registerCommand('extension.sayHello', () => {
vscode.window.showInformationMessage('Hello from my extension!');
});
```
#### 5.3.3 创建状态栏项
扩展可以使用 `statusBar.createStatusBarItem` 函数创建状态栏项。状态栏项可以显示信息或提供交互功能。
```
const statusBarItem = vscode.window.createStatusBarItem(vscode.StatusBarAlignment.Right);
statusBarItem.text = 'My Extension';
statusBarItem.show();
```
### 5.4 扩展发布和分发
#### 5.4.1 发布到 Visual Studio Marketplace
要发布扩展到 Visual Studio Marketplace,请遵循以下步骤:
1. 创建一个 Microsoft 合作伙伴中心帐户。
2. 提交扩展以进行审核。
3. 一旦扩展获得批准,它将公开供用户下载。
#### 5.4.2 分发到私人仓库
对于私有扩展,可以将它们分发到私有仓库,例如 GitHub 或 Azure DevOps。用户可以通过 `Extensions: Install from VSIX` 命令安装这些扩展。
0
0





