【VSCode主题美化秘籍】:7步打造个性化且高效的开发环境
发布时间: 2024-12-12 05:53:44 阅读量: 10 订阅数: 10 

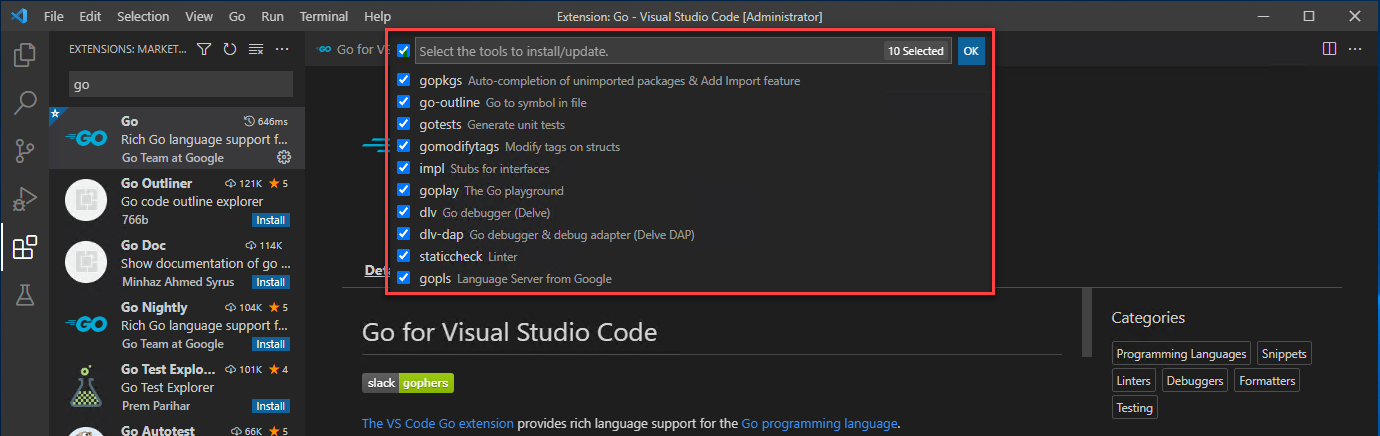
# 1. VSCode主题美化简介
欢迎进入VSCode主题美化的世界,一个让开发者能够根据个人喜好和工作习惯定制代码编辑器环境的专业领域。这一章节将为您搭建一个基础框架,介绍主题美化的概念、重要性以及如何入门。无论您是初次接触VSCode主题美化,还是希望进一步提升您的个性化编辑器体验,本章节都将为您扫清迷雾,指引方向。
## 1.1 什么是VSCode主题美化
VSCode主题美化,简而言之,就是通过改变编辑器的主题、颜色、字体以及其他外观设置来打造一个更符合个人偏好和提高工作效率的开发环境。这不仅仅是装饰,而是一种提高编码舒适度和效率的方法。
## 1.2 美化的重要性
主题美化不仅能为日常工作带来愉悦感,还能通过优化的颜色对比度和视觉层次来减少视觉疲劳。此外,一个良好定制的编辑器环境能够帮助开发者更快地定位代码元素,提高开发流程的整体效率。
## 1.3 为什么选择VSCode
VSCode因其强大的扩展性、简洁的界面和出色的性能,已成为前端开发者首选的代码编辑器。它提供了海量的主题和扩展,可以轻松实现编辑器的个性化定制。本书将重点围绕VSCode展开,帮助您深入理解并实践主题美化。
通过本章的学习,您将掌握关于VSCode主题美化的基本概念,并对接下来的学习内容有一个大致的了解。让我们开始这场定制化编辑器之旅吧!
# 2. 理解VSCode主题美化的基础
## 2.1 VSCode主题美化的核心要素
### 2.1.1 主题的作用和类型
主题在Visual Studio Code(VSCode)中扮演着至关重要的角色,它不仅影响开发者的视觉体验,还关系到代码的可读性和工作效率。主题可以改变编辑器的颜色方案、图标风格以及侧边栏和编辑器的布局。在VSCode中,主题分为三类:
1. **颜色主题**:控制编辑器的语法高亮颜色和界面元素颜色。
2. **图标主题**:设定文件图标和资源管理器中的图标样式。
3. **工作台布局主题**:定义编辑器和面板的布局方式。
颜色主题是最常见的主题类型,它通过修改`settings.json`文件中的一系列颜色设置来改变编辑器的颜色表现。颜色主题可以是静态的,也可以是动态的,比如跟随系统主题变化。
### 2.1.2 字体和颜色的基本概念
字体和颜色是构建VSCode主题的基础,它们直接影响到代码的阅读性和美观度。在选择字体时,开发者通常会考虑到字符的清晰度、编码字符集的支持以及等宽特性。VSCode提供了丰富的字体设置选项,包括字体系列、大小、粗细和样式。
颜色方面,VSCode允许开发者自定义一个广泛的调色板,涵盖文本、背景、边框、警告和错误等的颜色。颜色值可以是十六进制、RGB或HSL格式。良好的颜色对比度不仅能够提高代码的可读性,还能够减少视觉疲劳。
## 2.2 VSCode的主题和外观设置
### 2.2.1 更改主题和颜色方案
在VSCode中更改主题和颜色方案是一个简单直接的过程。开发者可以使用快捷键`Ctrl+K Ctrl+T`打开“颜色主题”选择器,从预安装的主题中进行选择,也可以通过安装第三方主题来扩展选择范围。
在设置中更改主题的步骤如下:
1. 打开VSCode设置界面。
2. 进入“颜色主题”设置部分。
3. 从列表中选择一个主题,或者点击“在扩展中浏览主题”来下载更多主题。
### 2.2.2 字体设置和高亮样式定制
字体设置包括字体系列和字体大小。可以通过编辑`settings.json`文件来调整,也可以通过用户界面进行设置:
```json
"editor.fontFamily": "Consolas, 'Courier New', monospace",
"editor.fontSize": 16,
```
高亮样式定制则需要在主题的JSON文件中定义,通过修改语法高亮的默认颜色来实现。开发者需要在自定义主题中添加颜色映射规则,来改变特定语法元素的颜色表现:
```json
"workbench.colorCustomizations": {
"editor.background": "#2d2d2d",
"editor.foreground": "#cccccc",
"editor.selectionBackground": "#4a90d9",
"editor.lineHighlightBackground": "#333333",
"editorCursor.foreground": "#ffcc00",
}
```
上述JSON代码段中,我们定义了编辑器背景色、前景色、选中区域背景色以及行高亮背景色等。这些设置将直接影响编辑器的视觉表现,并提高代码阅读的舒适度。
```mermaid
graph TD
A[开始更改主题] --> B[选择颜色主题]
B --> C[安装或更改字体设置]
C --> D[自定义高亮样式]
D --> E[应用并测试设置效果]
```
在实际操作中,调整设置后,开发者应反复测试以确保定制化主题能够满足个人喜好和工作需求。
通过本章节的介绍,我们已经了解了VSCode主题美化的一些基础概念,包括主题的作用与类型、字体和颜色的基本知识,以及如何在VSCode中更改主题和外观设置。在下一章中,我们将深入探讨VSCode主题美化技巧,如手动调整编辑器颜色和使用扩展来增强主题美化的效果。
# 3. 深入VSCode主题美化技巧
## 3.1 手动调整编辑器颜色
### 3.1.1 自定义颜色配置
在Visual Studio Code(VSCode)中,可以手动调整编辑器的颜色配置来达到美化编辑器的目的。这一步骤对于希望深入定制编辑器外观的用户来说至关重要。要开始自定义颜色配置,首先需要打开VSCode的设置界面。
在设置界面中,用户可以找到"Text Editor" > "Colors"部分。这里展示了当前的颜色方案和可自定义的颜色项。通过选择"Edit in settings.json",可以直接编辑JSON文件来改变颜色配置。
例如,要改变当前活动行的颜色,可以在settings.json文件中添加或修改如下配置:
```json
"workbench.colorCustomizations": {
"editorActiveBracketHighlight": "#ff00ff"
}
```
这个配置将当前活动括号的颜色更改为紫色。颜色值`#ff00ff`是用十六进制表示的,用户可以根据需要更改这种颜色代码来定制自己的颜色。
### 3.1.2 优化颜色对比和可读性
在自定义编辑器颜色时,确保颜色对比和可读性是至关重要的。颜色对比度低会使得文本难以阅读,特别是在高亮和背景色之间。为了优化这一点,可以使用在线工具如"Color Contrast Analyzer"来检查颜色对,并确保它们符合WCAG(Web Content Accessibility Guidelines)所建议的对比度标准。
在调整颜色对比度时,可以关注以下几点:
- 高亮代码元素和背景色之间的对比度,确保代码清晰可见。
- 注释和代码文本之间的对比度,以便于区分。
- 错误和警告的颜色应该足够突出,以便快速识别问题。
一个有效的技巧是在编辑器的主题中使用暖色调作为高亮颜色,如亮橙色或黄色,这些颜色与大多数深色背景对比度高,同时也不至于过于刺眼。
## 3.2 扩展功能在美化中的应用
### 3.2.1 推荐的美化扩展
虽然VSCode已经具备了许多内置的自定义选项,但是扩展功能可以进一步增强编辑器的美化。许多流行的美化扩展已经被社区验证,以下是一些推荐的扩展:
- **vscode-icons**:为VSCode提供一套丰富的图标主题,使得文件和文件夹视图更加直观。
- **Material Theme**:提供一套全面的视觉主题,包含多种预设颜色方案,有深色、浅色和高对比度选项。
- **One Dark Pro**:基于著名的Atom编辑器主题,提供一种流行的深色主题,特别受到开发者的喜爱。
- **Bracket Pair Colorizer**:为括号配对提供颜色高亮,帮助开发者快速识别代码块结构。
推荐在应用扩展之前,浏览VSCode的扩展市场,阅读评论和评分,确保选择的扩展符合个人的美化需求。
### 3.2.2 如何选择和使用扩展
在选择美化扩展时,需要考虑以下几个因素:
- **性能影响**:一些扩展可能会影响编辑器的性能,特别是在处理大型文件时。使用性能测试扩展如"Performance"来监控扩展对编辑器性能的影响。
- **主题一致性**:选择扩展时,要确保它们的颜色和主题一致,避免颜色冲突导致的视觉混乱。
- **兼容性和维护**:选择那些经常更新且兼容最新版本VSCode的扩展。
在使用扩展时,通常需要访问扩展市场,搜索并安装所需的扩展。安装后,需要重启VSCode以使扩展生效。对于某些需要额外配置的扩展,可以通过命令面板(Ctrl + Shift + P)打开"Preferences: Open Settings (JSON)",然后在设置JSON文件中添加相应的配置。
扩展通常会提供用户界面来调整其设置,但是用户也可以直接编辑settings.json文件来自定义配置,以达到更精细的控制。
以上内容仅为第三章的部分细节。在实际编写文章时,每个章节的内容将更加丰富和深入,并严格按照Markdown格式和补充要求进行排版和结构设计。
# 4. VSCode主题美化实践
在本章中,我们将深入探讨如何将理论知识应用到实际操作中,通过创建个性化VSCode主题并优化其使用体验,来实现编辑器外观的个性化定制。我们将从基础的主题创建到高级主题调试和优化,为你提供一整套完整的美化工作流。
### 4.1 创建自己的主题
创建个性化主题是VSCode美化的第一步,了解如何利用工具和资源创建主题是实现个性化定制的关键。
#### 4.1.1 主题创建工具和资源
在创建自定义主题之前,你首先需要了解和搜集一些有用的工具和资源:
- **官方主题生成器**: VSCode官方提供了一个在线主题生成器,你可以通过选择不同的颜色和配置项来生成属于自己的主题配置文件。该工具简单易用,适合初学者快速入门。
- **社区资源**: GitHub等代码托管平台上有很多开源的VSCode主题项目,这些项目不仅提供了主题文件,通常还会提供主题的使用说明和示例,是获取灵感和学习的好资源。
- **颜色选择器**: 在确定主题颜色时,使用在线颜色选择器可以帮助你选择和搭配颜色,例如Adobe Color等。
- **主题编辑器扩展**: 例如"Theme Editor"扩展,它允许你在VSCode内部直接编辑主题设置,实时预览效果。
#### 4.1.2 主题文件的结构和编写
在了解了相关工具和资源之后,我们进入创建自定义主题的实践阶段:
- **新建主题文件**: VSCode支持`.json`格式的主题文件,你可以新建一个文件,例如命名为`my-theme.json`。
- **定义主题设置**: 在主题文件中,你需要定义多个参数来指定VSCode的各种视觉元素,例如:
```json
{
"name": "My Theme",
"type": "dark",
"colors": {
"activityBar.background": "#252526",
"activityBar.dropBackground": "#3b3a3b",
"activityBar.foreground": "#ffffff",
// 其他颜色设置...
},
// 其他设置项,如字体、UI元素样式等...
}
```
- **加载和应用主题**: 完成主题文件的编写后,你可以在VSCode设置中通过`workbench.colorCustomizations`引用该主题文件,然后重启VSCode应用新主题。
### 4.2 主题美化工作流
主题创建只是美化过程的开始,之后还需要通过一系列工作流来应用主题,调试和优化以达到最佳效果。
#### 4.2.1 应用个性化主题
应用个性化主题的步骤如下:
1. 打开或创建一个工作区(workspace)。
2. 按下`Ctrl + ,`快捷键(或`Cmd + ,`在Mac上)打开设置。
3. 在搜索框中输入`workbench.colorCustomizations`找到对应设置项。
4. 点击编辑按钮,输入你的主题配置文件路径,例如`{"colors": "path/to/my-theme.json"}`。
5. 重启VSCode,新主题将被应用到编辑器。
#### 4.2.2 调试和优化主题效果
调试和优化主题时,要注意以下几点:
- **颜色对比度**: 确保颜色对比度足够高,以提高可读性。可以使用在线对比度检查工具进行验证。
- **视觉效果**: 测试主题在不同文件类型和语言的显示效果,确保整体统一性。
- **性能影响**: 如果主题设置导致编辑器反应变慢,应优化颜色定义或减少主题文件大小。
下面是一个简单的mermaid流程图来展示主题应用和调试过程:
```mermaid
graph LR;
A[开始创建主题] --> B[搜集工具和资源];
B --> C[定义主题文件结构];
C --> D[编写主题设置];
D --> E[加载并应用主题];
E --> F[调试和优化主题效果];
F --> G[完成主题美化工作流];
```
通过以上步骤,你可以创建并应用自己的VSCode主题,并通过调试和优化工作流来确保主题效果符合你的预期。
在接下来的章节中,我们将继续深入探讨如何利用VSCode的高级编辑器功能和外部工具插件,进一步增强编辑器的个性化和美化程度。
# 5. 提升VSCode主题美化的高级技巧
## 利用高级编辑器功能
### 工作区和设置的高级配置
VSCode允许用户通过工作区和设置进行高级配置,从而进一步提升编辑器的个性化和性能优化。高级配置包括编辑器的界面布局、快捷键绑定、语言特定的编辑设置等。
```json
// 例如,可以通过工作区设置文件定义特定项目配置
{
"settings": {
"editor.fontSize": 16,
"editor.lineHeight": 22,
"workbench.colorTheme": "Quiet Light",
"editor.tokenColorCustomizations": {
"textMateRules": [
{
"scope": "comment",
"settings": {
"foreground": "#57A64A"
}
}
]
}
}
}
```
在此配置中,我们设置了编辑器字体大小、行高、主题色以及自定义了注释的颜色。高级配置文件允许用户对编辑器进行深度定制,满足特定项目的需求。
### 代码片段和快捷键的美化
代码片段和快捷键是提升开发效率的两大利器。通过定义自定义代码片段,开发者可以快速插入常用的代码模式。快捷键的优化则可以使得操作更加流畅。
```json
// 自定义代码片段示例
{
"Log": {
"prefix": "log",
"body": [
"console.log('$1');",
"$2"
],
"description": "插入console.log语句"
}
}
// 自定义快捷键示例
{
"key": "shift+alt+d",
"command": "editor.action.addSelectionToNextFindMatch",
"when": "editorTextFocus"
}
```
通过自定义代码片段和快捷键,开发者可以减少重复劳动,提高代码编写的效率和准确性。
## 集成外部工具和插件
### 集成Git和终端美化
集成Git版本控制功能到VSCode是提高工作效率的常见做法。VSCode内置的Git功能允许开发者直接在编辑器内进行提交、拉取、推送等操作。同时,通过美化终端,可以让开发者在使用Git时有一个更为舒适的环境。
```javascript
// 例如,使用shell命令来美化终端
// 在.bashrc 或 .zshrc 文件中添加自定义主题
PS1='\[\e]0;\w\a\]\n\[\e[32m\]\u@\h \[\e[33m\]\w\[\e[0m\]\n\$ '
```
### 调整和优化扩展管理
VSCode的一大特色是其庞大的扩展库,这些扩展可以大大增加编辑器的功能。然而,过多的扩展可能会影响编辑器的性能。因此,需要定期审查和管理这些扩展。
```json
// 扩展推荐设置文件
{
"recommendations": [
"vscodevim.vim",
"eamodio.gitlens",
"esbenp.prettier-vscode"
]
}
```
通过在`settings.json`中设置推荐扩展,可以确保团队成员都安装了关键的扩展,同时也可以通过扩展管理器卸载不常用或不再维护的扩展。
VSCode主题美化的高级技巧不仅包括了对编辑器界面的进一步美化,也涉及到了如何提高开发效率和协作的便捷性。通过利用VSCode的高级编辑器功能、集成外部工具和插件,以及对外部工具和插件进行有效的集成与管理,开发者可以在确保编辑器外观个性化的同时,提升代码编写和团队协作的整体效率。
# 6. VSCode主题美化的最佳实践和案例分析
在前几章节中,我们已经探讨了VSCode主题美化的基础知识、技巧以及实践过程。现在,让我们进入更高级的话题:最佳实践和案例分析。我们将从开发环境的最佳实践开始,探讨如何维护和更新主题,以及社区分享和协作的重要性。随后,通过真实案例和经验分享,深入理解如何将这些知识应用于实际工作中,并讨论在主题美化过程中可能遇到的问题和解决策略。
## 6.1 开发环境最佳实践
在进行VSCode主题美化时,最佳实践可以帮助我们高效、稳定地管理和优化开发环境。
### 6.1.1 维护和更新主题
主题的维护和更新是保证用户体验一致性的关键。一旦主题发布,就需要定期检查和调整以适应新的VSCode版本和社区反馈。以下是一些维护和更新主题的要点:
- **版本控制**:使用Git或其他版本控制系统来跟踪文件更改。这不仅帮助你管理文件的历史版本,还能在主题出现问题时轻松回滚到之前的版本。
- **持续集成**:可以考虑设置CI(持续集成)流程,自动测试主题在不同VSCode版本中的表现,确保兼容性和功能的稳定性。
- **用户反馈**:建立一个用户反馈机制,例如在GitHub上创建issue跟踪器,让用户报告问题和提出改进建议。
### 6.1.2 社区分享和协作
主题开发不仅仅是一个人的工作,通过社区分享和协作,可以加快主题开发的进度并提升主题的质量。
- **贡献指南**:为你的主题创建一个清晰的贡献指南,鼓励社区成员贡献代码和提供反馈。这有助于吸引更多的贡献者,并确保他们能以一致的方式工作。
- **文档编写**:提供详细的文档说明如何安装、配置和使用你的主题,这有助于用户更好地理解和使用你的主题。
## 6.2 真实案例和经验分享
了解真实案例和经验分享,可以让我们从实际操作中学习到许多宝贵的知识。
### 6.2.1 成功案例分析
让我们分析一个成功案例,看看主题开发者是如何实现目标的。
- **案例背景**:介绍主题创建者的背景和动机,以及他们在创建主题时所面临的挑战。
- **实施过程**:详细描述如何从零开始构建主题,包括设计思路、颜色方案选择、字体搭配以及如何进行测试和优化。
- **发布与维护**:分享主题发布后的用户反馈、社区互动和维护更新的经验。
### 6.2.2 遇到的常见问题及解决策略
在主题美化的路上,我们不可避免地会遇到一些问题。下面列出了一些常见的问题以及解决策略。
- **问题1**:颜色对比度不足导致可读性差。解决策略是使用专业的对比度检查工具,确保前景和背景色的对比度符合标准。
- **问题2**:主题在不同操作系统或VSCode版本上表现不一致。解决方法是编写跨平台测试脚本,并确保持续集成流程能够覆盖所有目标环境。
- **问题3**:主题文件过大,影响VSCode启动速度。建议优化主题文件的结构,只包含必要的设置,并使用压缩工具减小文件大小。
通过这些案例分析和问题解决策略的讨论,我们可以更全面地理解VSCode主题美化,并在实际操作中减少错误,提高效率。
为了更好地说明问题解决策略,这里提供一个代码示例,展示如何使用VSCode API调整主题的颜色对比度:
```javascript
// 示例代码:调整颜色对比度
const Color = require('color');
function adjustContrast(hexColor, factor) {
let color = Color(hexColor);
let rgb = color.rgb().array();
let yiq = ((rgb[0]*299)+(rgb[1]*587)+(rgb[2]*114))/1000;
if (yiq >= 128) {
return color.darken(factor).hex();
} else {
return color.lighten(factor).hex();
}
}
// 应用示例
const theme = require('./my-theme-colors.json');
const newTheme = {};
Object.keys(theme.colors).forEach(key => {
newTheme.colors[key] = adjustContrast(theme.colors[key], 0.1);
});
```
通过这个示例代码,我们可以看到如何通过JavaScript代码调整一个主题中特定颜色的对比度,以改善可读性。
在本章中,我们探索了VSCode主题美化的最佳实践,并通过案例和经验分享,学习了如何应对实际开发中可能遇到的问题。希望这些内容能为你的VSCode主题美化之路提供一些启发和帮助。
0
0






