【Icepak新手必备】:从零开始,5步精通Icepak操作
发布时间: 2025-01-05 07:16:44 阅读量: 13 订阅数: 8 

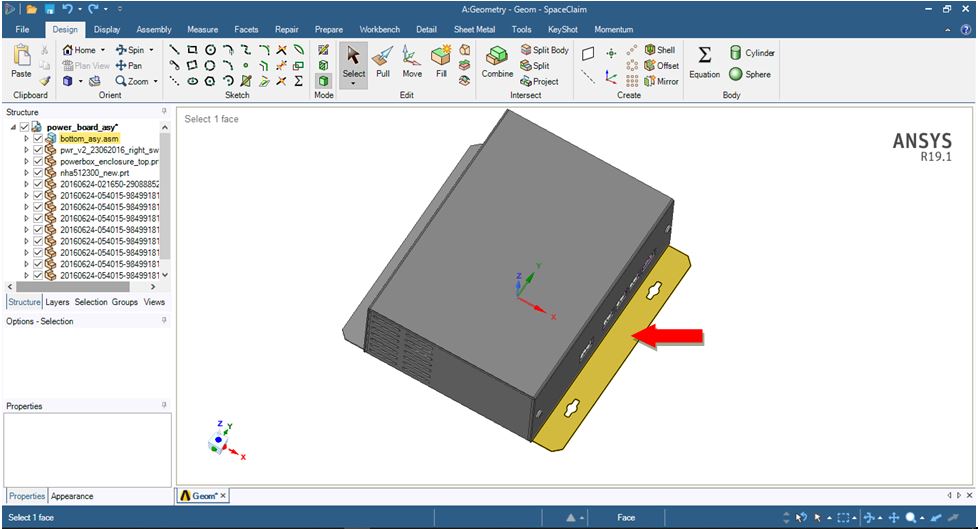
# 摘要
本文全面介绍了Icepak软件的应用,包括其安装、基本操作、项目管理、网格划分及设置、模拟分析以及高级功能等各个方面。Icepak是一款专注于电子设备热管理的仿真工具,它允许工程师对复杂电子系统进行精确的热分析和优化。文章首先概述了Icepak的应用场景和安装配置要求,随后详细阐述了用户界面的布局和操作流程,以及如何创建和管理Icepak项目。在网格划分与设置方面,本文探讨了不同网格类型及其优化策略,以及边界条件的定义。模拟分析章节则着重于模拟设置、计算流程和结果解读,包括数据处理和可视化技术。最后,文章介绍了Icepak的高级功能,包括参数化分析、优化设计和脚本编程,旨在帮助用户通过自动化和自定义工具提升工作效率和设计品质。整体而言,本文为电子热管理工程师提供了一份详尽的Icepak使用指南。
# 关键字
Icepak;热管理;安装配置;界面操作;项目管理;网格划分;模拟分析;参数优化;脚本编程
参考资源链接:[icepak 常见问题解答.doc](https://wenku.csdn.net/doc/5h7mekqwpx?spm=1055.2635.3001.10343)
# 1. Icepak概述与安装
## 1.1 Icepak简介与应用场景
### 1.1.1 Icepak在热管理中的作用
Icepak是一个强大的电子设备热分析软件,它在解决复杂热管理和热可靠性问题方面发挥着重要作用。它利用计算流体动力学(CFD)技术为电子系统、封装和组件提供热分析。Icepak帮助工程师在设计阶段预测热性能,避免因温度过高导致的性能下降或故障。
### 1.1.2 入门要求与适用人群
Icepak适合有一定电子工程背景和初步CFD知识的工程师。使用者应熟悉热力学基础和电子设备的工作原理。它为想要进行热分析和优化设计的工程师提供了一个实用的工具。
## 1.2 Icepak的安装与配置
### 1.2.1 系统要求与兼容性
为了安装Icepak,系统需要满足一定的硬件配置,如足够的RAM和存储空间。此外,还需要一个兼容的操作系统,如Windows或Linux。确保系统配置符合软件要求是顺利安装和运行Icepak的前提。
### 1.2.2 安装步骤与环境设置
安装Icepak通常遵循以下步骤:下载安装包、运行安装向导、选择安装路径并遵循提示完成安装。在安装后,通常需要进行环境设置,如配置许可证和设置工作目录,为后续使用做好准备。
# 2. Icepak的界面与基本操作
## 2.1 Icepak用户界面介绍
### 2.1.1 主界面布局与功能区域划分
Icepak的用户界面(UI)设计直观且功能强大,旨在提供给用户一个高效的工作环境。了解其布局和功能区域的划分是进行Icepak操作的基础。
主界面通常由以下几个部分组成:
- **菜单栏(Menu Bar)**:包含了文件管理、编辑、视图、模拟和工具等菜单项。
- **工具栏(Toolbar)**:提供了快速访问常用功能的图标按钮,如打开/保存项目、执行模拟等。
- **主窗口(Main Window)**:展示了项目的内容,包括设计树、对象信息和图形显示区域。
- **状态栏(Status Bar)**:显示当前操作状态和重要提示信息。
- **输出窗口(Output Window)**:显示命令行输出、日志和错误信息。
### 2.1.2 工具栏和菜单选项概览
在Icepak中,工具栏是使用频率最高的区域之一,它包含了快速操作的按钮,例如创建新项目、保存、撤销/重做、视图控制等。例如,创建新项目的按钮会引导用户开始一个全新的模拟流程,而撤销/重做按钮则帮助用户管理项目编辑历史。
菜单栏提供了更广泛的命令选项,涉及项目管理、编辑对象、模拟设置、结果分析等各个方面。例如,通过“模拟”菜单下的子菜单,用户可以开始、停止、监视模拟过程,也可以查看模拟的详细日志。
```
主菜单栏:
- 文件(File):新建、打开、保存、导出、关闭项目等
- 编辑(Edit):撤销、重做、复制、粘贴等操作
- 视图(View):视图控制、图形显示选项、工具栏开关等
- 模拟(Simulation):运行模拟、模拟监视器、日志查看等
- 工具(Tools):脚本管理、参数研究、优化等
- 窗口(Window):导航窗口、结果窗口等布局控制
- 帮助(Help):查看帮助文档、在线支持等
```
## 2.2 基本操作和快捷方式
### 2.2.1 常用命令和快捷键操作
为了提高工作效率,Icepak支持多种快捷键操作。下面列出了一些常用的快捷键:
- **Ctrl + N**:创建新项目
- **Ctrl + S**:保存当前项目
- **Ctrl + Z**:撤销上一步操作
- **Ctrl + Shift + Z** 或 **Ctrl + Y**:重做上一步被撤销的操作
- **Ctrl + O**:打开现有项目
- **Ctrl + Q**:退出Icepak程序
此外,通过使用这些快捷键可以快速切换不同视图,例如:
- **F5**:刷新设计树视图
- **F6**:激活图形显示区域的视图
- **F7**:激活属性编辑器视图
### 2.2.2 视图控制和坐标系管理
在Icepak中,视图控制是基本而强大的功能之一,它允许用户从不同的角度查看模型。使用视图控制,用户可以通过鼠标或者快捷键来旋转、平移和缩放模型。
例如,使用鼠标滚轮可以快速缩放模型视图,按住鼠标右键然后移动可以平移视图,而使用Alt+鼠标左键或右键可以旋转视图。
Icepak中的坐标系管理同样重要,特别是在创建复杂模型和进行精确设置时。用户可以使用“工具”菜单下的“坐标系管理器”来定义、修改和存储特定的坐标系。这对于定义模拟中的流体入口、出口或其他边界条件特别有用。
```mermaid
graph TD
A[开始] --> B[打开Icepak]
B --> C[创建新项目或打开现有项目]
C --> D[进行项目设置和参数配置]
D --> E[使用快捷键和命令进行基本操作]
E --> F[控制视图和管理坐标系]
F --> G[保存和导出项目]
G --> H[结束]
```
通过掌握这些基本操作和快捷方式,用户可以更加有效地使用Icepak软件,从而提高工作效率和模拟质量。接下来的章节将介绍如何创建和管理Icepak项目,这是进一步深入使用Icepak之前的基础步骤。
# 3. 创建和管理Icepak项目
在热设计和热管理领域,项目创建和管理是关键步骤,它确保了模拟的准确性和效率。本章节将深入探讨如何创建和管理Icepak项目,以帮助用户充分利用软件的强大功能。
## 3.1 新建项目与工作流程
创建一个新的Icepak项目是开始任何热分析流程的第一步。用户需要理解项目结构和管理方式,以及如何进行有效的项目设置和参数配置。
### 3.1.1 项目结构与管理
Icepak项目通常包含几何模型、网格、材料属性、边界条件和结果数据。这些组成部分通过项目结构来组织和管理,确保数据的逻辑性和易访问性。
- **几何模型**:定义了需要进行热分析的物理区域。
- **网格设置**:为求解器提供数值离散化的基础。
- **材料属性**:为模型中的不同材料指定物理和热性质。
- **边界条件**:设置模型与外部环境的热交换情况。
- **结果数据**:包含模拟计算完成后的输出信息。
项目管理通常在Icepak的项目管理器中进行,用户可以通过它来创建、打开和保存项目。它还提供了一个直观的方式来组织和访问项目文件。
### 3.1.2 常用项目设置与参数配置
在创建项目之后,用户需要进行一系列的设置和参数配置,来满足特定的分析需求。
- **项目单位**:选择合适的单位系统,例如国际单位制(SI)或英制单位。
- **环境条件**:设定外部环境的温度、压力等参数。
- **模拟控制**:配置模拟的时间步长、收敛条件等关键参数。
通过这些步骤,用户可以确保项目设置满足工程要求,为后续的模拟分析奠定基础。
## 3.2 工具箱和属性编辑器
Icepak提供了一系列工具箱和属性编辑器,用以帮助用户更高效地操作项目。
### 3.2.1 工具箱功能与应用
工具箱是Icepak中用于执行各种操作的集散地,例如创建新的模型对象、设置边界条件以及查看结果等。
- **对象创建**:允许用户插入新的几何元素,如区域、边界等。
- **网格控制**:提供网格细化和控制的选项。
- **视图管理**:帮助用户管理视图布局和场景设置。
对于初学者,Icepak的工具箱提供了一个直观的界面来简化操作流程;对于经验丰富的用户,通过快捷方式访问这些工具,可以显著提高工作效率。
### 3.2.2 属性编辑器高级应用
属性编辑器是Icepak中强大的工具之一,它允许用户查看和编辑模型和对象的所有属性。
- **模型细节**:允许用户深入了解模型的每一个细节,包括几何和物理属性。
- **条件设置**:可以定义和修改温度、热流、对流等边界条件。
- **模拟设置**:编辑和调整模拟参数,如时间步长、输出频率等。
熟练使用属性编辑器可以极大地提高项目设置的灵活性和精确度,让复杂的热分析任务变得更加可控。
在本章节中,我们详细介绍了如何创建和管理Icepak项目,为热分析任务打下了坚实的基础。在接下来的章节中,我们将探讨Icepak网格划分与设置,这是确保模拟结果准确性的关键步骤。
# 4. Icepak网格划分与设置
4.1 网格类型与网格划分策略
### 4.1.1 不同网格类型的特点与选择
在进行热分析和流体动力学模拟时,选择合适的网格类型至关重要,因为它直接关系到模拟的准确性和计算效率。Icepak提供了多种网格类型,包括结构化网格、非结构化网格以及混合网格。结构化网格适用于几何形状规则的模型,能够提供快速的网格生成速度和较高的计算精度;非结构化网格则适用于复杂几何形状,具有较高的灵活性,但计算成本更高;混合网格结合了两者的特点,在复杂区域采用非结构化网格,其他区域采用结构化网格,以期在计算精度和效率之间取得平衡。
### 4.1.2 网格密度和品质的优化
网格密度决定了模型在空间上的离散程度,直接影响着模拟的精度与求解速度。一般来说,关注的区域或梯度变化较大的区域需要更细的网格划分,以提高模拟的精确性。Icepak提供了网格密度调整工具,可以根据模型的关键特征自动或手动调整网格大小。除了网格密度,网格品质也不容忽视。高质量的网格应避免过度拉伸和扭曲,保证每个单元的几何形状尽量接近规则形状。在Icepak中,可以利用网格质量检查工具来评估和优化网格品质,确保模拟结果的可靠性。
### 代码块示例与逻辑分析
以下是一个示例代码块,演示如何使用Icepak的命令语言(Icepak Command Language, ICL)进行网格划分策略的设置:
```icpak
*set meshsize, min=1mm, max=5mm, growth_rate=1.2;
mesh, volume="my_volume" size=5mm;
```
解释:
- 第一行代码设置了网格尺寸的最小值(1mm)、最大值(5mm)以及网格增长速率(1.2),这些参数将用于自适应网格生成。
- 第二行代码对指定体积"my_volume"应用了网格划分,初始尺寸为5mm。
在设置网格策略时,应考虑模型的具体情况。例如,对于电子设备散热问题,可能需要在热源附近设置更细的网格来捕捉热扩散的细节,而在远离热源的区域可以使用较大的网格以节约计算资源。通过合理设置网格策略,可以在保证模拟精度的同时,提高计算效率。
### 优化与应用讨论
在实际操作中,网格划分和设置需要经过多次优化迭代。每次修改网格参数后,都需要运行模拟并分析结果,判断是否需要进一步调整。Icepak提供了友好的用户界面,可以帮助用户直观地检查网格质量,并根据需要进行调整。此外,用户可以根据以往的经验或案例研究,设置合理的初始网格策略,减少优化迭代次数,加快研究进程。
4.2 网格编辑与边界条件设置
### 4.2.1 网格编辑工具的使用
Icepak的网格编辑工具允许用户对生成的网格进行手动调整,以适应特定的模拟需求。使用这些工具,可以对特定的边界进行局部网格细化,或者调整网格划分以避免模型中的小特征导致网格过度细化。编辑工具包括局部网格细化、局部网格粗化、网格合并等,这些操作均可以通过图形用户界面直接进行。
### 表格展示与讨论
以下是一个表格,总结了几种常见的网格编辑操作及其应用场景:
| 网格编辑操作 | 应用场景 | 优点 | 缺点 |
| --- | --- | --- | --- |
| 局部细化 | 热源或高梯度区域 | 提高模拟精度 | 计算成本增加 |
| 局部粗化 | 较不重要的区域 | 减少计算资源消耗 | 模拟精度下降 |
| 网格合并 | 小特征区域 | 简化网格结构 | 可能损失精度 |
在使用网格编辑工具时,用户应该根据具体问题合理选择编辑操作,力求在模拟精度和计算效率之间取得平衡。
### 4.2.2 边界条件与材料属性的定义
在Icepak中定义边界条件是模拟过程中的重要步骤。边界条件描述了模型的环境和物理特性,包括温度、压力、流速等,它们直接影响模拟结果。Icepak允许用户为不同边界设置多种类型的条件,如恒定温度、热通量、对流换热系数等。
```icpak
*define material, name="copper";
*define boundary, type=wall, id=1, conditions="heatflux, value=100W/m^2";
```
解释:
- 第一行代码定义了材料属性,这里以铜为例,用户可以根据实际情况定义不同的材料属性。
- 第二行代码定义了一个边界条件,设置了边界ID为1的边界为墙壁,并应用了一个恒定热通量的条件。
在实际应用中,正确设置边界条件对于模拟结果的准确性至关重要。用户需要结合实验数据或已有的研究结果来设置边界条件,确保模拟能够真实地反映物理现象。同时,材料属性的定义也需要准确无误,这涉及到热传导系数、比热容等重要参数。Icepak提供了丰富的材料库,并支持用户自定义材料属性,以满足不同模拟需求。
### Mermaid 流程图与操作说明
为了更清晰地展示边界条件的设置流程,以下是一个Mermaid格式的流程图:
```mermaid
flowchart LR
A[开始设置边界条件] --> B[选择边界类型]
B --> C[定义边界参数]
C --> D[应用边界条件到模型]
D --> E[检查边界条件设置]
E --> F[保存并进行模拟]
```
解释:
- "开始设置边界条件"是流程的起点。
- "选择边界类型"让用户根据模型的特点选择合适的边界类型。
- "定义边界参数"涉及到设定具体的边界值,如温度、热通量等。
- "应用边界条件到模型"将定义好的边界条件应用到指定的模型边界上。
- "检查边界条件设置"允许用户检查是否所有边界条件都已正确设置。
- "保存并进行模拟"是完成边界条件设置后的下一步操作。
综上所述,通过细化网格、设置合理的边界条件和材料属性,可以显著提高Icepak模拟的准确性和可靠性。在实际操作中,需要综合考虑模型的复杂程度、计算资源和模拟精度,进行适当的网格划分和设置。通过对网格和边界条件的不断优化,可以确保获得可靠的模拟结果,并为产品的热管理和设计优化提供科学依据。
# 5. 模拟分析与结果解读
## 5.1 模拟设置与计算流程
### 5.1.1 模拟环境的配置
在Icepak中进行模拟分析之前,首先需要对模拟环境进行详细配置。这涉及到选择合适的物理模型、定义边界条件、设置材料属性以及划分合理的计算网格。模拟环境的配置是整个分析流程的基石,直接影响到模拟结果的准确性和可靠性。
1. 物理模型的选择:Icepak支持多种热传递模型,包括稳态和瞬态热分析、流体流动分析等。用户需要根据实际应用场景,选择合适的模型。例如,在处理电子设备的热管理时,通常选择稳态热分析模型,并考虑与流体流动相关的对流换热效应。
2. 边界条件的定义:边界条件包括温度边界、对流换热边界、热源项等,它们直接决定了热量如何在模型中传递。在Icepak中,用户可以通过设置不同的边界条件来模拟实际环境下的热效应。
3. 材料属性的设置:材料属性如导热系数、密度、比热容等,对模拟结果有重要影响。在Icepak中,可以通过材料库选择预定义材料,也可以自定义材料属性。
4. 网格划分:合理的网格划分对于保证模拟精度和提高计算效率都至关重要。Icepak提供多种网格划分工具,用户需要根据模型的复杂程度和求解器的要求进行网格划分。
### 5.1.2 计算监控与管理
完成模拟环境的配置之后,接下来是模拟的执行过程。在Icepak中,用户可以通过以下步骤进行计算监控与管理:
1. 启动计算:在Icepak中启动计算任务,监控其进度和状态。用户可以通过计算窗口查看当前的计算信息,包括时间步长、迭代次数以及收敛性等。
2. 中止与恢复计算:如果计算过程中出现问题,用户可以选择中止计算。如果问题解决后,可以恢复之前的计算状态,继续进行。
3. 并行计算:为了加速计算过程,Icepak支持并行计算。用户可以配置计算任务在多核处理器上并行执行,以减少计算时间。
## 5.2 结果分析与数据可视化
### 5.2.1 结果数据的提取与处理
在Icepak中模拟结束后,用户需要对结果数据进行提取和处理,以便进行深入分析。结果数据包括温度分布、流速场、热通量等,这些数据可以从模拟结果中直接导出。
1. 结果数据提取:在模拟完成后,Icepak提供结果提取工具,用户可以导出特定区域或感兴趣的数据到表格中。
2. 数据处理:导出的数据需要进行处理,以便于分析。这可能包括数据的整理、清洗、归一化等步骤。对于复杂的分析需求,可能还需要利用外部软件(如MATLAB、Python等)进行更高级的数据处理。
### 5.2.2 图表绘制与动画演示
数据可视化是结果解读中一个非常重要的步骤。Icepak内置了强大的结果可视化工具,可以将复杂的数据转换为直观的图表和动画,帮助用户更好地理解和沟通分析结果。
1. 图表绘制:Icepak允许用户创建各种图表,如温度分布图、流线图、热通量图等。通过选择合适的图表类型,用户可以清晰地展示出模拟结果的关键特征。
2. 动画演示:动画是一种直观展示时间序列数据变化的方法。在Icepak中,可以创建动画来演示流体流动、温度变化等过程。这些动画可以导出为视频文件,便于在报告或演示中使用。
在本章中,我们介绍了模拟分析与结果解读的关键步骤,从模拟环境配置、计算监控到结果数据的提取与可视化处理。通过对这些内容的详细了解和操作实践,用户可以更高效地利用Icepak进行热管理分析,并将分析结果转化为有价值的决策信息。接下来的章节将继续深入探讨Icepak的高级功能与技巧,帮助用户进一步提升工作效率和分析能力。
# 6. Icepak的高级功能与技巧
在本章中,我们将深入探讨Icepak软件中一些高级功能和技巧,这些将帮助你进一步提升工作效率和模拟分析的精度。Icepak作为一个强大的热管理分析工具,提供了丰富的高级选项和自动化脚本支持,以便在面对复杂问题时能够提供更加精细和个性化的解决方案。
## 6.1 参数化分析与优化设计
参数化分析是Icepak中一个非常实用的功能,它允许工程师快速修改设计变量,并观察这些变化如何影响结果。
### 6.1.1 参数化建模与流程控制
在进行参数化分析时,我们可以定义一些关键的设计参数,并使用Icepak内置的流程控制来自动化设计变量的改变过程。这不仅可以节省大量的手动修改时间,还可以让我们更好地理解不同参数对热性能的影响。
下面的步骤简要概述了如何在Icepak中进行参数化分析:
1. 定义设计参数:进入Icepak的参数编辑器,创建新的设计参数,比如尺寸、材料属性或边界条件。
2. 设置流程控制:通过使用“实验设计”(DOE)工具或编写脚本来控制参数的变化范围和步长。
3. 运行模拟:对每一个参数组合自动运行Icepak模拟,记录结果。
4. 分析结果:比较不同参数设置下的结果,确定最佳设计。
### 6.1.2 优化工具的应用与案例
Icepak提供了一系列优化工具,如遗传算法优化器和多目标优化,它们可以帮助工程师找到满足约束条件下的最佳设计方案。
例如,在一个LED散热优化案例中,我们可能需要最小化最高温度,同时保持成本和重量在可接受的范围内。通过使用Icepak的优化器,我们可以设定温度、成本和重量的限值,优化器将自动搜索最佳的散热器尺寸和材料组合,以满足设计要求。
## 6.2 脚本编程与自定义功能
Icepak支持使用APDL (ANSYS Parametric Design Language) 和Python编写自定义脚本,这为高级用户提供了几乎无限的自动化和定制可能性。
### 6.2.1 Icepak脚本基础与进阶
使用脚本语言,我们可以创建新的功能和操作,例如批量处理多个项目、自定义结果输出格式,或者将Icepak与其他应用程序集成。
下面是一些基础的脚本使用步骤:
1. 熟悉APDL或Python语法基础。
2. 使用Icepak提供的命令列表,学习如何通过脚本调用不同的Icepak命令。
3. 编写脚本来自动执行重复的任务或复杂的工作流程。
### 6.2.2 自定义脚本的开发与应用
高级用户可以通过编写复杂的脚本来进一步拓展Icepak的功能。例如,编写一个脚本来自动提取模拟结果,并生成定制的报告文件。
在开发自定义脚本时,重要的是保持脚本的模块化和可维护性。这样一来,任何项目中都可以方便地重用和修改这些脚本。
下面是一个简单的脚本示例,该脚本自动设置材料属性并运行模拟:
```python
import icem
from icem.model import *
# 初始化Icepak应用
app = Icem()
# 加载项目文件
app.load_case("your_project.icem")
# 设置材料属性
case = app.active_case
case.materials['copper'].conductivity = 400
# 运行模拟并保存结果
app.run_case()
app.save_case_results("your_results.icem")
# 关闭项目
app.close_case()
```
在Icepak中,使用自定义脚本可以极大地提高工作效率,对于需要处理大规模数据或重复性工作的工程师来说尤其有用。
通过掌握这些高级功能和技巧,用户可以更高效地使用Icepak,为热管理设计提供更为精确和定制化的解决方案。下一章将介绍如何将Icepak与其他ANSYS产品结合,以达到更加综合和完整的仿真分析效果。
0
0






