【一步到位的chromedriver安装】:Windows用户必备的简单配置教程
发布时间: 2024-12-23 12:20:45 阅读量: 3 订阅数: 6 


node-chromedriver:Chromedriver的安装程序和包装器
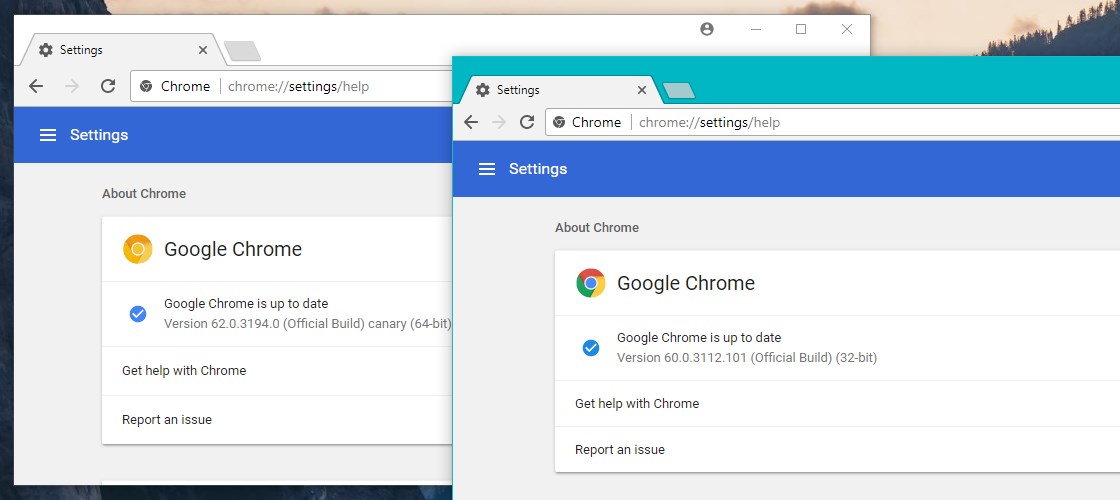
# 摘要
本文详细介绍了chromedriver与Selenium的关系、chromedriver的下载、基本配置以及在自动化测试中的应用。首先解释了chromedriver的作用及其与Selenium的协同工作机制。随后,文章指导读者如何正确下载和配置chromedriver,确保与浏览器版本匹配,并介绍了配置环境变量以确保顺利运行测试脚本的步骤。接着,本文探讨了自动化测试的基础知识,以及如何在不同操作系统上安装和配置Selenium和Python环境。文章还深入探讨了chromedriver的高级配置,故障诊断方法以及实践应用案例,包括编写简单的自动化测试脚本和在实际项目中的应用。最后,本文推荐了学习资源并展望了Selenium与chromedriver未来的发展方向。
# 关键字
chromedriver;Selenium;自动化测试;环境配置;故障诊断;资源推荐
参考资源链接:[ChromeDriver 130.0.6670.0版本发布](https://wenku.csdn.net/doc/3uzar4gf9d?spm=1055.2635.3001.10343)
# 1. 理解chromedriver与Selenium的关系
## 1.1 Selenium与chromedriver的角色
Selenium是一个用于Web应用程序的自动化测试工具,支持多种浏览器如Chrome、Firefox等。chromedriver是Selenium中用于控制Chrome浏览器的一个驱动程序。理解这两者的关系对于构建一个稳定的自动化测试环境至关重要。
## 1.2 解析Selenium与chromedriver的交互
Selenium通过chromedriver与Chrome浏览器交互。当Selenium指令被发送时,chromedriver负责解释这些指令并驱动浏览器执行具体操作,如打开网页、点击按钮等。
## 1.3 设计自动化测试流程
在自动化测试流程中,Selenium承担设计测试用例和场景的角色,而chromedriver则负责执行这些操作。掌握它们的协同工作原理,能够帮助开发者高效地进行Web应用的自动化测试。
# 2. chromedriver的下载与基本配置
### 2.1 认识chromedriver
#### 2.1.1 chromedriver的作用
chromedriver是Selenium测试框架的一个重要组成部分,用于模拟用户在Chrome浏览器中的行为。它的核心作用是充当WebDriver的客户端,实现浏览器控制协议的转换,使得开发者可以通过WebDriver API向浏览器发送指令,执行各种自动化任务。这包括但不限于点击按钮、填写表单、导航网页等操作。
一个典型的chromedriver使用场景是进行Web自动化测试。开发者编写脚本并指定chromedriver去启动Chrome浏览器,然后对网页进行自动化操作,以验证功能的正确性。此外,chromedriver还可以用于数据抓取、自动化监控等需要模拟浏览器交互的场景。
#### 2.1.2 如何获取官方chromedriver
要获得官方的chromedriver,需要访问ChromeDriver Manager的官方网站(https://sites.google.com/chromium.org/driver/)。页面上会提供不同版本的下载链接。通常来说,推荐下载与你的Chrome浏览器版本相匹配的chromedriver版本,以确保兼容性和稳定性。
### 2.2 chromedriver的下载过程
#### 2.2.1 浏览器版本与chromedriver版本匹配
在下载chromedriver之前,首先需要确认当前使用的Chrome浏览器版本。可以通过在浏览器地址栏输入`chrome://version/`并按下回车键来查看版本信息。
一旦获取到浏览器版本信息,需要确保下载的chromedriver版本与之匹配。如果存在较新的chromedriver版本,也建议下载最新的版本以利用最新的特性和安全性修复。但需要注意,版本过高的chromedriver可能会与旧版浏览器不兼容,导致自动化脚本执行失败。
#### 2.2.2 Windows系统下的下载步骤
对于Windows系统,下载步骤如下:
1. 访问官方chromedriver下载页面。
2. 根据你的Chrome浏览器版本选择对应的chromedriver版本进行下载。
3. 下载完成后,解压缩文件到一个合适的位置,例如`C:\WebDriver`。
### 2.3 chromedriver的基本配置
#### 2.3.1 配置环境变量path
为了能够在命令行中直接调用chromedriver,需要将其所在的目录添加到系统环境变量`path`中。具体步骤如下:
1. 打开系统属性窗口,通过搜索“系统环境变量”找到该窗口。
2. 点击“环境变量”按钮,然后在“系统变量”区域找到名为`path`的变量并选择“编辑”。
3. 在“编辑环境变量”窗口中,点击“新建”并添加之前解压缩chromedriver文件夹的路径,例如`C:\WebDriver`。
4. 点击确定保存设置并关闭所有窗口。
#### 2.3.2 验证chromedriver是否安装成功
为了验证chromedriver是否安装成功,可以打开命令行工具(如CMD或PowerShell)并输入`chromedriver --version`。如果系统返回了版本信息,说明chromedriver已正确安装并且环境变量配置成功。
### 2.4 chromedriver配置实例
以下是一个配置chromedriver环境变量的示例,展示了一个典型的Windows系统下的操作过程:
1. 访问官方chromedriver下载页面,选择与Chrome浏览器版本对应的版本号`88.0.4324.96`进行下载。
2. 将下载的文件解压到`C:\WebDriver`目录下。
3. 打开系统属性设置,编辑环境变量,将`C:\WebDriver`添加到系统变量`path`中。
4. 打开CMD窗口,输入`chromedriver --version`,返回版本信息表明配置成功:
```cmd
chromedriver 88.0.4324.96
```
### 2.5 配置文件中的chromedriver管理
在某些复杂的应用场景中,可能需要在配置文件中管理不同的chromedriver版本。例如,在自动化测试框架中,可能需要根据不同的测试需求选择不同版本的chromedriver。这可以通过环境变量或者其他配置管理工具来实现。以下是一个简化的配置文件管理流程:
1. 创建一个配置文件,例如`chromedriver.ini`,在其中定义不同版本的chromedriver路径。
2. 在自动化测试的代码中,根据配置文件动态地加载指定版本的chromedriver。
3. 在测试运行前,确保正确选择和配置了chromedriver。
这是一个基础的chromedriver配置文件示例:
```ini
[drivers]
version=88.0.4324.96
path=C:\WebDriver\chromedriver_88.0.4324.96.exe
```
在实际操作中,可以根据这个配置文件灵活地管理多个版本的chromedriver,从而满足不同的自动化测试需求。
接下来,我们会继续探讨如何通过Selenium安装与配置来实现更深层次的自动化测试工作。
# 3. 自动化测试基础与Selenium安装
## 3.1 自动化测试简介
### 3.1.1 自动化测试的定义和优势
自动化测试是指使用特定的测试软件来执行预定义的测试案例集,这些测试案例无需人为干预即可运行。与传统的手动测试相比,自动化测试可以显著提高软件测试的效率和覆盖率,同时减少重复性和耗时的任务。自动化测试的定义并不仅限于执行测试脚本,它还包括测试数据的准备、测试结果的验证、错误报告以及测试的执行监控等。
自动化测试的优势包括:
- **提高效率**:自动化测试能够在短时间内执行大量的测试用例,特别是在回归测试中,可以快速检查新代码的更改是否影响了现有功能。
- **保持一致性**:自动化测试用例严格按照预设的脚本执行,每次运行的结果都是一致的,降低了人为操作的不确定性。
- **可重复执行**:自动化测试用例可以在软件开发周期的任何阶段重复执行,包括持续集成/持续部署(CI/CD)流程中。
- **易于维护**:尽管初期创建自动化测试脚本可能需要大量时间,但一旦建立,对测试用例的修改和维护工作要简单得多。
- **资源优化**:自动化测试可以让测试人员从繁琐的重复工作中解放出来,让他们能够专注于更复杂的测试场景和质量改进工作。
### 3.1.2 浏览器自动化测试框架概述
浏览器自动化测试框架通常用于模拟用户对网页的操作,如点击、输入、导航等,以验证网页应用的用户界面和功能是否按预期工作。Selenium是目前最流行的浏览器自动化测试框架之一,被广泛用于Web应用程序的功能测试。
Selenium提供了Selenium IDE、Selenium WebDriver等工具,支持多种编程语言和浏览器。其中,Selenium WebDriver是核心组件,它允许开发者使用多种编程语言编写自动化测试脚本,并与浏览器驱动程序交互以控制浏览器。Selenium WebDriver支持包括Chrome、Firefox、Internet Explorer、Safari以及Opera在内的主流浏览器。
Selenium的生态系统还包括各种插件和扩展,提供了更强大的测试功能,如Selenium Grid用于并行测试,以及Selenium Server用于分布式测试执行。
## 3.2 安装Selenium
### 3.2.1 选择合适的Selenium版本
选择合适的Selenium版本是确保测试脚本兼容性和稳定性的关键步骤。Selenium每隔几周就会发布新版本,引入新功能、修复bug、改进性能等。为了保证测试脚本的顺利运行,应当选择一个稳定且最新版本的Selenium库。
在选择Selenium版本时,请考虑以下因素:
- **项目需求**:确定测试框架是否需要新版本中引入的特定功能。
- **兼容性**:确保所选版本与当前使用的浏览器版本兼容。
- **支持时间**:选择长期支持(LTS)版本可以获得更长时间的更新和安全补丁。
- **社区支持**:社区活跃的版本通常意味着更多的帮助资源和快速响应的bug修复。
### 3.2.2 Windows下的Selenium安装指南
在Windows系统下安装Selenium相对简单,可以通过Python的包管理工具pip来完成安装。以下是详细步骤:
1. **安装Python**:首先确保你的Windows系统已经安装了Python环境。可以从Python官方网站下载并安装最新版本的Python。
2. **打开命令提示符**:使用快捷键Win + R打开“运行”对话框,输入cmd并按Enter键打开命令提示符。
3. **使用pip安装Selenium**:在命令提示符中输入以下命令来安装Selenium包:
```bash
pip install selenium
```
按Enter键执行安装。
4. **验证安装**:安装完成后,可以输入以下命令来检查Selenium是否安装成功:
```bash
pip list | findstr selenium
```
如果列表中显示了selenium包,则说明安装成功。
## 3.3 Selenium与Python的集成
### 3.3.1 安装Python环境
Python已成为自动化测试领域中广受欢迎的编程语言之一,其简洁的语法和强大的库生态系统使其成为编写测试脚本的理想选择。在Windows上安装Python环境的步骤如下:
1. **访问Python官网**:前往Python官方网站(https://www.python.org/),选择适合Windows系统的Python版本下载。
2. **下载Python安装包**:根据个人电脑的配置(32位或64位),下载对应的安装包。
3. **安装Python**:运行下载的安装包,确保在安装过程中勾选了“Add Python to PATH”选项。这样,Python将被添加到系统的环境变量中,便于从命令行调用。
4. **验证安装**:安装完成后,在命令提示符中输入`python --version`,如果显示了Python的版本信息,则说明Python环境安装成功。
### 3.3.2 使用pip安装Selenium Python库
安装完Python环境后,使用pip(Python的包管理器)安装Selenium库。在安装Selenium之前,请确保Python和pip都已经正确安装。以下是安装Selenium的具体步骤:
1. **打开命令提示符**:如前所述,通过快捷键Win + R打开“运行”对话框,输入cmd并按Enter键打开命令提示符。
2. **安装Selenium**:在命令提示符中输入以下命令来安装Selenium库:
```bash
pip install selenium
```
按Enter键执行安装。pip会自动下载Selenium库及其依赖项,并将它们安装到你的Python环境中。
3. **验证安装**:安装完成后,可以通过执行以下命令来检查Selenium是否安装成功:
```bash
pip list | findstr selenium
```
如果在安装列表中看到了selenium包,表示安装成功。
4. **编写第一个测试脚本**:为了验证Selenium是否可以正常工作,可以尝试编写一个简单的测试脚本。以下是一个简单的Python脚本示例,该脚本使用Selenium打开Google的主页:
```python
from selenium import webdriver
driver = webdriver.Chrome() # 创建Chrome浏览器实例
driver.get('https://www.google.com') # 访问Google首页
driver.quit() # 关闭浏览器
```
在运行上述脚本之前,请确保你的计算机上已安装了Chrome浏览器以及对应的ChromeDriver。
5. **运行测试脚本**:将上述代码保存为`test.py`文件,然后在命令提示符中导航到该文件所在目录并执行:
```bash
python test.py
```
如果看到Chrome浏览器自动打开了Google的主页,然后关闭,说明Selenium已经成功集成到了Python环境中。
在下一章节中,我们将深入探讨chromedriver的高级配置与故障排除方法,以确保我们能够高效且稳定地执行自动化测试。
# 4. chromedriver高级配置与故障排除
## 4.1 chromedriver的更新与管理
### 4.1.1 定期更新chromedriver的重要性
随着浏览器版本的不断更新,为了确保Selenium脚本的兼容性和稳定性,定期更新chromedriver变得至关重要。更新chromedriver可以解决因浏览器更新带来的兼容性问题,使得自动化脚本能够正常运行。此外,新版本的chromedriver通常会包含一些性能优化和新特性的支持,因此及时更新可以提升自动化测试的效率和可靠性。
### 4.1.2 自动化更新脚本的创建
手动更新chromedriver比较繁琐,特别是对于需要维护多个项目的测试人员来说,自动化更新脚本的创建可以大大减轻负担。以下是一个简单的Python脚本,用于自动化检查并更新chromedriver:
```python
from selenium import webdriver
import requests
def get_latest_chromedriver_version(chrome_version):
url = f"https://chromedriver.storage.googleapis.com/LATEST_RELEASE_{chrome_version}"
response = requests.get(url)
if response.status_code == 200:
return response.text
else:
print("Failed to get latest version")
return None
def download_chromedriver(version, path):
chromedriver_url = f"https://chromedriver.storage.googleapis.com/{version}/chromedriver_win32.zip"
response = requests.get(chromedriver_url, stream=True)
if response.status_code == 200:
with open(f"{path}/chromedriver_win32.zip", 'wb') as f:
f.write(response.content)
print("Download complete")
else:
print("Failed to download chromedriver")
def update_chromedriver(chrome_version, path):
latest_version = get_latest_chromedriver_version(chrome_version)
if latest_version:
if not latest_version.startswith('v'):
latest_version = f"v{latest_version}"
current_version = webdriver.Chrome(path).version
if latest_version != current_version:
print(f"Updating from version {current_version} to {latest_version}")
download_chromedriver(latest_version, path)
print("Chromedriver has been updated.")
else:
print("Chromedriver is up-to-date.")
else:
print("Unable to retrieve latest chromedriver version.")
# Example usage:
update_chromedriver('87', 'C:\\path_to_chromedriver')
```
这个脚本首先会检查与特定Chrome浏览器版本相匹配的最新chromedriver版本,然后下载并替换本地的chromedriver文件。通过定时任务(如使用cron)可以定期运行这个脚本,以确保chromedriver保持最新。
## 4.2 配置Chrome选项
### 4.2.1 禁用Chrome的沙盒模式
在某些自动化测试场景下,我们需要禁用Chrome的沙盒模式,以允许自动化脚本在没有额外权限的情况下访问本地文件系统或其他敏感操作。以下是使用Selenium配置Chrome选项以禁用沙盒模式的示例代码:
```python
from selenium import webdriver
from selenium.webdriver.chrome.options import Options
chrome_options = Options()
chrome_options.add_argument("--no-sandbox")
chrome_options.add_argument("--disable-dev-shm-usage")
driver = webdriver.Chrome(options=chrome_options)
```
添加上述两个参数后,可以将Chrome设置为以非沙盒模式运行,这对于运行自动化脚本和进行测试尤其有用。
### 4.2.2 设置Chrome的特定功能
除了禁用沙盒模式外,Selenium还允许我们配置Chrome的许多其他特定功能。例如,我们可以通过设置启动参数来开启或关闭Chrome的特定功能。下面是一个设置Chrome为无头模式(Headless)的例子,这样可以无需显示界面的情况下运行浏览器,这对于服务器环境特别有用:
```python
chrome_options.add_argument("--headless")
```
无头模式适用于持续集成(CI)环境以及任何不需要图形用户界面的自动化测试。以下是完整的代码示例:
```python
from selenium import webdriver
from selenium.webdriver.chrome.options import Options
options = Options()
options.add_argument("--headless")
driver = webdriver.Chrome(options=options)
driver.get("https://example.com")
```
通过这些Chrome选项的设置,我们可以根据测试需求对浏览器进行个性化配置,从而获得最佳的测试效果。
## 4.3 chromedriver故障诊断
### 4.3.1 常见错误及解决方案
在使用chromedriver进行自动化测试的过程中,我们可能会遇到各种问题,以下是一些常见错误及其解决方案:
- **无法加载chromedriver**
确保环境变量中包含chromedriver的路径,或者在代码中直接指定其位置。
- **浏览器无法启动**
确认chromedriver版本与浏览器版本是否匹配。另外,检查是否有多个版本的chromedriver可能导致冲突。
- **页面元素无法定位**
有时是因为页面加载未完成,使用显式等待确保元素加载完成再进行操作。如果问题依旧,检查页面是否有动态内容加载或者元素定位器是否正确。
- **脚本执行异常中断**
这可能是由于脚本本身的错误,或是浏览器中运行了安全限制,比如弹窗拦截或浏览器扩展冲突。在脚本中合理使用try-except异常处理结构,同时检查浏览器的安全设置。
### 4.3.2 日志分析与调试技巧
日志分析是故障诊断的关键步骤,Selenium提供了丰富的日志信息。可以通过配置日志级别来获取更多关于chromedriver和浏览器交互的细节信息:
```python
import logging
logging.basicConfig(level=logging.DEBUG)
logger = logging.getLogger('webdriver')
```
结合Chrome的开发者工具进行调试也十分有用。当Selenium驱动浏览器时,可以通过以下方式打开开发者工具:
```python
from selenium.webdriver.common.keys import Keys
from selenium.webdriver.common.action_chains import ActionChains
# 打开开发者工具
action_chains = ActionChains(driver)
action_chains.send_keys(Keys.F12).perform()
# 在新标签页中打开开发者工具
action_chains.send_keys(Keys.COMMAND + Keys.SHIFT + 'i').perform()
```
在开发者工具中可以查看和诊断许多问题,例如网络请求、JavaScript错误、DOM结构以及CSS样式问题等。将Selenium日志和Chrome开发者工具的信息相结合,可以有效提高故障诊断的效率。
通过理解错误信息并合理配置日志级别,我们可以更好地理解自动化测试过程中的问题所在,并采取相应的解决策略。
# 5. chromedriver实践应用案例
## 5.1 简单的自动化网页测试脚本
### 5.1.1 编写一个自动化登录脚本
自动化测试不仅能够提高效率,而且可以在重复性测试中保持精确性。让我们从一个简单的场景开始:自动化一个网页登录过程。我们将使用Python语言和Selenium库来实现这个自动化脚本。
首先,确保已经安装好Selenium库。如果还没有安装,可以使用以下pip命令进行安装:
```bash
pip install selenium
```
接下来,我们需要下载对应版本的chromedriver,并确保它被添加到了系统的PATH环境变量中,或者可以在代码中直接指定chromedriver的路径。
现在,让我们来编写一个自动化登录脚本。我们会用到`webdriver.Chrome()`来启动Chrome浏览器,并用它来加载登录页面,然后填充用户名和密码字段,最后提交表单完成登录。
```python
from selenium import webdriver
from selenium.webdriver.common.keys import Keys
from selenium.webdriver.common.by import By
# 初始化webdriver
driver = webdriver.Chrome()
# 访问登录页面
driver.get("http://example.com/login")
# 填写用户名和密码
username = driver.find_element(By.NAME, "username")
password = driver.find_element(By.NAME, "password")
username.send_keys("your_username")
password.send_keys("your_password")
# 提交登录表单
password.send_keys(Keys.RETURN)
# 这里需要根据实际的登录过程进行调整,比如等待页面跳转
# driver.implicitly_wait(10)
# 关闭浏览器
driver.quit()
```
在上述代码中,我们首先通过`find_element`方法定位到输入框,然后使用`send_keys`方法填充用户名和密码。最后,模拟按下回车键提交表单。
这段代码涉及到了基础的Selenium操作,包括启动浏览器、加载页面、定位页面元素、操作元素、提交表单以及关闭浏览器。随着对Selenium的熟练使用,我们可以进一步添加异常处理、元素等待、日志记录等高级功能,来增强脚本的健壮性和可维护性。
### 5.1.2 执行测试脚本并查看结果
执行上述脚本后,我们可以看到一个Chrome浏览器自动打开,并导航到了指定的登录页面。脚本会自动填充用户名和密码信息,并尝试登录。这个过程中,我们可以观察到Selenium是如何模拟人类用户的行为进行操作的。
执行完毕后,脚本会关闭浏览器,返回结果。如果我们希望查看测试过程中的每一步,可以在代码中添加日志输出或者截图来记录关键步骤。这在进行调试或者验证测试脚本的行为时非常有用。
执行结果通常需要结合实际的网站响应进行判断。如果登录成功,我们可以通过检查页面源代码或者特定的页面元素是否存在来确定是否登录成功。如果是自动化测试的持续集成流程,我们可以根据登录成功与否抛出不同的测试结果。
在实际的工作中,自动化测试脚本的编写和执行可能会涉及到更多的细节,例如使用Page Object模式来优化测试代码的结构,或者使用数据驱动的方法来进行多组测试数据的测试。
## 5.2 实际项目中的应用
### 5.2.1 解决实际问题的自动化测试案例
在实际的项目中,自动化测试的应用可以解决多种测试场景中的问题。例如,自动化测试可以应用于功能测试、回归测试、性能测试和集成测试。
在功能测试中,自动化测试可以重复执行一系列的操作来验证新功能的正确性,通过检查预期的输出来确保功能实现符合需求。对于回归测试,当软件的某些部分被修改或者更新后,自动化测试可以快速检查这些改动是否影响到其他部分的功能。
在性能测试中,自动化测试可以模拟高负载的情况,记录系统表现和资源使用情况。例如,可以使用Selenium Grid来分布式地运行测试脚本,从而测试不同配置的服务器在高负载下的性能表现。
集成测试是另一个自动化测试大展身手的领域。通过自动化测试,可以确保不同软件组件之间的集成是成功的,并且它们可以按照预期协同工作。
举个例子,假设我们正在处理一个电子商务网站,网站需要在首页展示推荐商品。我们可以创建一个自动化测试脚本来验证推荐逻辑是否正确。脚本可以加载首页,识别特定元素,检查内容是否正确,并且记录测试结果。
### 5.2.2 自动化测试脚本的维护与优化
随着时间的推移,项目的增长和需求的变化,自动化测试脚本也需要相应的维护和优化。这包括脚本的重构,代码清理,以及对新需求的适应。
脚本的重构可能是为了提高可读性、减少重复代码、或者提高脚本的执行效率。我们可以通过识别并消除冗余步骤、合理组织页面对象和封装业务逻辑来实现脚本的优化。
代码清理是保证测试脚本质量的重要环节。随着项目的演进,一些页面元素可能会改变或者被移除,这需要测试脚本中相应的元素定位器也要更新。另外,去除掉不再需要的旧测试用例,以及移除硬编码的值,都是代码清理的一部分。
对于新需求的适应,可能意味着添加新的测试用例,或者修改现有的测试逻辑以覆盖新的功能点。维护测试脚本时,应当注意测试的覆盖范围,以及测试的可靠性。
当自动化测试脚本变得越来越庞大和复杂时,可以考虑使用一些最佳实践来管理测试用例,比如使用测试框架提供的断言功能来检查条件,使用测试数据提供器来简化测试数据的管理,以及使用测试结果报告工具来汇总测试结果。
在进行这些维护和优化工作时,团队应当持续评审测试脚本,并确保它们能够反映出当前应用的真实状态。此外,开发人员和测试人员之间的紧密合作也是必不可少的,以确保测试脚本能紧跟产品的变更。
综上所述,自动化测试的实践应用可以大大提高测试的效率和质量,但同时也要注意测试脚本的维护工作。通过不断地优化和维护,自动化测试可以成为软件开发生命周期中不可或缺的一部分。
# 6. 扩展学习资源与未来展望
在自动化测试的世界中,不断学习和适应新的工具和技术是至关重要的。Selenium和chromedriver作为测试领域的核心工具,拥有丰富的学习资源和不断进化的生态,本章将带领读者了解如何扩展学习资源,并展望未来的技术趋势。
## 6.1 推荐的学习资源
### 6.1.1 官方文档和教程
对于任何技术的学习来说,官方文档始终是最权威、最准确的学习资源。Selenium和chromedriver也不例外,它们的官方网站提供了详尽的API文档、用户指南以及示例代码。
- **Selenium官方文档**:提供各种语言的绑定文档,如Python、Java等,包含丰富的类和方法的描述以及用法说明。
- **Chromedriver官方文档**:详细介绍了chromedriver的所有功能,如何下载和使用,以及与浏览器版本的对应关系。
### 6.1.2 社区论坛和问答网站
除了官方资源,社区的力量也不容忽视。许多经验丰富的开发者和测试人员愿意在社区中分享他们的知识和经验。
- **Stack Overflow**:在这个问答网站上,你可以找到针对Selenium和chromedriver的许多问题和答案。
- **Reddit中的Selenium社区**:这个社区经常讨论最新的技术趋势和分享实用的代码片段。
- **Selenium HQ论坛**:这是一个专门针对Selenium的论坛,其中有很多有用的信息和讨论。
## 6.2 Selenium与chromedriver的未来趋势
### 6.2.1 新特性和更新展望
Selenium和chromedriver始终在持续更新中,未来版本可能包含以下特性:
- **改进的自动化性能**:随着浏览器和JavaScript引擎的改进,我们可以预期Selenium和chromedriver将会提供更高效的自动化性能。
- **更好的兼容性**:新版本将会更好地支持最新和即将推出的浏览器版本。
- **更丰富的API**:为了支持更复杂的自动化任务,未来的版本可能会引入更多的API功能。
### 6.2.2 如何保持知识更新与技能提升
为了在自动化测试领域保持竞争力,以下是一些保持技能更新的建议:
- **定期访问官方文档和更新日志**:了解最新的功能和修复。
- **参与社区讨论**:加入相关的社区,参与讨论可以让你了解行业动态以及同行的实践经验。
- **实践和实验**:通过实际项目来实践新学的知识,并尝试将新技术应用到实际工作中。
通过这些方法,你可以确保自己始终处于自动化测试技术的前沿,为未来的职业发展打下坚实的基础。
0
0





