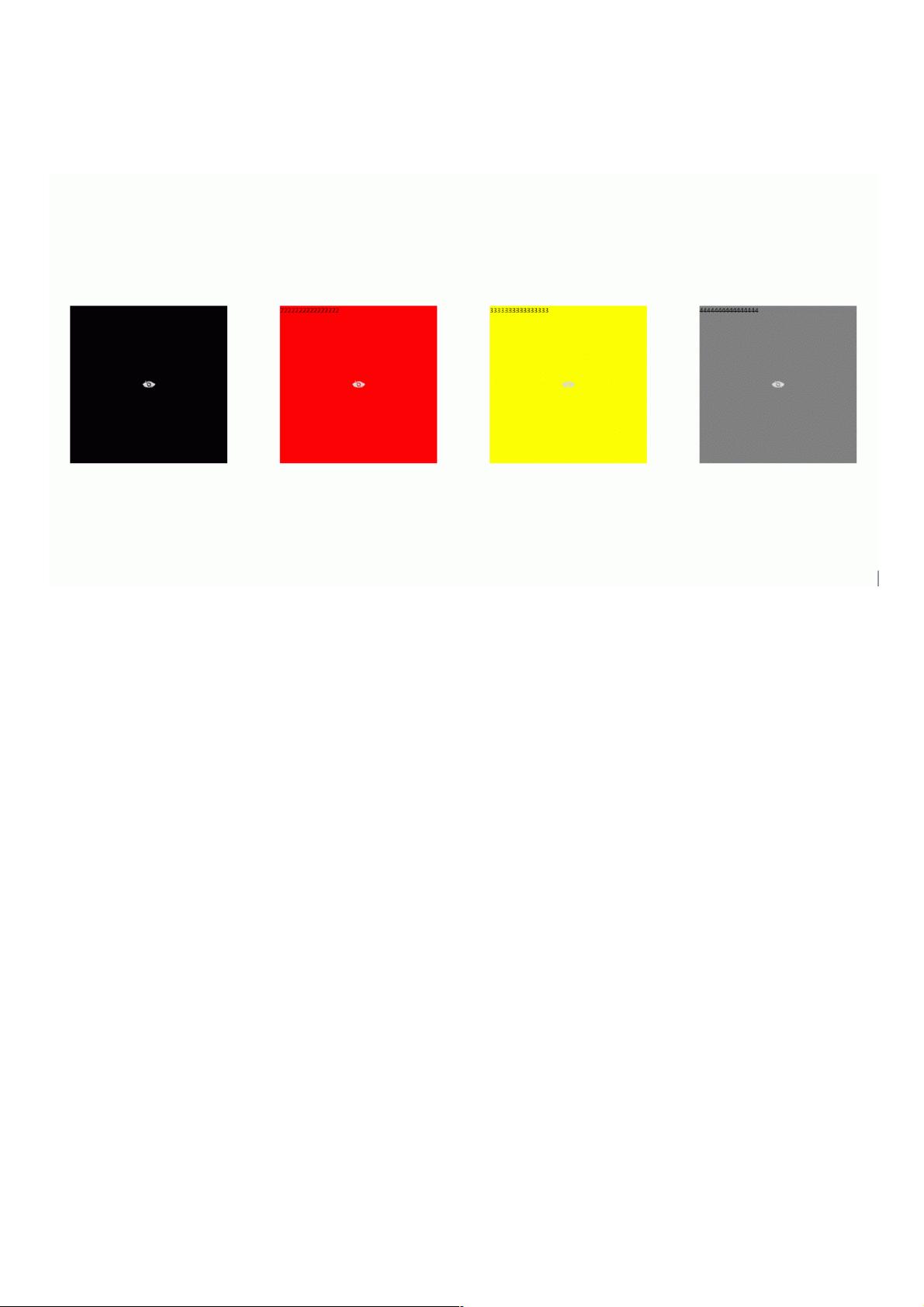WPF实现不连续跑马灯效果
41 浏览量
更新于2024-08-29
1
收藏 102KB PDF 举报
"本文主要介绍了如何在WPF中实现一种特殊的跑马灯效果,即不连续的跑马灯。这种效果的特点是界面只显示固定数量(例如4个)的项目,多余的内容会在有限的显示空间内左右移动。此外,用户可以通过点击移除不再显示的内容。实现方法包括使用ViewBox进行自动拉伸,定义变量来管理展示的控件,以及利用Canvas作为跑马灯的基础控件。"
在WPF中,跑马灯效果通常用来展示滚动信息,但传统的连续滚动可能并不适合所有场景。本实例中,我们需要实现一个非连续的跑马灯,它会根据可用空间显示固定的项目数,并在空间内进行循环滚动。以下是实现这个效果的关键步骤:
1. **使用ViewBox**:在最外层放置一个ViewBox,它的主要作用是能够根据其父元素的大小自动调整自身的尺寸。这使得跑马灯控件可以在不同大小的空间中自适应。在XAML代码中,我们可以看到`<Viewbox>`标签设置了`Height`和`Width`通过数据绑定来获取实际的高度和宽度。
2. **定义变量**:为了管理展示的控件,我们需要两个列表。一个`Count`变量存储要展示的UserControl数量,另一个`List<Grid>`用来存储当前显示的控件,第三个`List<UserControl>`则保存所有参与跑马灯效果的控件。
3. **使用Canvas**:Canvas是实现跑马灯动画的核心组件。我们将设置它的`VerticalAlignment`和`HorizontalAlignment`为`Stretch`,使其充满整个ViewBox,同时设置`Width`和`Height`与ViewBox的实际尺寸一致。`ClipToBounds`属性设为`true`,防止超出Canvas边界的控件显示。
4. **添加展示的Grid**:每个UserControl会被放入一个Grid,这些Grid再被添加到Canvas中。Grid的数量应大于或等于要展示的UserControl数量,以便在Canvas中进行循环滚动。
实现动画效果,通常需要结合Storyboard和触发器。在这个例子中,可能会用到DoubleAnimation来改变控件在Canvas中的Left或Top属性,从而实现水平或垂直的移动效果。每次移动后,需要检查控件是否已经移到了边界,如果是,那么就将其重新放置在Canvas的一端,模拟不连续的循环。
此外,为了支持用户点击移除内容,我们需要为每个UserControl或者其所在的Grid添加Click事件处理程序,当用户点击时,从列表中移除对应的控件,并更新Canvas上的布局。
这个WPF跑马灯效果的实现涉及了数据绑定、布局控制、动画操作和事件处理等多个WPF关键概念,是一个很好的学习和实践WPF技能的例子。
401 浏览量
794 浏览量
103 浏览量
103 浏览量
416 浏览量
253 浏览量
183 浏览量
点击了解资源详情
weixin_38696336
- 粉丝: 3
- 资源: 921