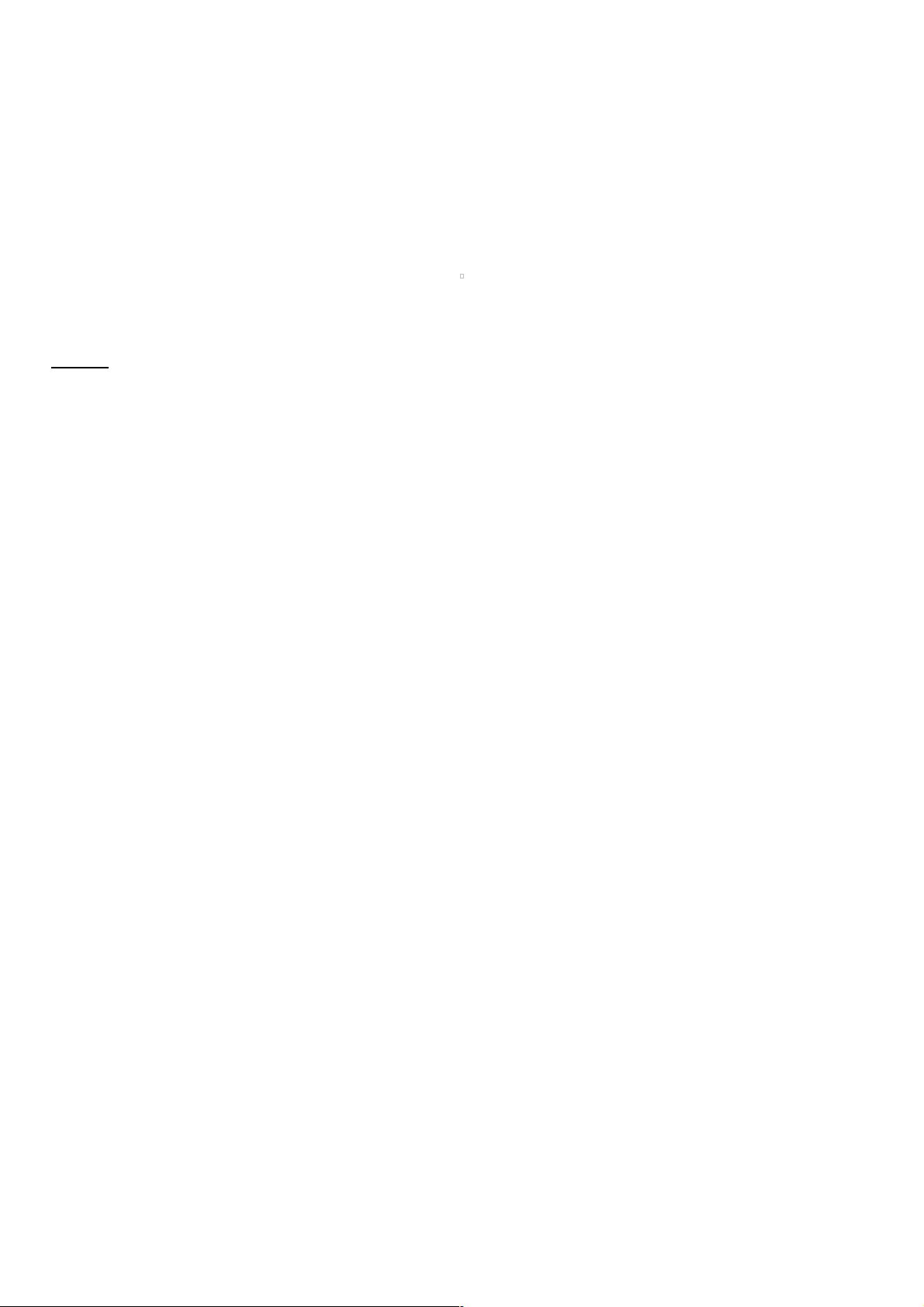WPF实现非连续跑马灯效果及动态管理
118 浏览量
更新于2024-08-31
2
收藏 75KB PDF 举报
在WPF中实现一个不连续的跑马灯效果,这篇文章将带你了解如何通过详细的步骤来创建这种独特的视觉效果。首先,我们将使用`ViewBox`作为容器,其`Stretch`属性确保了元素能自适应父控件的大小。`ViewBox`的`MouseLeave`和`MouseMove`事件处理程序有助于跟踪鼠标动作,以便控制跑马灯的动态行为。
1. 定义核心组件:
- `ViewBox`:命名为`viewbox_main`,其高度和宽度与实际父控件尺寸绑定,并监听鼠标离开(`MouseLeave`)和移动(`MouseMove`)事件。
- `Canvas`:作为跑马灯的核心容器,设置为`VerticalAlignment`和`HorizontalAlignment`都为`Stretch`,使其能填充Canvas。`Width`和`Height`根据`ViewBox`的大小设定,并启用`ClipToBounds`属性以确保元素不超出边界。
2. 数据结构与变量:
- `Count`:表示要显示的`UserControl`数量,默认为4,可以根据需求调整。
- `List<Grid>`:用于存储展示的UI元素,每个元素代表一个跑马灯中的位置。
- `List<UserControl>`:存放所有可能的跑马灯UI元素。
3. 动态管理跑马灯:
- 当`Count`值改变时,动态添加或删除`UserControl`到`Canvas`中。不连续效果通过在4个预设位置之间循环显示实现。
- 用户点击后,移除对应位置的`UserControl`,并更新`Count`以反映当前展示的数量。
4. 事件处理与逻辑:
- 在`MouseLeave`事件中,可能需要停止当前的动画,或者切换到下一个元素。
- `MouseMove`事件用于检测鼠标位置,从而决定哪个元素应该显示或者隐藏。
通过这些步骤,你可以创建出一个WPF应用中不连续滚动的跑马灯效果,它不仅满足了项目需求,而且提供了良好的用户体验。在实际操作中,你可能还需要调整动画效果、时间间隔以及用户交互的响应性,以达到最佳的视觉呈现和性能。这个教程提供了一个基础框架,但具体实现可能会因项目需求和设计风格而有所不同。
401 浏览量
104 浏览量
104 浏览量
279 浏览量
255 浏览量
184 浏览量
点击了解资源详情
weixin_38705873
- 粉丝: 7
- 资源: 926
最新资源
- SSH整合资料(doc版)
- 人力资源 管理系统需求说明
- 学生成绩管理系统需求说明书
- Data Mining Practical Machine Learning Tools and Techniques Second Edition
- ireport图文教程
- LINUX 内核注释(PDF)
- 手写邮政编码的模糊识别方法
- PROTEUS中文教程
- 数据挖掘概念及技术系统学习教程
- 计算机类期刊中英文对照
- Weblogic管理指南
- java编写的: 编写程序,判断一个IP地址是否合法,并判断该地址是否属于一个给定的子网。
- java 编写的: 写一个程序来模拟网桥功能。
- IA-32卷3:系统编程指南[123457+11+12]
- 用java 编写的 ,编写一个计算机程序用来计算一个文件的16位效验和。最快速的方法是用一个32位的整数来存放这个和。
- java实验方法教程