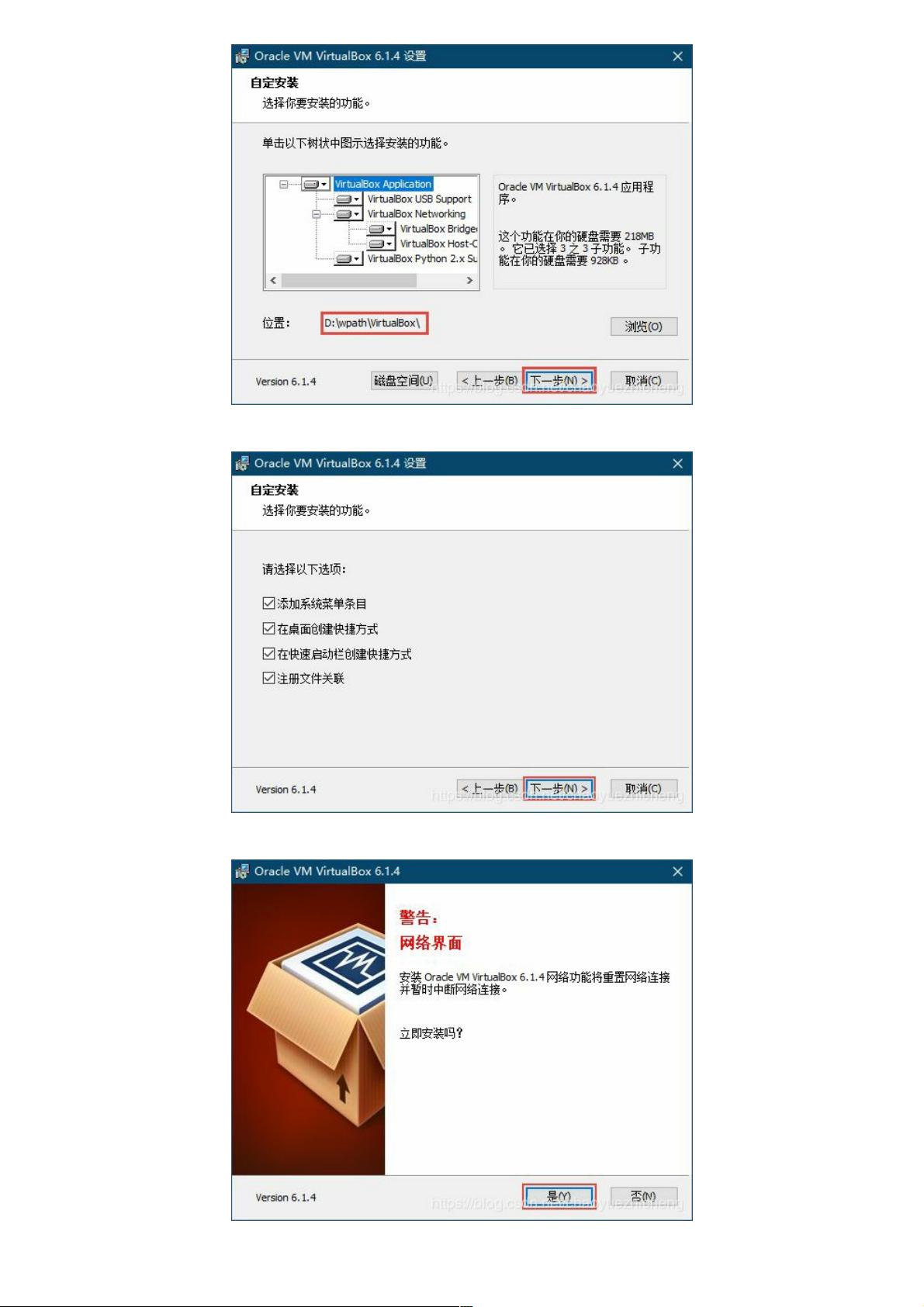VirtualBox安装与Linux部署全攻略
12 浏览量
更新于2024-08-31
收藏 1.24MB PDF 举报
本文是一篇关于VirtualBox软件下载安装和Linux环境在VirtualBox中部署的详细教程,适合初学者和需要在Windows系统上搭建虚拟化Linux环境的用户参考。VirtualBox是一款开源的虚拟化软件,支持多种操作系统作为 guest OS,包括各种Linux发行版。
一、VirtualBox软件下载及安装步骤
1. 访问VirtualBox官方网站(https://www.virtualbox.org/),找到最新版本(例如6.1.4)的下载链接。
2. 在下载页面选择适合Windows系统的安装包,如"VirtualBox-6.1.4-136177-Win.exe"。
3. 双击安装文件,按照提示进行操作,可以选择默认路径"C:\Program Files\Oracle\VirtualBox\",或者自定义安装路径(例如"D:\wpath\VirtualBox\")。
4. 完成安装过程,点击“完成”按钮结束安装。
二、Linux环境安装部署
1. 启动VirtualBox软件,点击“新建”按钮,输入虚拟机名称,选择保存位置,以及Linux类型和版本(如:Ubuntu、CentOS等)。
2. 分配虚拟机内存大小,通常根据实际需求设置,然后点击“下一步”。
3. 创建虚拟硬盘,选择“动态分配”模式,然后点击“创建”。
4. 进行虚拟机设置,特别是磁盘文件配置,选择“存储”->“没有盘片”->“Choose a disk file…”来指定ISO镜像文件的位置。
5. 启动虚拟机,选择“Install CentOS7”开始安装过程,可按“Esc”键跳过硬件检测。
6. 选择合适的语言,点击“Continue”。
7. 选择安装目标,确保正确选择分区方式,然后点击“Done”。
8. 开始安装,点击“Begin installation”。
9. 设置root用户的密码,确保其安全且易于记忆。
在以上步骤中,用户可以根据自己的需求调整虚拟机的配置,如内存大小、虚拟硬盘容量等。安装过程中还可以自定义网络设置、时区等。安装完成后,用户可以登录Linux系统,进一步配置网络、更新系统、安装必要的软件工具,以满足开发、学习或测试的需求。
通过这个教程,读者能够掌握在Windows环境下使用VirtualBox搭建Linux虚拟机的基本操作,这对于学习Linux操作系统、进行软件测试或实验环境搭建都十分有用。同时,熟悉虚拟化技术也有助于提升IT专业技能,为后续的云计算和DevOps实践奠定基础。
点击了解资源详情
点击了解资源详情
点击了解资源详情
2020-09-30 上传
点击了解资源详情
点击了解资源详情
点击了解资源详情
点击了解资源详情
weixin_38548434
- 粉丝: 3
- 资源: 945
最新资源
- ActionScript.3.0.Cookbook.中文完整版
- Excel 金融计算教程
- 短信平台说明,提供ACTIVEX组件源代码 VC6++
- 接口与通讯精品讲义(工业自动化)
- GSM11.11 version 8.3.0 Release 1999
- 70-526: TS: Microsoft .NET Framework 2.0 - Windows-based Client Development
- FLASH四宝贝之-使用ActionScript.3.0组件
- DOS批处理高级教程精选合编
- S7-200通讯的编程步骤
- 电大程序设计基础复习题
- ARM系列嵌入式调试笔记
- db2 9 xml guide DB2 9 XML指南
- 高质量c++编程(林锐).pdf
- 复习的好资料 网络习题
- C8051系列单片机的选型
- 郭天翔 单片机 大学经历