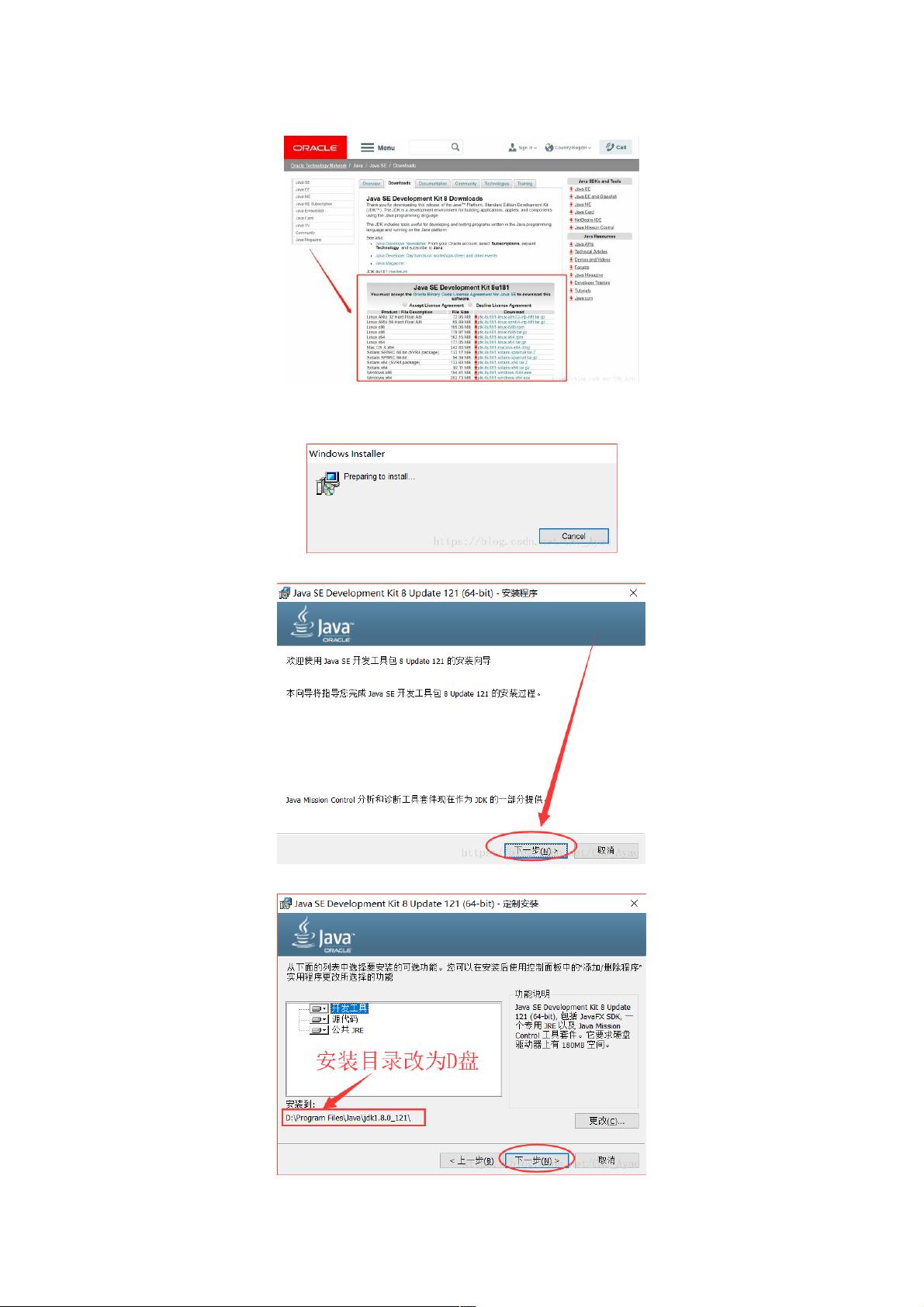Windows10系统JDK1.8安装与环境变量配置全攻略
110 浏览量
更新于2024-09-09
2
收藏 569KB PDF 举报
"Windows10系统下JDK1.8的下载安装及环境变量配置教程"
在Windows 10操作系统中安装和配置JDK 1.8是Java开发的基础步骤。这个过程包括下载适合系统的JDK版本,进行安装,以及设置环境变量,确保系统能够正确识别和执行Java相关命令。以下是详细步骤:
1. **JDK 1.8下载**:
- 首先,你需要访问Oracle官方网站下载JDK 1.8的安装包。确保选择适合自己Windows 10系统的版本,通常有32位(x86)和64位(x64)两种。
2. **JDK 1.8安装**:
- 双击下载的.exe安装文件,启动安装向导。
- 按照提示点击“下一步”。
- 自定义安装路径,例如选择D盘,并创建一个新的文件夹与默认文件夹同名,如"D:\ProgramFiles\Java\jdk1.8.0_121"。
- 完成安装过程,点击“关闭”。
3. **验证安装**:
- 打开命令提示符(按Win+R键,输入cmd),输入`java -version`和`javac -version`,如果显示JDK的版本信息,说明安装成功。
4. **环境变量配置**:
- 这一步是使系统能够识别Java命令的关键步骤。
- 在系统属性中选择“高级”选项,然后点击“环境变量”按钮。
- 在“系统变量”部分,点击“新建”以创建新的变量。
- 创建名为`JAVA_HOME`的变量,其值设置为JDK的安装路径,如"D:\ProgramFiles\Java\jdk1.8.0_121"。
- 同样在系统变量中,找到`CLASSPATH`变量(如果不存在,则新建),并输入以下值:
```
.;%JAVA_HOME%\lib\dt.jar;%JAVA_HOME%\lib\tools.jar
```
注意在开头添加".",表示当前路径。
- 接下来,找到并编辑`PATH`变量,点击“编辑”,在末尾添加以下两行:
```
%JAVA_HOME%\bin
%JAVA_HOME%\jre\bin
```
- 这使得系统可以在任何位置执行Java相关命令。
5. **验证环境变量配置**:
- 关闭并重新打开命令提示符,再次输入`java -version`和`javac -version`,如果能正确显示版本信息,说明环境变量配置成功。
总结来说,Windows 10环境下安装JDK 1.8并配置环境变量,是一个涉及下载、安装、设置系统变量的过程。正确完成这些步骤后,你就可以在Windows 10上进行Java开发工作,运行Java程序或构建项目。如果你遇到任何问题,可以查阅相关教程或寻求技术社区的帮助。
2016-11-15 上传
2023-07-31 上传
104 浏览量
点击了解资源详情
点击了解资源详情
点击了解资源详情
2023-05-01 上传
weixin_38688550
- 粉丝: 7
- 资源: 912
最新资源
- C++ GUI Programming with Qt 4
- Compiere 的生产管理模块
- Java反射机制入门
- 模拟单处理机进程调度算法
- Linux安装Oracle 10g
- 基于J2EE的Ajax宝典
- ArcEngine开发代码集合
- Linux下mysql常用操作命令总结
- ER mapper中文手册
- peoteus与单片机仿真
- 平面布局方图模型的尺寸计算
- A Guide to MATLAB for Beginners and Experienced Users
- VC++常用方法__获得主机名及IP
- cognos展现教程
- 一种基于单片机的数据采集系统设计
- weblogic 9.2 LINUX安装全过程[ 图形] 含ESB安装