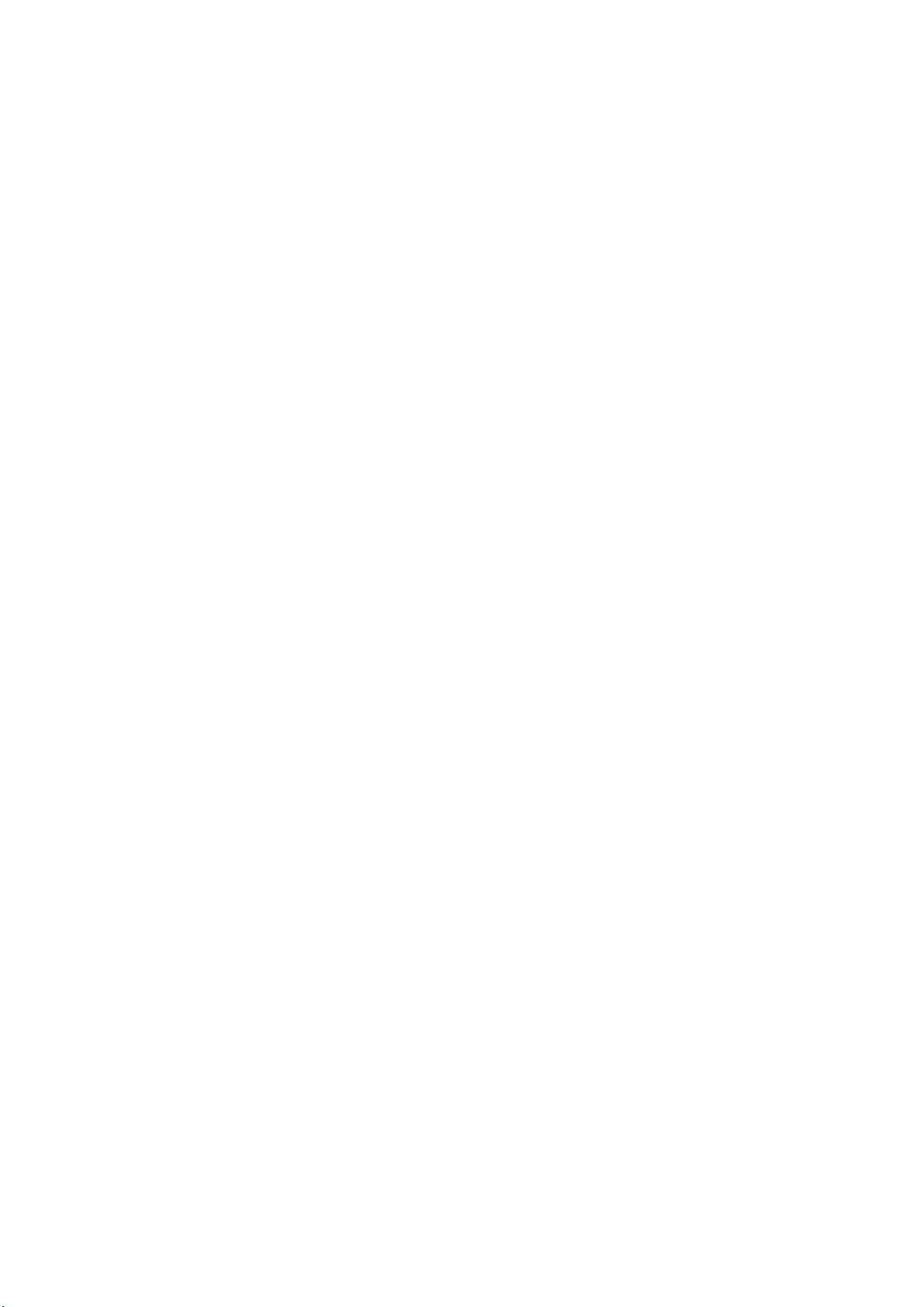提升Eclipse与MyEclipse性能:取消自动validation与快捷键设置
需积分: 9 75 浏览量
更新于2024-09-17
收藏 137KB PDF 举报
"eclipse常用设置"
在Eclipse的日常开发工作中,优化设置能极大地提高开发效率和工作体验。以下是一些关键的Eclipse配置和快捷键,这些设置可以帮助你将Eclipse打造成一个高效的开发平台:
1. 取消自动validation:在Eclipse中,validation功能会检查代码的合规性,但过多的验证会消耗大量系统资源。通过`Windows -> Preferences -> MyEclipse -> Validation`,可以选择取消除Manual下勾选的验证项目,只在需要时手动执行(`右键 -> MyEclipse -> Run Validation`)。
2. 快速代码排版:`Ctrl+Shift+F` 是一个非常实用的快捷键,它可以自动格式化选定的代码,使其符合编码规范,便于阅读和协作。
3. 快速运行程序:`Ctrl+F11` 设置为项目的执行快捷键,第一次运行时选择执行模式,之后只需按下该键即可快速启动程序。
4. 代码注释快捷键:`Ctrl+Shift+/` 可以添加或删除段注释(`/**/`),`Ctrl+/` 用于添加或删除行注释。
5. 自动导入类:`Ctrl+Shift+M` 或 `Ctrl+Shift+O` 可以快速导入所需的类,减少手动导入的步骤,提高编写代码的速度。
6. 自动提示优化:在`Window -> Preferences -> Java -> Editor -> Content Assist -> Auto-Activation` 中,可以自定义自动提示的触发字符。例如,如果输入".ahiz",在输入"a"时,Eclipse就会显示相关的类提示。如果你的电脑性能足够好,可以尝试增加更多的触发字符,以节省输入时间。
7. 打破自动提示限制:尽管Eclipse默认限制了自动提示字符的数量,但可以通过在"."后面输入多个字符来绕过这个限制。例如,输入"abij",然后回车,Eclipse会在输入"a"时给出提示。请注意,这可能会影响性能,因此需要根据个人电脑配置和需求来决定是否启用。
8. 其他设置:除了上述设置,还可以根据个人习惯调整Eclipse的主题、字体大小、代码折叠选项、代码提示的延迟时间等。同时,安装插件如Mylyn(任务管理)、Subversive(版本控制)和PDT(PHP开发工具)等可以进一步增强Eclipse的功能。
9. 性能优化:对于低配置电脑,可以调整Eclipse的工作集(Working Sets),减少不必要的项目加载;关闭无用的透视图(Perspectives)和视图(Views);优化JVM参数,例如增加 `-Xms` 和 `-Xmx` 的值,以提供更多的内存给Eclipse运行。
10. 键盘快捷键自定义:`Window -> Preferences -> General -> Keys` 可以自定义Eclipse中的快捷键,使其更符合个人的操作习惯。
通过上述设置和技巧,你可以有效地提升Eclipse的使用效率,使其成为你的理想开发环境。记得定期更新Eclipse和相关插件,以获取最新的功能和性能改进。
179 浏览量
158 浏览量
2019-05-01 上传
2012-09-19 上传
130 浏览量
1152 浏览量
216 浏览量
179 浏览量
hello_4238
- 粉丝: 9
- 资源: 16
最新资源
- IA-32 Assembly Language
- DOS下常用网络相关命令解释
- GIS新引擎——“真图”数据解决方案.pdf
- 嵌入式Linux设备驱动开发.pdf
- JPA入门_PDF JPA
- 计算机网络技术 计算机网络技术
- 计算机通信技术计算机通信技术
- 初学者编程学习的文章
- BS EN 71-1-2005(+A4-2007)
- 消灭压力的高效工作方法
- 《Modeling Our World》中文版本
- Linux 上的GNOME 2.2 桌面用户指南.pdf
- Linux 系统上的GNOME 2.2 桌面管理指南.pdf
- 生化要点把一些生化要点都总结
- Linux内核完全注释-1.9.5.pdf
- 新版设计模式手册[C#]