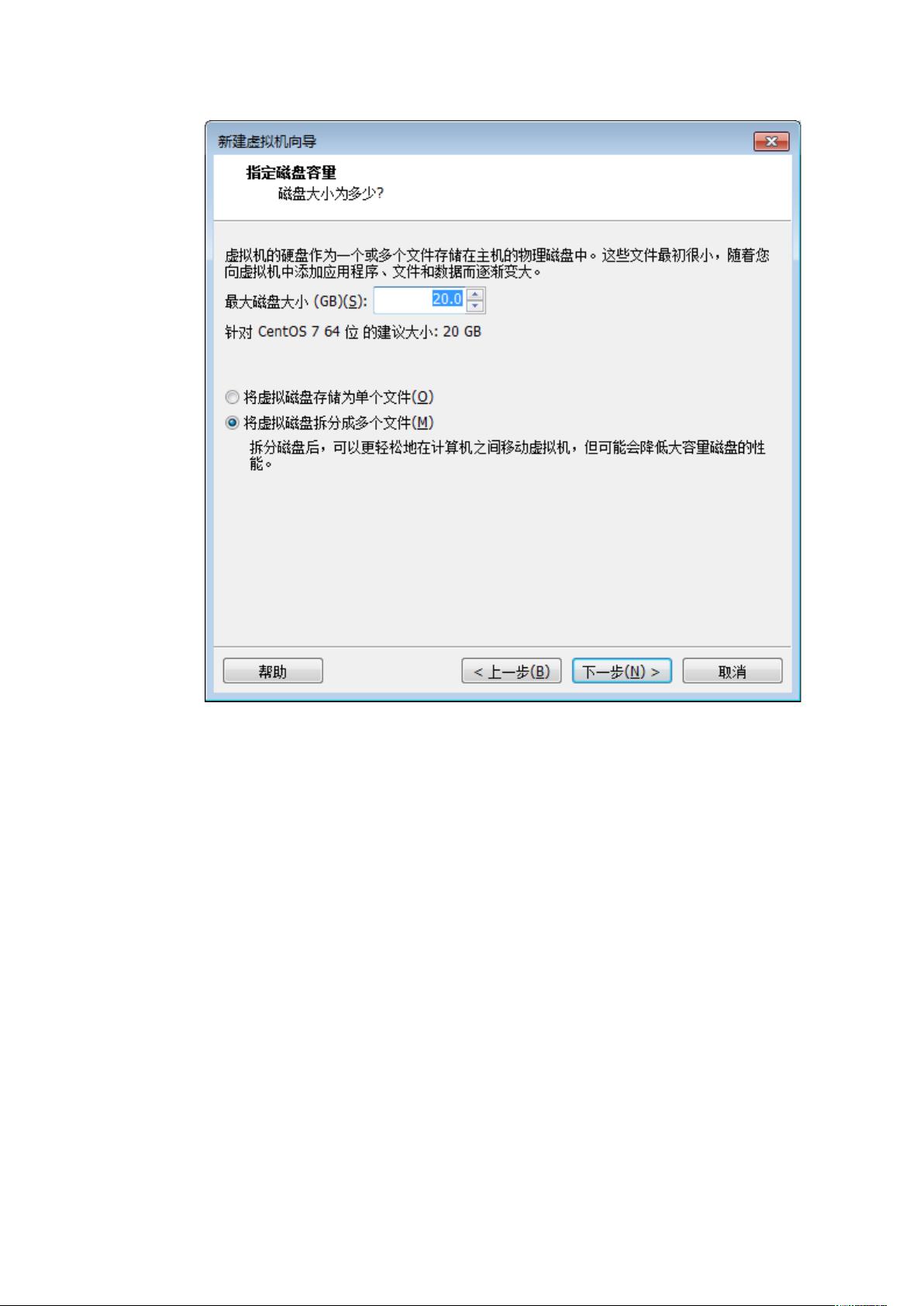VMware与CentOS 7 安装指南及网络配置详解
需积分: 10 72 浏览量
更新于2024-07-18
收藏 2.28MB DOCX 举报
本文档主要介绍了在Linux环境下,利用VMWare虚拟机工具安装CentOS 7操作系统以及配置网络,同时借助XShell和WinSCP进行远程管理的过程。以下是详细步骤:
1. **VMWare安装**
- 首先,用户需下载VMWare的安装包,双击运行并按照向导进行安装。在安装过程中,用户需要注意选择安装目录,避免包含中文字符和空格,以避免潜在的兼容性问题。
- 安装过程包括接受许可协议、自定义安装选项,如选择是否创建虚拟硬件等,然后进行实际安装。
- 安装完成后,首次启动VMWare可能需要输入注册码,如提供的"FF31K-AHZD1-H8ETZ-8WWEZ-WUUVA"。
2. **CentOS 7安装**
- 使用VM创建一个新的虚拟机,选择典型安装流程,选择CentOS 7的映像文件进行安装。
- 用户需要设定虚拟机名称和安装路径,保持默认配置,直到完成安装。安装过程中,用户只需确认语言选择和输入root密码。
- 安装完毕后,首次登录系统,发现ens33接口未分配IP地址,意味着系统默认不联网。通过命令`ifconfig`检查网络状态。
3. **网络配置**
- 在`/etc/sysconfig/network-scripts`目录下,用户编辑`ifcfg-ens33`文件,将`ONBOOT`设置为`yes`以启用网络。
- 修改完后,执行`service network restart`重启网络服务,确保更改生效。
- 再次使用`ifconfig`验证IP地址,并通过`ping www.baidu.com`测试网络连通性,确认系统可以访问互联网。
4. **远程管理工具**
- 接下来,介绍如何使用XShell和WinSCP工具进行远程连接。XShell是Linux终端模拟器,用于SSH连接,用户可以在其中输入命令行操作。而WinSCP则是一个文件传输工具,用于在本地和Linux服务器之间传输文件。
- XShell的安装步骤省略,但用户需要在安装过程中配置主机名,即在CentOS中通过`ifconfig`获取的IP地址。
总结,本篇文档详细讲解了在Linux环境中通过VMWare搭建CentOS 7,包括安装过程、网络配置以及远程管理工具的使用方法,对于学习和实践Linux基础运维非常实用。通过这些步骤,读者可以建立起一个可靠的Linux开发环境,并能够熟练地进行基本操作和管理。
2024-08-15 上传
2023-07-13 上传
2023-03-16 上传
2023-07-28 上传
2023-05-19 上传
2023-08-22 上传
--x
- 粉丝: 2
- 资源: 4
最新资源
- 多模态联合稀疏表示在视频目标跟踪中的应用
- Kubernetes资源管控与Gardener开源软件实践解析
- MPI集群监控与负载平衡策略
- 自动化PHP安全漏洞检测:静态代码分析与数据流方法
- 青苔数据CEO程永:技术生态与阿里云开放创新
- 制造业转型: HyperX引领企业上云策略
- 赵维五分享:航空工业电子采购上云实战与运维策略
- 单片机控制的LED点阵显示屏设计及其实现
- 驻云科技李俊涛:AI驱动的云上服务新趋势与挑战
- 6LoWPAN物联网边界路由器:设计与实现
- 猩便利工程师仲小玉:Terraform云资源管理最佳实践与团队协作
- 类差分度改进的互信息特征选择提升文本分类性能
- VERITAS与阿里云合作的混合云转型与数据保护方案
- 云制造中的生产线仿真模型设计与虚拟化研究
- 汪洋在PostgresChina2018分享:高可用 PostgreSQL 工具与架构设计
- 2018 PostgresChina大会:阿里云时空引擎Ganos在PostgreSQL中的创新应用与多模型存储