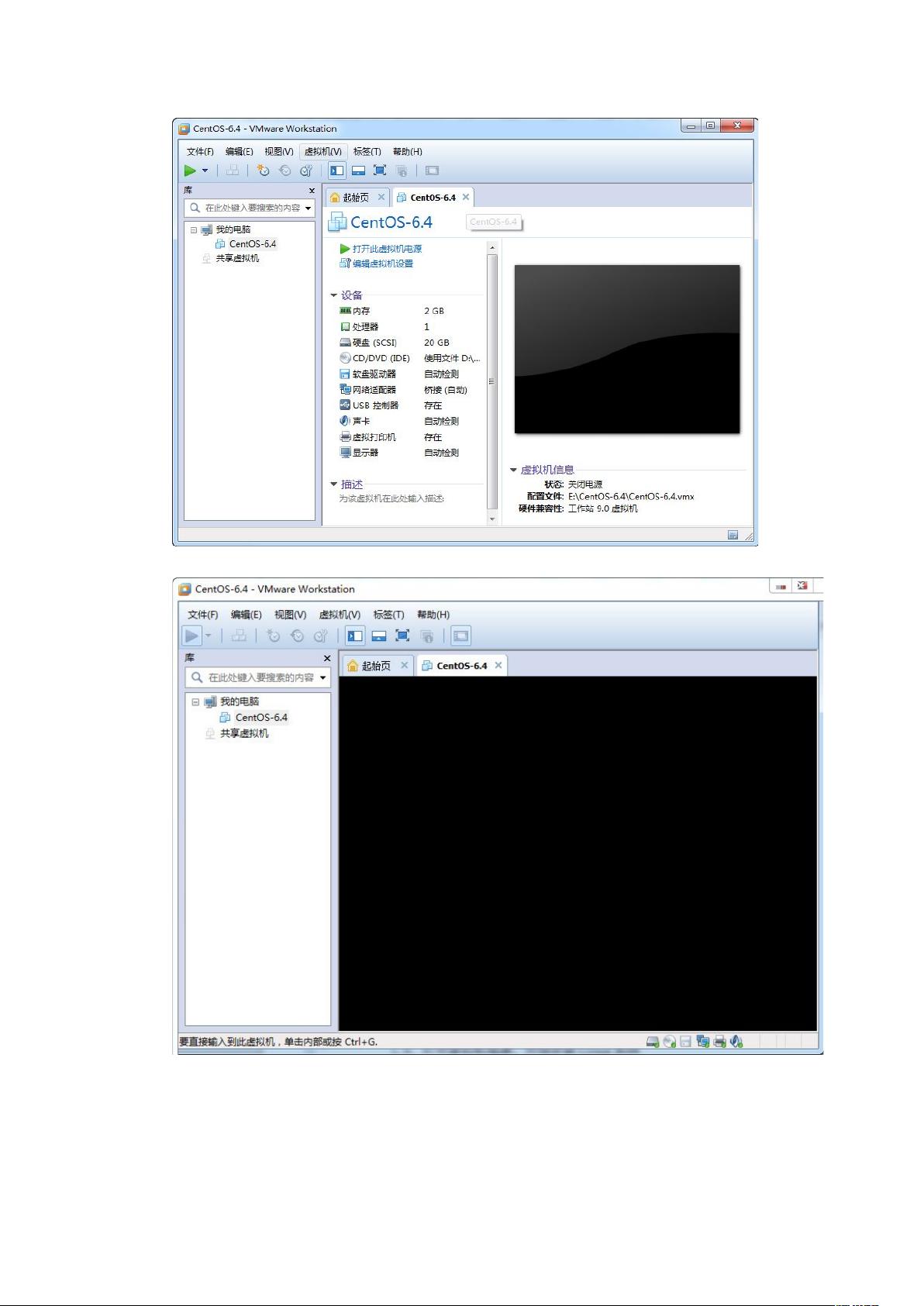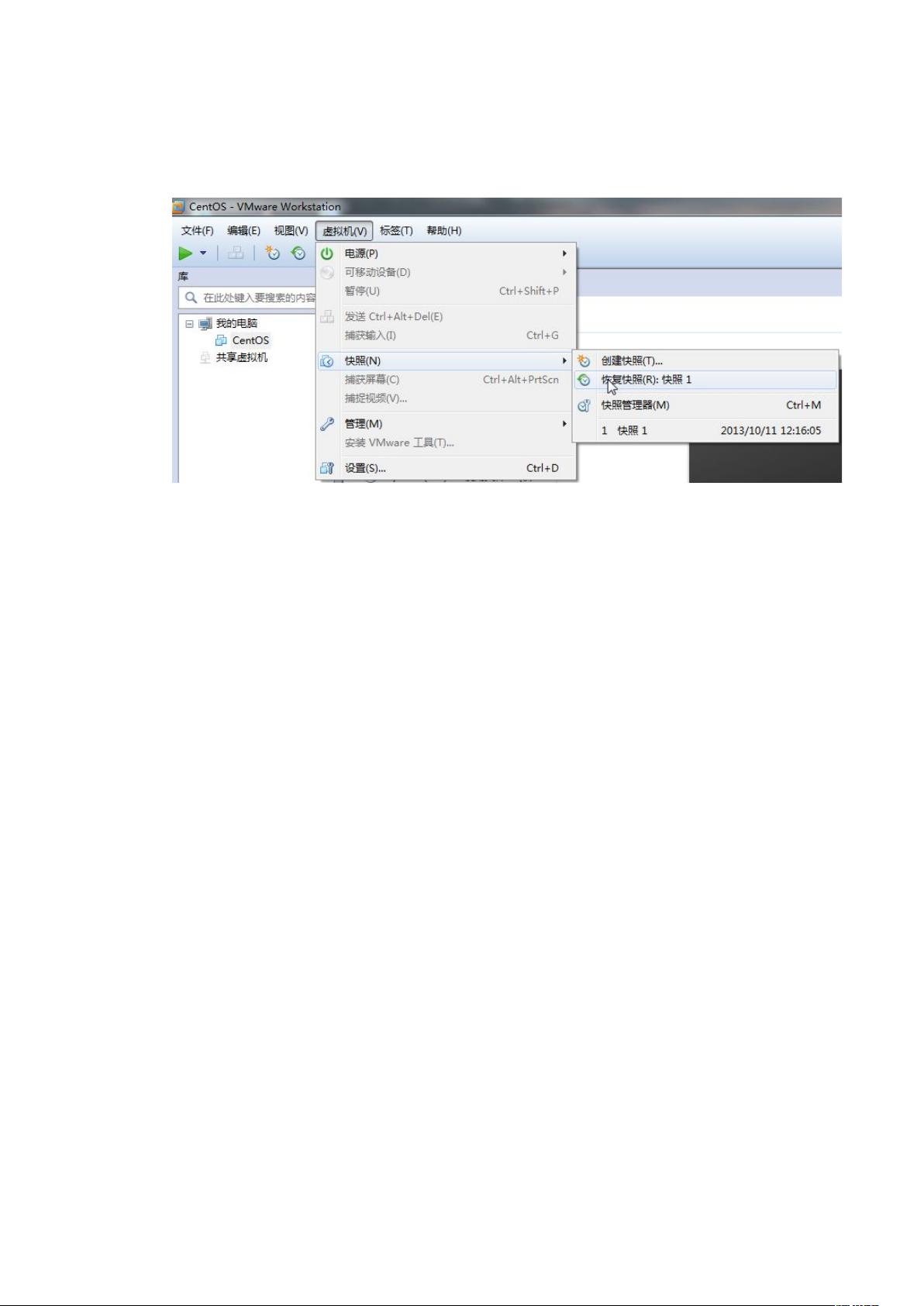"使用VMware Workstation搭建Linux环境详解"
需积分: 9 70 浏览量
更新于2024-03-21
收藏 5.74MB DOCX 举报
2) 在 VMware Workstation 中,创建一个新的虚拟机是安装 Linux 系统的第一步。首先,在 VMware 主界面中点击 "文件",选择 "新建虚拟机"。
3) 在弹出的向导中选择 "典型(推荐)",点击 "下一步"。
4) 在 "选择要安装的操作系统" 界面中选择 "安装光盘或映像文件(I)",点击 "浏览"选择已经下载好的 centos6.4.iso 镜像文件,点击 "下一步"。
5) 输入虚拟机名称选择安装路径,点击 "下一步"。
6) 设置虚拟机的处理器数量和内存配置,这里可以根据自己的实际情况进行设置,点击 "下一步"。
7) 选择 "使用桥接网络" 以便虚拟机可以和物理网络通信,点击 "下一步"。
8) 点击 "完成" 完成虚拟机的创建。
2. 配置安装好的虚拟机
1) 启动刚刚创建的虚拟机,VMware Workstation 会自动从 centos6.4.iso 镜像中启动 CentOS 安装程序。
2) 在 CentOS 安装程序中按照提示进行安装步骤,选择语言、时区等信息。
3) 在 "安装类型" 界面中选择 "基本存储设备",点击 "下一步"。
4) 点击 "格式化" 设置分区,点击 "下一步"。
5) 设置网络和主机名,点击 "下一步"。
6) 设置 root 密码,点击 "下一步"。
7) 点击 "开始安装" 开始安装 CentOS 系统。
8) 安装完成后,重启虚拟机,输入用户名和密码登录系统。
3. 配置虚拟机的网络
1) 在 VMware Workstation 主界面中点击 "编辑",选择 "虚拟网络编辑器"。
2) 在虚拟网络编辑器中,选择 "NAT",点击 "NAT 设置"。
3) 在 "NAT 设置" 界面中,可以设置 NAT 网络的参数,如 IP 地址、子网掩码、启用 DHCP 等,点击 "确定"。
4) 在虚拟网络编辑器中,选择 "主机虚拟网络适配器 VMnet8",点击 "NAT 设置"。
5) 在 "NAT 设置" 界面中,可以查看 NAT 网络的详细信息,如配置 DHCP 服务器、端口转发等。
6) 点击 "确定" 保存设置,关闭虚拟网络编辑器。
7) 在 CentOS 虚拟机中设置网络,打开终端,输入命令 "ifconfig" 查看网络接口。
8) 编辑网络配置文件,设置静态 IP 地址和网关等信息,保存退出。
9) 重启网络服务,输入命令 "/etc/init.d/network restart"。
10) 测试网络连接,输入命令 "ping www.baidu.com"。
通过以上步骤,我们成功搭建了一个基于 VMware Workstation 的 Linux 虚拟机环境,并配置了网络连接。这样就可以在一台电脑上同时运行多个虚拟机,进行不同操作系统的实验和学习。虚拟机技术的应用带来了便利和灵活性,是实验、开发和测试的理想选择。感兴趣的朋友可以尝试搭建自己的 Linux 虚拟机环境,体验其中的乐趣和挑战。
点击了解资源详情
126 浏览量
227 浏览量
113 浏览量
333 浏览量
505 浏览量
159 浏览量
106 浏览量
250 浏览量