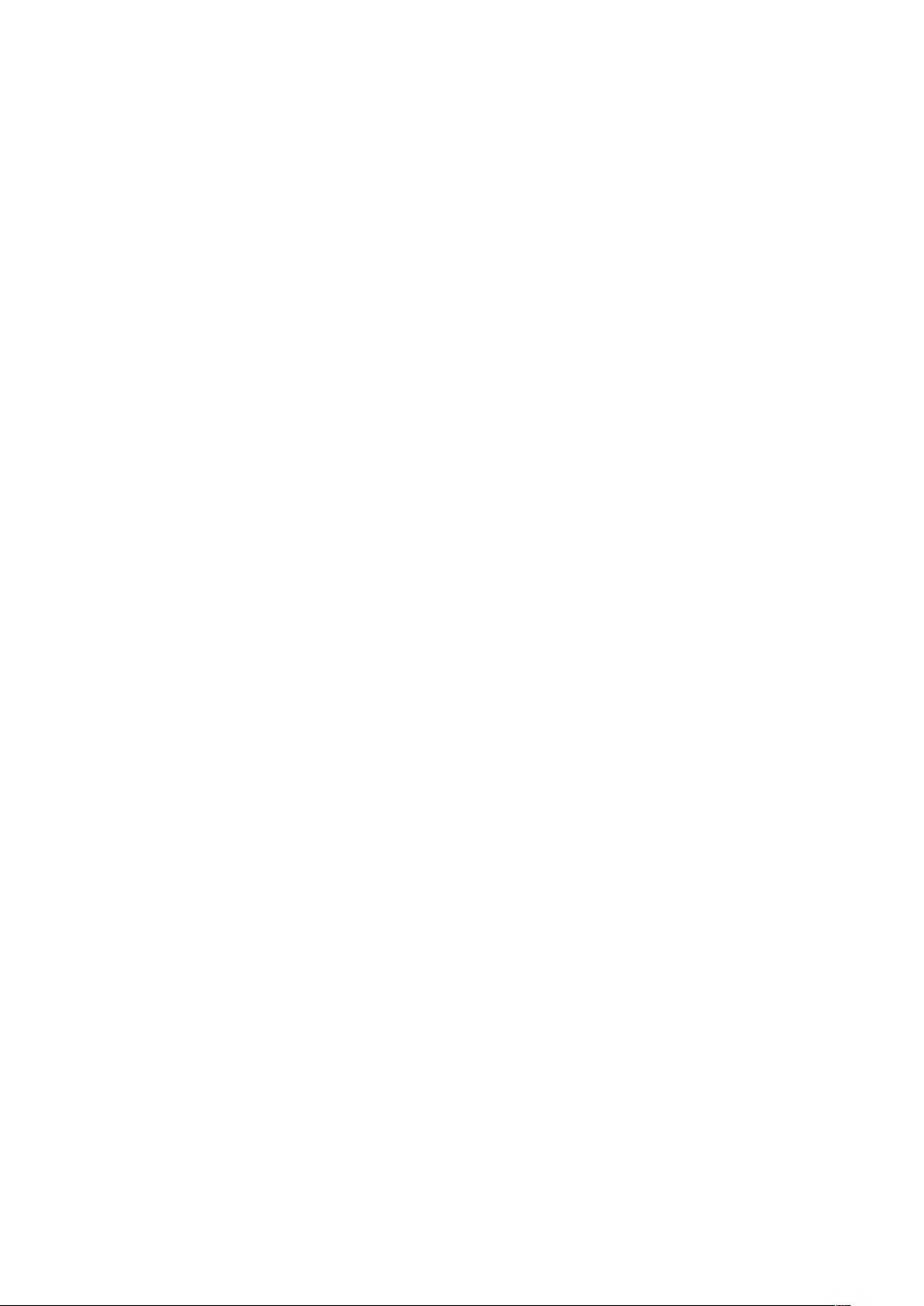Tkinter GUI应用示例:按钮与滚动条交互
需积分: 12 18 浏览量
更新于2024-08-05
收藏 37KB DOCX 举报
"该文档包含了两个使用Python的tkinter库创建GUI界面的案例。第一个案例展示了如何创建一个简单的窗口,包含一个输入框和一个按钮,按钮点击后可以获取并打印输入框的内容。第二个案例则演示了如何创建一个带有滚动条的文本框,允许用户查看和编辑大量文本内容。"
在Python的GUI编程中,tkinter是一个非常常用且基础的库,它允许开发者创建交互式的图形用户界面。以下是对这两个案例的详细解析:
**案例一:按钮获取输入框的内容**
1. **导入模块**:首先,我们导入`tkinter`模块,这是Python标准库中的GUI库,用于创建图形界面。
2. **创建主窗口**:通过`tkinter.Tk()`创建一个主窗口,并设置其标题为'重庆文理学院',用`win.title()`方法实现。然后,使用`win.geometry()`设定窗口的大小和位置。
3. **定义函数**:`def func():`定义了一个函数,这个函数将获取并打印输入框的内容。在本例中,函数内部通过`a.get()`获取输入框的值。
4. **创建变量**:`a=tkinter.Variable()`创建了一个绑定变量`a`,用于存储输入框的值。
5. **创建输入框**:`entry=tkinter.Entry(win,textvariable=a)`创建了一个输入框,其中`textvariable`参数绑定了变量`a`,使得输入框的值与`a`同步。
6. **设置默认值**:`a.set('这里是输入狂')`用于设置输入框的初始显示内容。
7. **创建按钮**:`button=tkinter.Button(win,text='按钮',command=func)`创建了一个按钮,点击时会调用`func`函数。
8. **布局组件**:`entry.pack()`和`button.pack()`将输入框和按钮添加到窗口中,`pack()`方法负责管理组件的布局。
9. **启动消息循环**:`win.mainloop()`启动Tkinter的消息循环,使程序开始响应用户的操作。
**案例二:带滚动条的文本**
1. **创建主窗口**:同样创建一个主窗口,并设置标题和大小。
2. **创建滚动条**:`scroll=tkinter.Scrollbar()`创建一个滚动条对象。
3. **创建文本框**:`text=tkinter.Text(win,width='100',height='400')`创建一个可以输入和显示文本的文本框,设置了宽度和高度。
4. **布局滚动条**:`scroll.pack(side=tkinter.RIGHT,fill=tkinter.Y)`将滚动条放在文本框右侧,并填满垂直空间。
5. **布局文本框**:`text.pack(side=tkinter.LEFT,fill=tkinter.X)`将文本框放在左侧,并填满水平空间。
6. **配置滚动条与文本框的关联**:`scroll.config(command=text.yview)`和`text.config(yscrollcommand=scroll.set)`设置滚动条与文本框之间的交互,当滚动条移动时,文本框内容也会相应滚动。
7. **填充文本**:在字符串中插入大量文本,以展示文本框的阅读和编辑功能。
这两个案例展示了tkinter的基础使用,包括创建窗口、定义事件处理函数、添加控件、布局管理以及控件间的交互。通过这些基础,开发者可以进一步构建复杂的GUI应用程序。
2023-06-12 上传
2023-08-06 上传
2023-05-26 上传
2023-06-12 上传
2024-06-19 上传
2023-05-26 上传
2023-05-26 上传
2023-05-17 上传
2023-05-30 上传
NO1212
- 粉丝: 100
- 资源: 16
最新资源
- 解决本地连接丢失无法上网的问题
- BIOS报警声音解析:故障原因与解决方法
- 广义均值移动跟踪算法在视频目标跟踪中的应用研究
- C++Builder快捷键大全:高效编程的秘密武器
- 网页制作入门:常用代码详解
- TX2440A开发板网络远程监控系统移植教程:易搭建与通用解决方案
- WebLogic10虚拟内存配置详解与优化技巧
- C#网络编程深度解析:Socket基础与应用
- 掌握Struts1:Java MVC轻量级框架详解
- 20个必备CSS代码段提升Web开发效率
- CSS样式大全:字体、文本、列表样式详解
- Proteus元件库大全:从基础到高级组件
- 74HC08芯片:高速CMOS四输入与门详细资料
- C#获取当前路径的多种方法详解
- 修复MySQL乱码问题:设置字符集为GB2312
- C语言的诞生与演进:从汇编到系统编程的革命