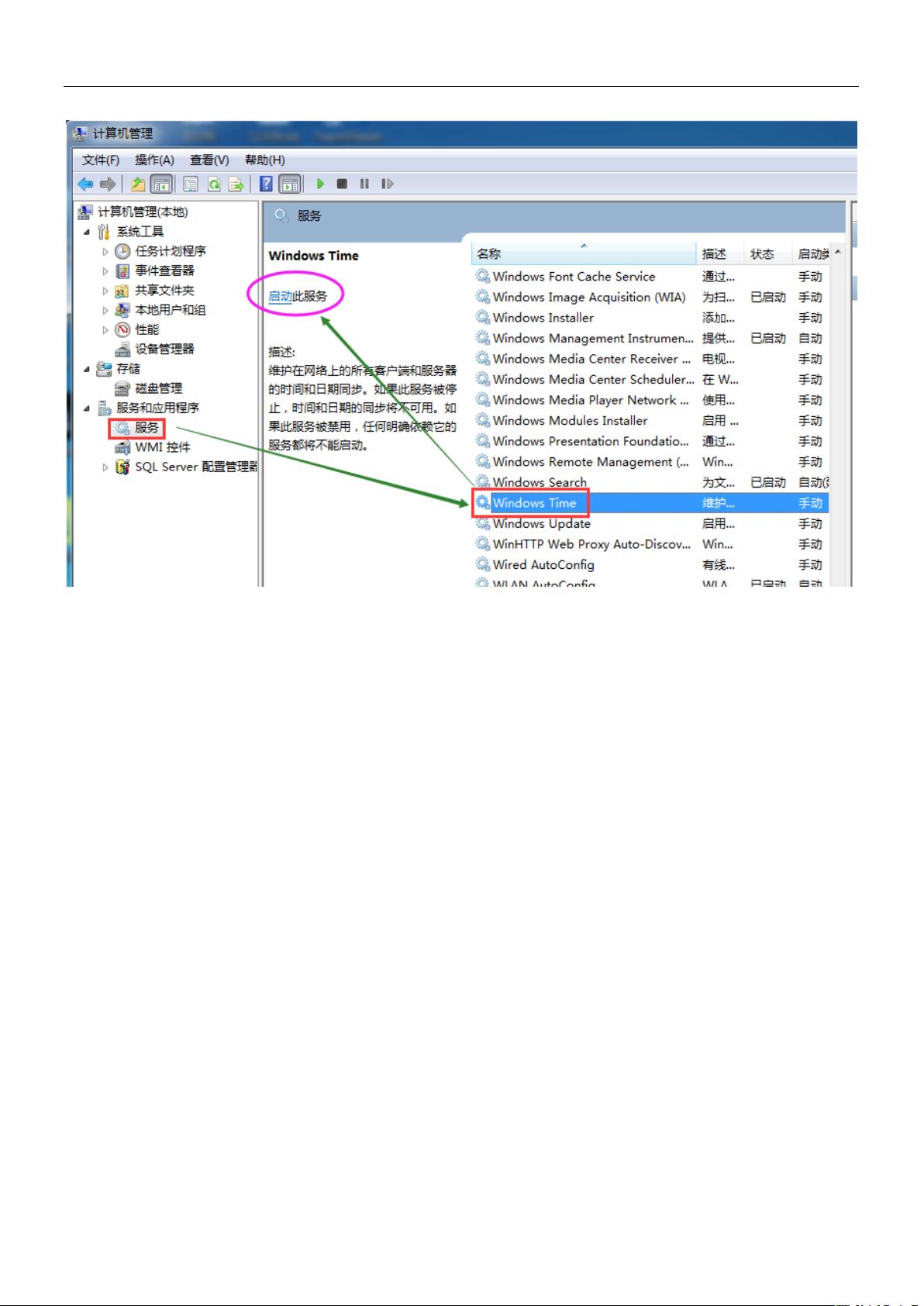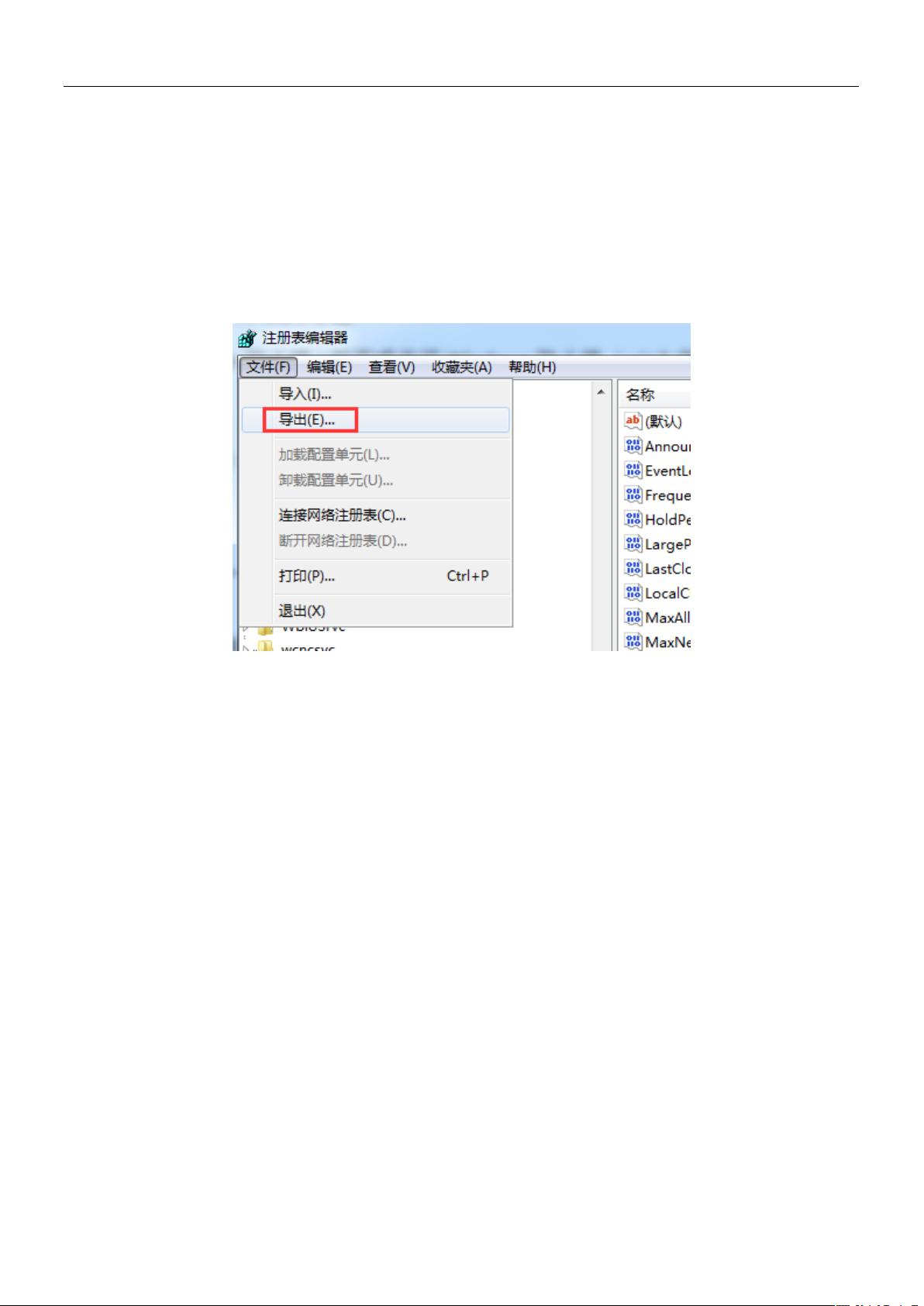配置Windows操作系统下的NTP服务指南
版权申诉
16 浏览量
更新于2024-04-04
收藏 1.92MB DOC 举报
Windows-NTP服务配置说明书
目录
1. 简述
2. 准备
2.1 开启时间服务
2.1.1 进入管理界面
2.1.2 启动 Windows Time 服务
2.2 配置 NTP 服务器
3. 配置
3.1 修改注册表
3.2 配置防火墙
3.3 启用时间同步
4. 验证
4.1 验证 NTP 服务运行
4.2 同步时间
5. 总结
1. 简述
本文档旨在提供关于Windows-NTP服务的配置信息。NTP(网络时钟协议)是一种用于在计算机网络之间同步时间的协议,Windows系统通过开启Windows Time服务并配置NTP服务器来实现时间同步。
2. 准备
2.1 开启时间服务
为了配置NTP服务,首先需要确保Windows Time服务已经开启。以下是开启Windows Time服务的步骤:
2.1.1 进入管理界面
在Windows操作系统中,点击“开始”菜单,输入“services.msc”打开服务管理界面。
2.1.2 启动 Windows Time 服务
在服务管理界面中,找到“Windows Time”服务,在右键菜单中选择“启动”。
3. 配置
一旦Windows Time服务已经启动,接下来需要配置NTP服务器来进行时间同步。
3.1 修改注册表
打开注册表编辑器(regedit),进入以下路径:HKEY_LOCAL_MACHINE\SYSTEM\CurrentControlSet\Services\W32Time\Parameters\。
在“NTPServer”键下,输入NTP服务器地址(如time.windows.com)。
3.2 配置防火墙
确保NTP流量被允许通过Windows防火墙。在防火墙设置中,打开相应端口(通常是UDP 123)以允许NTP流量。
3.3 启用时间同步
在命令提示符中输入以下命令以强制Windows系统与NTP服务器进行时间同步:
```bash
w32tm /resync
```
4. 验证
配置完成后,需要验证NTP服务是否正常运行并且时间是否已同步。
4.1 验证 NTP 服务运行
在命令提示符中输入以下命令检查NTP服务的运行状态:
```bash
w32tm /query /status
```
如果状态显示“正常”或“运行中”,则表示NTP服务正在运行。
4.2 同步时间
使用以下命令手动触发时间同步:
```bash
w32tm /resync
```
5. 总结
本文档详细介绍了在Windows系统上配置NTP服务的步骤,包括开启Windows Time服务、配置NTP服务器、修改注册表设置、配置防火墙以及验证同步结果。通过正确配置NTP服务,可以确保计算机网络之间的时间同步,提高系统的准确性和稳定性。希望这份说明书对您有所帮助。
2022-07-07 上传
2022-06-25 上传
2023-04-01 上传
2023-12-13 上传
2023-05-25 上传
2023-06-10 上传
2023-06-07 上传
2023-05-10 上传
omyligaga
- 粉丝: 61
- 资源: 2万+
最新资源
- 解决本地连接丢失无法上网的问题
- BIOS报警声音解析:故障原因与解决方法
- 广义均值移动跟踪算法在视频目标跟踪中的应用研究
- C++Builder快捷键大全:高效编程的秘密武器
- 网页制作入门:常用代码详解
- TX2440A开发板网络远程监控系统移植教程:易搭建与通用解决方案
- WebLogic10虚拟内存配置详解与优化技巧
- C#网络编程深度解析:Socket基础与应用
- 掌握Struts1:Java MVC轻量级框架详解
- 20个必备CSS代码段提升Web开发效率
- CSS样式大全:字体、文本、列表样式详解
- Proteus元件库大全:从基础到高级组件
- 74HC08芯片:高速CMOS四输入与门详细资料
- C#获取当前路径的多种方法详解
- 修复MySQL乱码问题:设置字符集为GB2312
- C语言的诞生与演进:从汇编到系统编程的革命