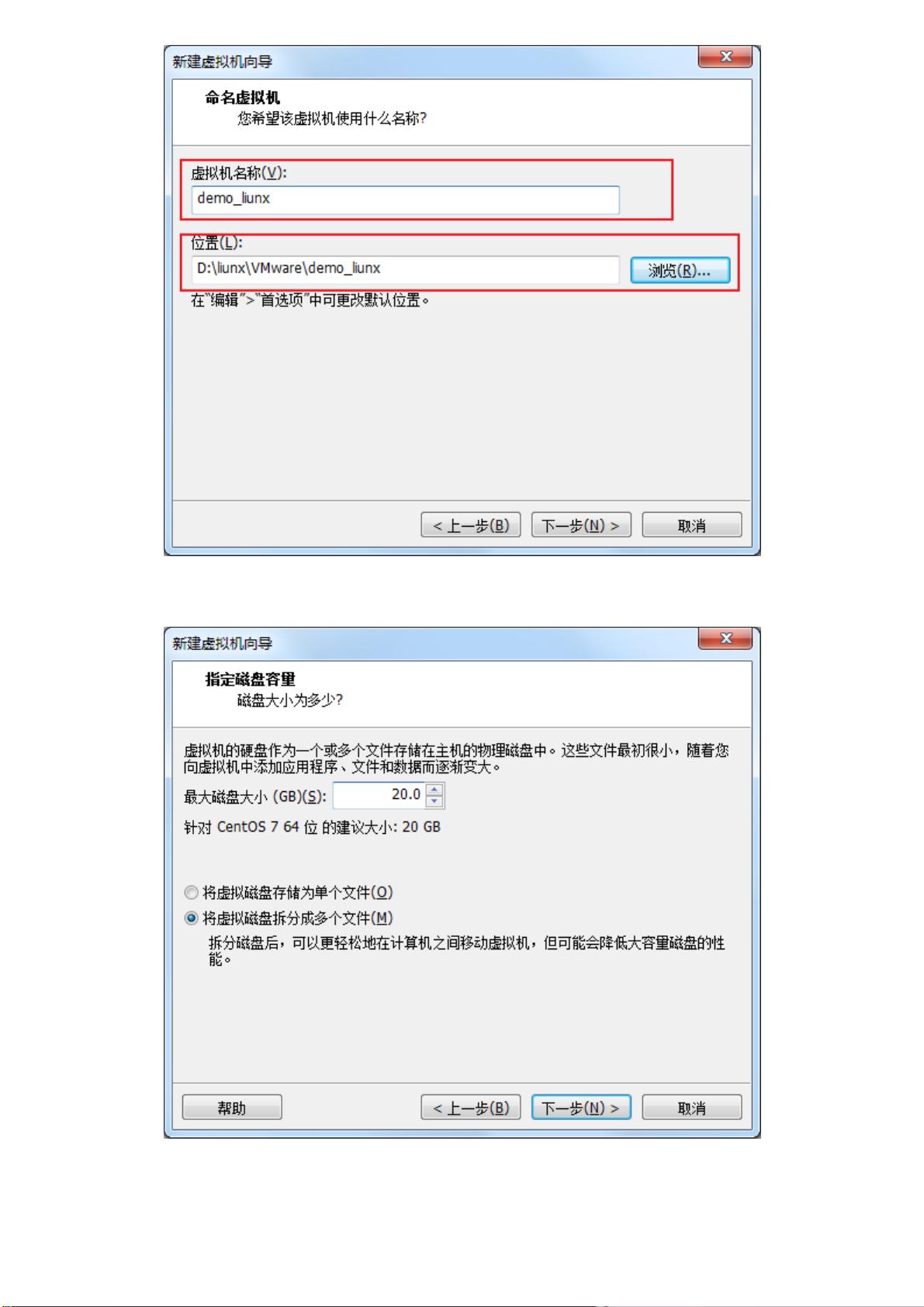VMware Workstation Pro中安装CentOS 7详细步骤
需积分: 9 78 浏览量
更新于2024-07-04
收藏 1.67MB PDF 举报
"本教程详述了如何在VMware Workstation Pro上安装CentOS 7,包括软件准备、虚拟机创建、安装过程以及安装后的基本配置。"
在虚拟机环境中安装操作系统是IT技术中的一项基本技能,特别是对于开发人员和系统管理员来说。本教程专门针对在VMware Workstation Pro上安装CentOS 7这一任务,以下是详细步骤:
1. **软件准备**:首先,你需要访问VMwareWorkstation官网下载最新版的VMware Workstation Pro软件。同时,你也需要下载CentOS 7的ISO镜像文件,可以从官方镜像站点获取。
2. **创建虚拟机**:
- 启动VMware Workstation Pro,选择“创建新的虚拟机”。
- 选择“典型”安装,然后点击“下一步”。
- 选择“稍后安装操作系统”,点击“下一步”。
- 在操作系统类型中,选择“Linux”,并在版本中选择“CentOS 7 64位”。
- 输入虚拟机的名称,并选择保存的位置,确保有足够的硬盘空间,建议至少分配10GB,但本例中选择了默认的20GB。
- 选择磁盘大小,推荐保持默认设置,即磁盘拆分为多个文件,便于后期移动虚拟机。
- 在完成前,点击“自定义硬件”进行进一步配置。
- 在硬件设置中,将ISO镜像文件关联到虚拟机的CD/DVD驱动器。
3. **启动安装过程**:
- 取消不必要的硬件,如打印机,以提高启动速度。
- 完成硬件配置后,点击“完成”开始创建虚拟机。
- 启动虚拟机后,进入CentOS 7的安装界面。
4. **安装界面操作**:
- 选择第一个安装选项开始安装。
- 选择语言,教程中选择了中文,但你可以根据个人需求选择其他语言。
- 分配安装位置,选择“我要分配分区”。
- 创建标准分区:
- 分区 `/boot` 用于引导文件。
- 分区 `swap` 作为交换分区。
- 分区 `/` 为主分区,不指定挂载点表示使用全部剩余空间。
- 接受分区更改并开始安装。
5. **网络与主机名配置**:
- 在安装过程中,配置网络连接,选择静态IP地址。
- 设置DNS服务器、网关和子网掩码,具体值应根据你的网络环境调整。
6. **安装完成后**:
- 设置root密码,教程中建议使用123456(实际操作中应使用更复杂的密码)。
- 创建普通用户。
- 安装完成后,点击重启即可开始使用新安装的CentOS 7系统。
7. **基础软件安装与防火墙管理**:
- 安装常用工具,如`wget`,通过命令`yum install -y wget`。
- 安装增强版的`vim`编辑器,命令为`yum install -y vim-enhanced`。
- 关闭并禁用防火墙:
- 运行命令`systemctl stop firewalld.service`来停止当前运行的防火墙服务。
- 使用命令`systemctl disable firewalld.service`禁止防火墙在启动时自动启动。
以上就是VMware Workstation Pro上安装CentOS 7的详细过程,通过这个过程,你将能够熟悉虚拟机环境的创建和Linux系统的安装,为后续的开发或运维工作打下基础。
2024-07-02 上传
2021-07-17 上传
2022-11-23 上传
2023-04-03 上传
2024-05-21 上传
2023-06-28 上传
2023-09-11 上传
2023-10-22 上传
2024-01-12 上传
码农鹿
- 粉丝: 0
- 资源: 1
最新资源
- 多模态联合稀疏表示在视频目标跟踪中的应用
- Kubernetes资源管控与Gardener开源软件实践解析
- MPI集群监控与负载平衡策略
- 自动化PHP安全漏洞检测:静态代码分析与数据流方法
- 青苔数据CEO程永:技术生态与阿里云开放创新
- 制造业转型: HyperX引领企业上云策略
- 赵维五分享:航空工业电子采购上云实战与运维策略
- 单片机控制的LED点阵显示屏设计及其实现
- 驻云科技李俊涛:AI驱动的云上服务新趋势与挑战
- 6LoWPAN物联网边界路由器:设计与实现
- 猩便利工程师仲小玉:Terraform云资源管理最佳实践与团队协作
- 类差分度改进的互信息特征选择提升文本分类性能
- VERITAS与阿里云合作的混合云转型与数据保护方案
- 云制造中的生产线仿真模型设计与虚拟化研究
- 汪洋在PostgresChina2018分享:高可用 PostgreSQL 工具与架构设计
- 2018 PostgresChina大会:阿里云时空引擎Ganos在PostgreSQL中的创新应用与多模型存储