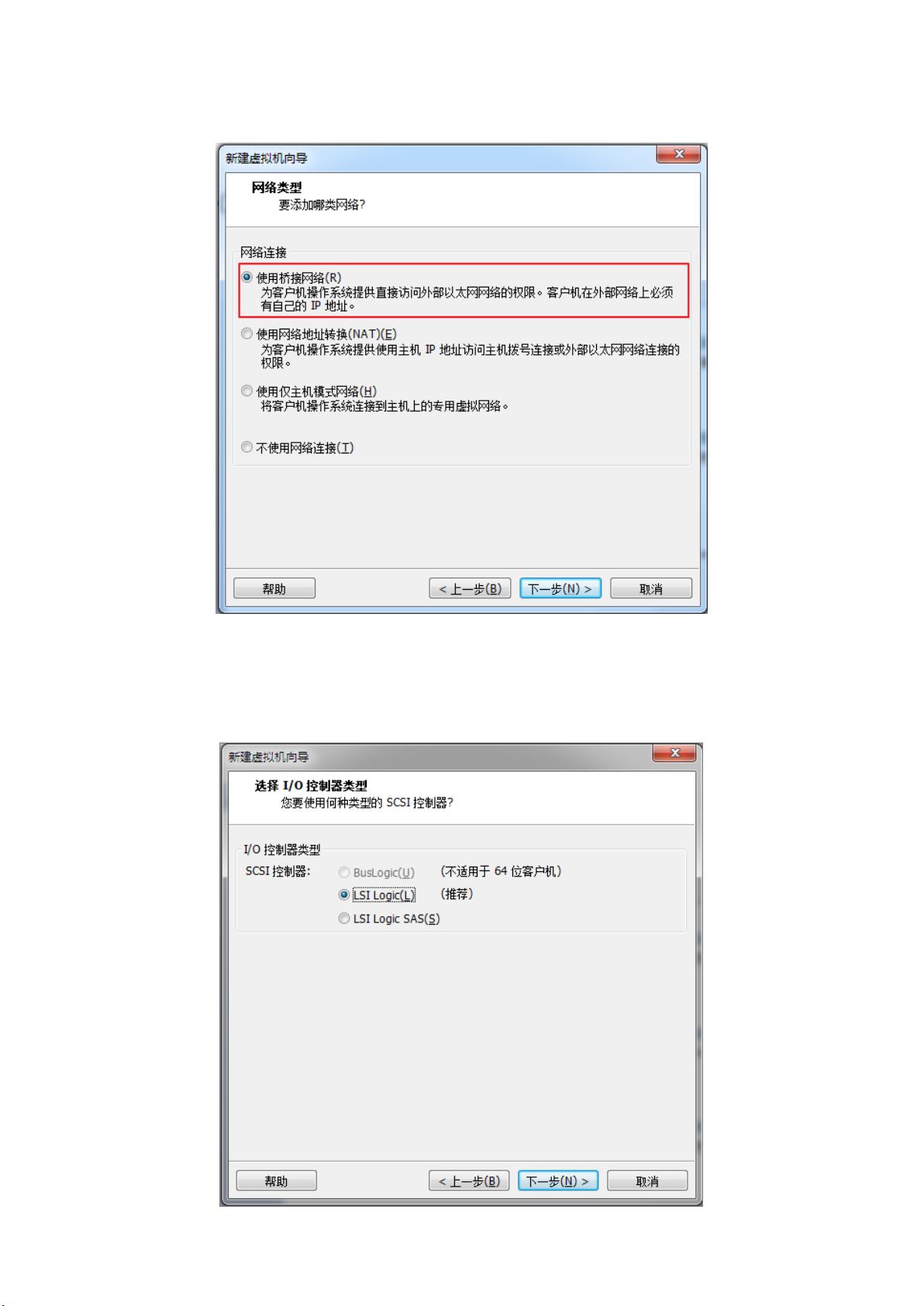VMware安装CentOS7详细步骤
需积分: 9 60 浏览量
更新于2024-07-18
收藏 2.51MB PDF 举报
本文档详细介绍了如何在VMware Workstation 10.0.x上安装CentOS 7.0,适合初次接触Linux系统的用户参考。
在安装CentOS 7.0之前,首先需要确保你拥有VMware Workstation,并且下载了CentOS 7的64位ISO镜像文件。以下是安装步骤:
1. 创建虚拟机:
- 打开VMware Workstation,选择“创建新的虚拟机”。
- 选择“自定义(高级)”并点击“下一步”。
- 在硬件兼容性选项中直接点击“下一步”。
- 选择“稍后安装操作系统”,点击“下一步”。
- 选择操作系统类型为“Linux”,版本为“CentOS 64位”,然后“下一步”。
- 给虚拟机命名,例如“centOS7_x64”,并选择保存位置。
2. 配置硬件:
- CPU配置:可设置为2个核心,即双核。
- 内存配置:建议至少分配512MB,但为了更好的体验,建议分配更多。
- 网络配置:选择“桥接网络模式”,使虚拟机可以直接连接到物理网络。
- 使用默认的SCSI控制器和磁盘类型。
- 创建新的虚拟磁盘,选择“存储为单个文件”。
- 设置磁盘大小,并确定文件路径。
3. 安装ISO镜像:
- 在虚拟机的硬件配置中,添加新的CD/DVD设备,选择“使用ISO镜像文件”,并指定下载的CentOS 7 ISO文件。
4. 启动虚拟机:
- 完成虚拟机配置后,点击“完成”创建虚拟机。
- 在VMware管理界面中,点击新创建的虚拟机,然后选择“开启此虚拟机”。
5. 解决启动问题:
- 如果遇到启动错误,可能是由于未启用虚拟化技术(Intel Virtual Technology),需要进入BIOS设置并启用。
- 若启动后长时间黑屏,同样是因为虚拟化未开启,解决方法同上。
- 若启动时出现错误提示框,可能是因为VMware非管理员模式运行,需以管理员权限启动。
6. 开始安装CentOS 7:
- 安装过程中,可能需要校验ISO,可按ESC跳过。
- 选择安装语言,根据个人需求,如果是学习目的建议选择英文,如作为桌面系统可选择中文。
- 在软件选择界面,可选择“Minimal Install”以进行最小化安装,或根据需求选择其他选项。
安装完成后,虚拟机将引导至CentOS 7的初始登录界面。至此,你已成功在VMware上安装了CentOS 7操作系统。接下来,你可以按照提示进行系统设置,如用户创建、网络配置、系统更新等,开始你的Linux探索之旅。
1075 浏览量
158 浏览量
896 浏览量
2024-06-15 上传
896 浏览量
115 浏览量
244 浏览量
2024-09-14 上传
ruby林
- 粉丝: 0
- 资源: 1
最新资源
- Wikipedia Link Expander-crx插件
- mod_gnutls:基于GnuTLS的Apache HTTPD的TLS模块
- java jspt包.rar
- gomail:使用redis作为go(golang.org)编写的数据存储的邮件发件人
- 神经网络智能控制系统的研发.rar
- minimal-move-typing
- CSS3仿Facebook表情包图标动画特效
- IOCP方式实现异步套接字源码 v2.0 支持多线程-易语言
- Condensed Grid Bookmarks-crx插件
- eirini版本:Eirini项目的Helm版本
- HT32_STD_5xxxx_FWLib_v017_5137.zip
- iOSInterviewquestions:interview:laptop::woman_technologist_light_skin_tone:iOS面试问题摘要
- PBJVision(iPhone源代码)
- The Helper+ by TheFunnelToolbox.com-crx插件
- 易语言鼠标连发器-易语言
- facial_expression_reg